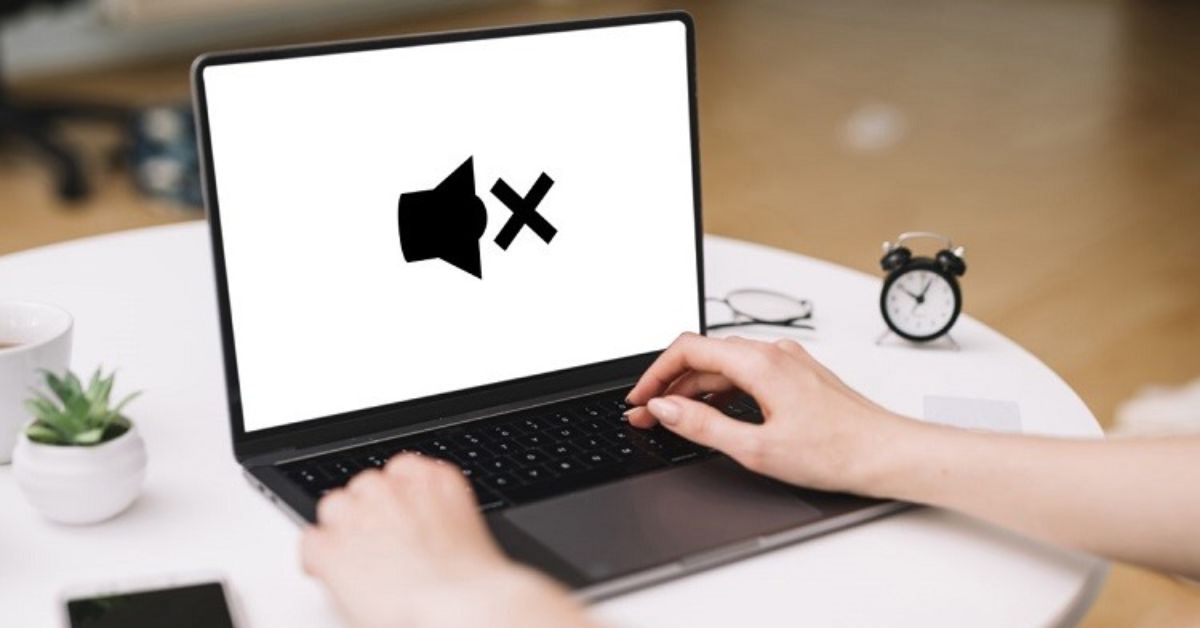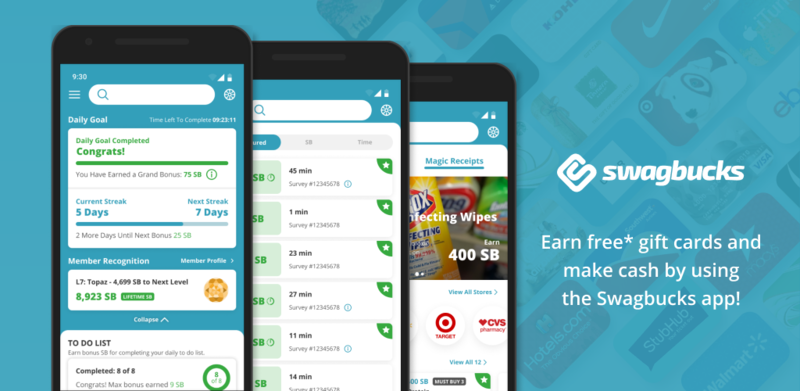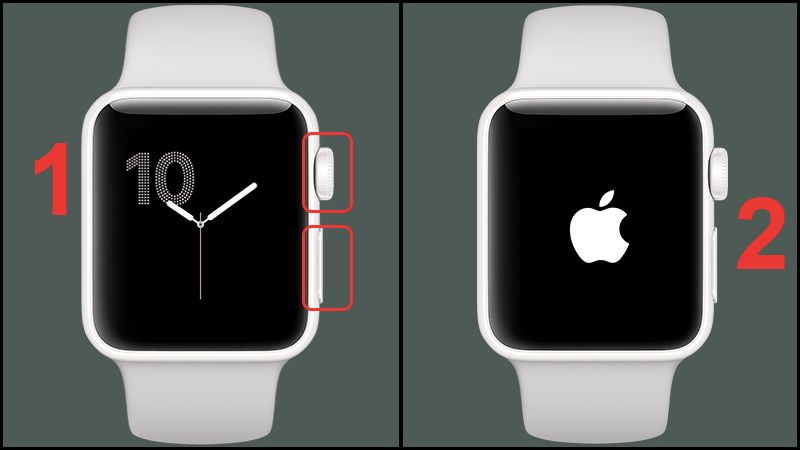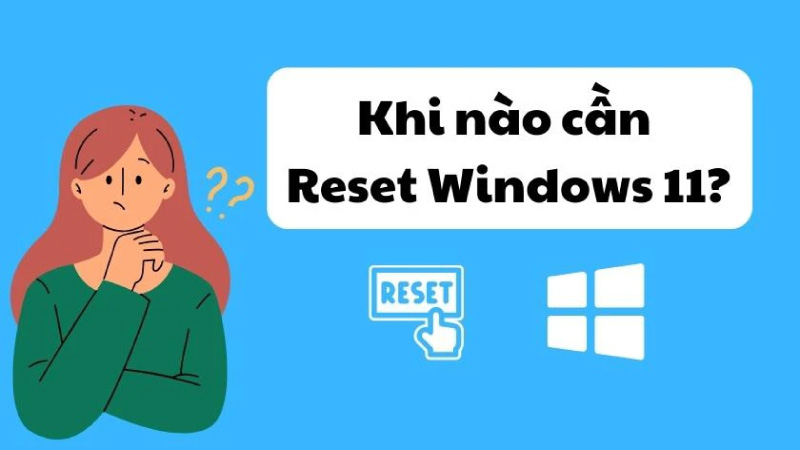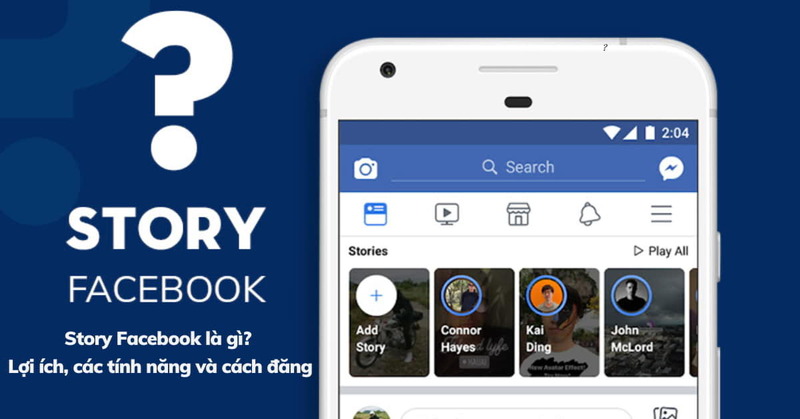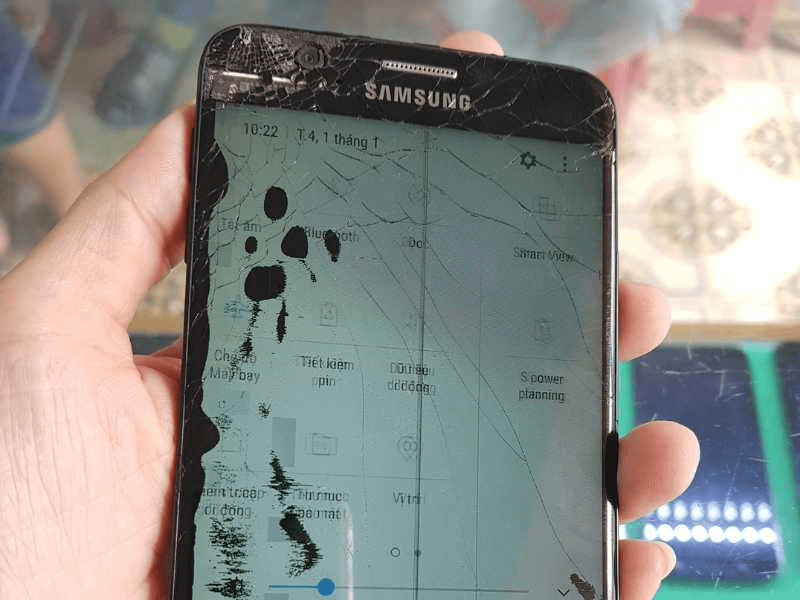Nếu bạn đang gặp hiện tượng mất âm thanh Windows 7 trên máy tính, đừng lo lắng! Đây là lỗi phổ biến mà nhiều người dùng Windows 7 gặp phải. Mất âm thanh có thể làm gián đoạn trải nghiệm máy tính của bạn, khiến bạn không thể nghe nhạc, xem video hoặc tham gia các cuộc gọi trực tuyến. Tuy nhiên, vấn đề này có thể dễ dàng khắc phục bằng một số thao tác kiểm tra và sửa chữa đơn giản. Trong bài viết này, chúng tôi sẽ hướng dẫn các bạn cách khôi phục âm thanh trên Windows 7 nhanh chóng và hiệu quả.
- Top 4 game về “cún cưng” nên chơi trong dịp cuối năm
- Cách sử dụng đồng hồ thông minh, smartwatch cho người mới
- Vẽ cô giáo: Những cách vẽ đẹp nhất
- Mẹo hay trên Instagram giúp bạn chặn được comment của một người bất kì mà không cần phải block
- AirPods Pro 2 sẽ là thiết bị trợ thính giá tốt nhất trên thị trường
Nguyên nhân phổ biến khiến máy tính mất âm thanh trong Windows 7
Khi máy tính mất âm thanh có thể do một hoặc nhiều nguyên nhân khác nhau. Việc xác định chính xác nguyên nhân sẽ giúp bạn dễ dàng khắc phục sự cố. Dưới đây là những nguyên nhân phổ biến khiến âm thanh không hoạt động trên máy tính Windows 7.
Bạn đang xem: Bị mất âm thanh trong Win 7 trên máy tính khắc phục như thế nào?
Lỗi trình điều khiển âm thanh
Driver âm thanh bị lỗi, không tương thích hoặc không được cập nhật là những nguyên nhân chính khiến máy tính mất âm thanh trong Windows 7. Driver âm thanh đóng vai trò quan trọng trong việc kết nối hệ điều hành với các thiết bị âm thanh như loa, tai nghe hay card âm thanh rời. Nếu trình điều khiển không hoạt động bình thường, âm thanh trên máy tính sẽ không phát ra được.
Nguyên nhân: Driver âm thanh có thể bị hỏng trong quá trình cài đặt, hoặc phiên bản driver cũ có thể không tương thích với bản cập nhật Windows 7.
Cách kiểm tra: Để kiểm tra trình điều khiển âm thanh, hãy mở Trình quản lý thiết bị từ menu Bắt đầu, sau đó tìm Bộ điều khiển âm thanh, video và trò chơi. Nếu xuất hiện dấu chấm than màu vàng hoặc thông báo lỗi nghĩa là driver âm thanh có vấn đề. Bạn cần cập nhật hoặc cài đặt lại driver âm thanh từ trang web của nhà sản xuất hoặc sử dụng phần mềm cập nhật driver tự động.

Cài đặt âm thanh sai
Một nguyên nhân khác khiến máy tính Windows 7 bị mất âm thanh là do cài đặt âm thanh không chính xác hoặc thiết bị âm thanh mặc định đã bị thay đổi. Đôi khi, hệ thống có thể tự động chuyển âm thanh sang thiết bị khác, chẳng hạn như loa Bluetooth hoặc thiết bị HDMI, khiến bạn không thể nghe được âm thanh từ loa máy tính.
Nguyên nhân: Cài đặt âm thanh mặc định có thể đã bị thay đổi mà bạn không biết hoặc phần mềm của bên thứ ba có thể đã can thiệp vào cài đặt âm thanh.
Cách kiểm tra: Để kiểm tra các bạn vào Control Panel và chọn Sound. Trong tab Phát lại, hãy kiểm tra xem loa máy tính của bạn có được đặt làm thiết bị âm thanh mặc định hay không. Nếu không, hãy nhấp chuột phải vào loa máy tính của bạn và chọn Đặt làm thiết bị mặc định.

Lỗi phần cứng
Mất âm thanh trên máy tính Windows 7 cũng có thể do sự cố phần cứng, chẳng hạn như card âm thanh bị hỏng hoặc loa máy tính không hoạt động. Nếu âm thanh không phát ngay cả khi cài đặt và trình điều khiển đúng thì rất có thể vấn đề nằm ở phần cứng.
Nguyên nhân: Các sự cố phần cứng như loa hỏng, giắc cắm loa lỏng, card âm thanh bị lỗi hoặc dây kết nối bị hỏng có thể khiến âm thanh không phát được.
Cách kiểm tra: Để kiểm tra phần cứng, bạn có thể thử kết nối loa với một thiết bị khác (như điện thoại hoặc máy tính khác) để xác định xem loa có hoạt động bình thường hay không. Bạn có thể kiểm tra card âm thanh thông qua Trình quản lý thiết bị hoặc mang máy tính đi bảo trì nếu nghi ngờ có sự cố phần cứng.

Ứng dụng gây xung đột
Một số ứng dụng, phần mềm có thể gây xung đột với hệ thống âm thanh dẫn đến mất âm thanh Windows 7 trên máy tính. Những phần mềm này có thể thay đổi cài đặt âm thanh mặc định hoặc gây ra sự cố. Vấn đề với trình điều khiển âm thanh.
Xem thêm : Hình nền hoa mẫu đơn: Top hình nền đẹp cho điện thoại
Nguyên nhân: Các phần mềm như trình quản lý âm thanh của bên thứ ba, phần mềm diệt virus hoặc ứng dụng nghe nhạc có thể gây ra xung đột, làm gián đoạn quá trình phát âm thanh của Windows.
Cách kiểm tra: Để kiểm tra, bạn có thể tạm thời tắt các phần mềm diệt virus, ứng dụng âm thanh bên thứ 3 hoặc tắt toàn bộ các chương trình đang chạy để xem âm thanh có hoạt động trở lại hay không. Nếu âm thanh vẫn hoạt động sau khi tắt phần mềm nhất định, bạn có thể xác định đó là nguyên nhân gây ra xung đột.

Cách khắc phục lỗi mất âm thanh máy tính trong Windows 7
Khi máy tính mất âm thanh trên Windows 7, bạn có thể thực hiện các bước sau để khắc phục nhanh chóng và hiệu quả. Dưới đây là những cách giúp bạn khôi phục âm thanh trên hệ điều hành Windows 7.
Kiểm tra âm lượng
Đầu tiên, khi máy tính Windows 7 bị mất âm thanh, bạn cần kiểm tra xem âm lượng có bị tắt hoặc giảm quá thấp hay không. Đây là nguyên nhân rất đơn giản nhưng thường bị bỏ qua.
Kiểm tra âm lượng: Đảm bảo âm lượng không bị tắt hoặc giảm xuống quá thấp. Bạn có thể kiểm tra biểu tượng âm lượng ở góc dưới bên phải màn hình và điều chỉnh thanh âm lượng cho phù hợp.
Kiểm tra thiết bị âm thanh mặc định: Trong Windows 7, có thể thiết bị âm thanh mặc định của bạn đã bị thay đổi khiến âm thanh không phát được. Để kiểm tra, hãy vào Control Panel và chọn Sound. Trong tab Phát lại, đảm bảo thiết bị đầu ra âm thanh mặc định (loa máy tính hoặc tai nghe) được chọn. Nếu không, bạn cần nhấp chuột phải vào thiết bị và chọn Đặt làm thiết bị mặc định.

Khởi động lại dịch vụ Windows Audio
Một trong những cách khắc phục phổ biến khi máy tính mất âm thanh trong Windows 7 là khởi động lại dịch vụ Windows Audio. Đôi khi, dịch vụ này có thể bị tạm dừng hoặc gặp sự cố.
Hướng dẫn khởi động lại dịch vụ Windows Audio:
- Nhấn Windows + R để mở hộp thoại Chạy.
- Nhập services.msc và nhấn Enter.
- Trong cửa sổ Dịch vụ, tìm và chọn Windows Audio.
- Bấm chuột phải vào Windows Audio và chọn Khởi động lại.
- Sau khi khởi động lại dịch vụ, hãy kiểm tra lại âm thanh của máy tính.

Cập nhật hoặc cài đặt lại trình điều khiển âm thanh
Nếu sau khi kiểm tra âm lượng và khởi động lại dịch vụ mà âm thanh vẫn không hoạt động thì có thể vấn đề nằm ở driver âm thanh. Máy tính Windows 7 thường bị mất âm thanh do driver âm thanh bị lỗi hoặc không tương thích.
Kiểm tra trình điều khiển âm thanh:
- Mở Trình quản lý thiết bị bằng cách nhấn Windows + X và chọn Trình quản lý thiết bị.
- Mở phần Sound, video and game Controllers và kiểm tra xem driver âm thanh có bị hỏng hay không. Nếu có dấu chấm than màu vàng thì có thể driver âm thanh của bạn bị lỗi.
Cập nhật hoặc cài đặt lại trình điều khiển âm thanh:
- Nhấp chuột phải vào driver âm thanh và chọn Update driver để cập nhật lên phiên bản mới nhất.
- Nếu việc cập nhật không hiệu quả, bạn có thể xóa trình điều khiển hiện tại và cài đặt lại bằng cách tải xuống trình điều khiển mới từ trang web của nhà sản xuất card âm thanh hoặc máy tính.

Khôi phục hệ thống
Xem thêm : [21/12 – 31/12] Đón tết rộn ràng – Tri ân khách hàng – Ngập tràn quà tặng
Nếu các bước trên không giúp khôi phục âm thanh, bạn có thể thử khôi phục hệ thống Windows 7 của mình về trạng thái trước khi xảy ra lỗi. Đây là giải pháp hữu ích nếu máy tính của bạn mất âm thanh Win 7 sau khi cài đặt phần mềm mới hoặc cập nhật hệ điều hành.
Hướng dẫn khôi phục hệ thống:
- Mở Bắt đầu và tìm kiếm Khôi phục Hệ thống.
- Chọn Tạo điểm khôi phục.
- Trong khung Thuộc tính hệ thống, nhấp vào Khôi phục hệ thống.
- Làm theo các bước để khôi phục máy tính của bạn về trạng thái trước khi mất âm thanh.

Kiểm tra phần cứng
Nếu âm thanh vẫn không hoạt động sau khi thực hiện các bước trên thì vấn đề có thể nằm ở phần cứng. Để xác định xem Windows 7 mất âm thanh có phải do phần cứng hay không, bạn cần kiểm tra các thiết bị phần cứng như loa, card âm thanh, cáp kết nối.
Kiểm tra loa và cổng âm thanh:
- Đảm bảo loa của bạn được kết nối chính xác và không bị hỏng. Hãy thử kết nối loa với thiết bị khác như điện thoại để kiểm tra.
- Kiểm tra xem cổng âm thanh trên máy tính có hoạt động bình thường không. Đảm bảo không có bụi bẩn hoặc vật cản nào làm gián đoạn kết nối.
Kiểm tra card âm thanh:
- Mở Trình quản lý thiết bị và kiểm tra xem card âm thanh có hoạt động tốt không.
- Nếu có vấn đề với card âm thanh, bạn có thể cần phải thay card âm thanh nếu nó bị hỏng.
Với các bước khắc phục sự cố này, bạn sẽ có thể dễ dàng xử lý sự cố mất âm thanh Windows 7 trên máy tính.

Ngăn ngừa mất âm thanh trong tương lai
Để tránh mất âm thanh Windows 7 trong tương lai, bạn có thể thực hiện một số biện pháp đơn giản nhưng hiệu quả. Đầu tiên, điều rất quan trọng là phải cập nhật hệ thống và trình điều khiển âm thanh của bạn thường xuyên. Việc cập nhật các bản vá lỗi và driver âm thanh của Windows 7 sẽ giúp hệ thống hoạt động ổn định và hạn chế tối đa các lỗi tương thích có thể gây mất âm thanh. Điều này không chỉ giúp cải thiện hiệu suất mà còn bảo vệ máy tính khỏi các lỗi phần mềm.
Ngoài ra, cài đặt phần mềm chống vi-rút và bảo mật hệ thống là một bước quan trọng để tránh phần mềm độc hại có thể gây xung đột với hệ thống âm thanh. Phần mềm chống vi-rút giúp quét và bảo vệ máy tính của bạn khỏi vi-rút, phần mềm độc hại hoặc mã độc có thể làm hỏng trình điều khiển hoặc cài đặt âm thanh. Đảm bảo quét hệ thống của bạn định kỳ để phát hiện và ngăn chặn sớm các mối đe dọa.
Cuối cùng, việc kiểm tra và bảo trì phần cứng định kỳ cũng rất cần thiết. Kiểm tra kết nối loa, tai nghe, card âm thanh thường xuyên giúp bạn đảm bảo các thiết bị phần cứng luôn hoạt động tốt. Các kết nối lỏng lẻo hoặc bị hỏng có thể gây mất âm thanh, vì vậy việc kiểm tra thường xuyên sẽ giúp tránh được những sự cố này.

Phần kết luận
Để ngăn ngừa lỗi mất âm thanh Windows 7 sau này, bạn nên cập nhật hệ thống và driver âm thanh thường xuyên để đảm bảo máy tính luôn hoạt động ổn định. Điều này sẽ giúp giảm thiểu các lỗi phần mềm có thể ảnh hưởng đến âm thanh. Bên cạnh đó, việc cài đặt phần mềm diệt virus cũng rất quan trọng để bảo vệ hệ thống khỏi các mối đe dọa từ phần mềm độc hại có thể gây xung đột với driver âm thanh.
Cuối cùng, hãy kiểm tra, bảo trì định kỳ phần cứng, đặc biệt là các thiết bị âm thanh như loa, card âm thanh để đảm bảo chúng luôn hoạt động tốt. Áp dụng các biện pháp này sẽ giúp bạn duy trì trải nghiệm âm thanh mượt mà trên máy tính Windows 7.
Xem thêm:
Nguồn: https://tuyengiaothudo.vn
Danh mục: Khám phá