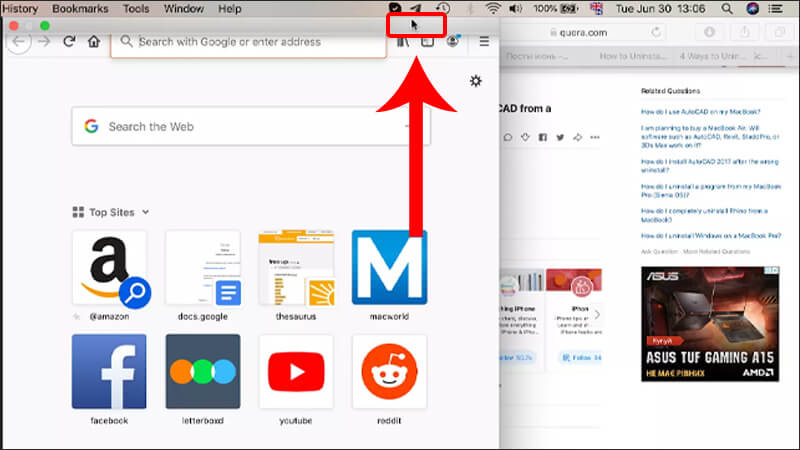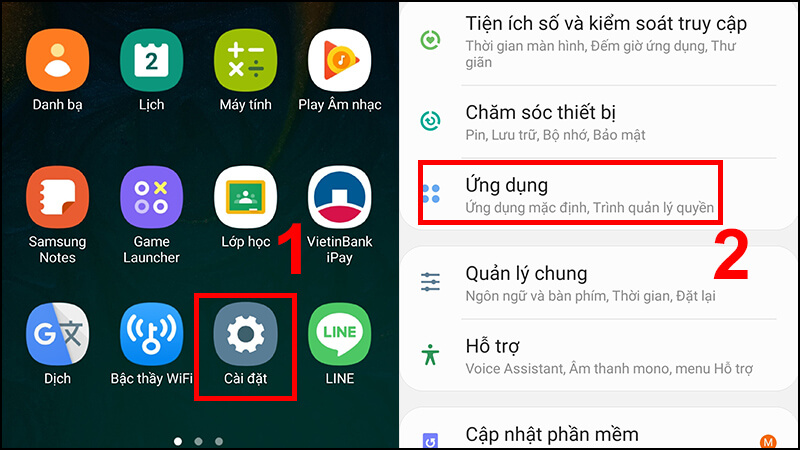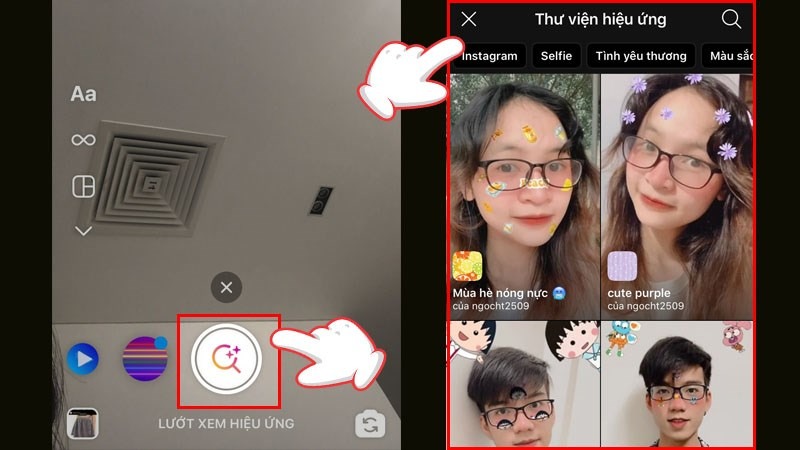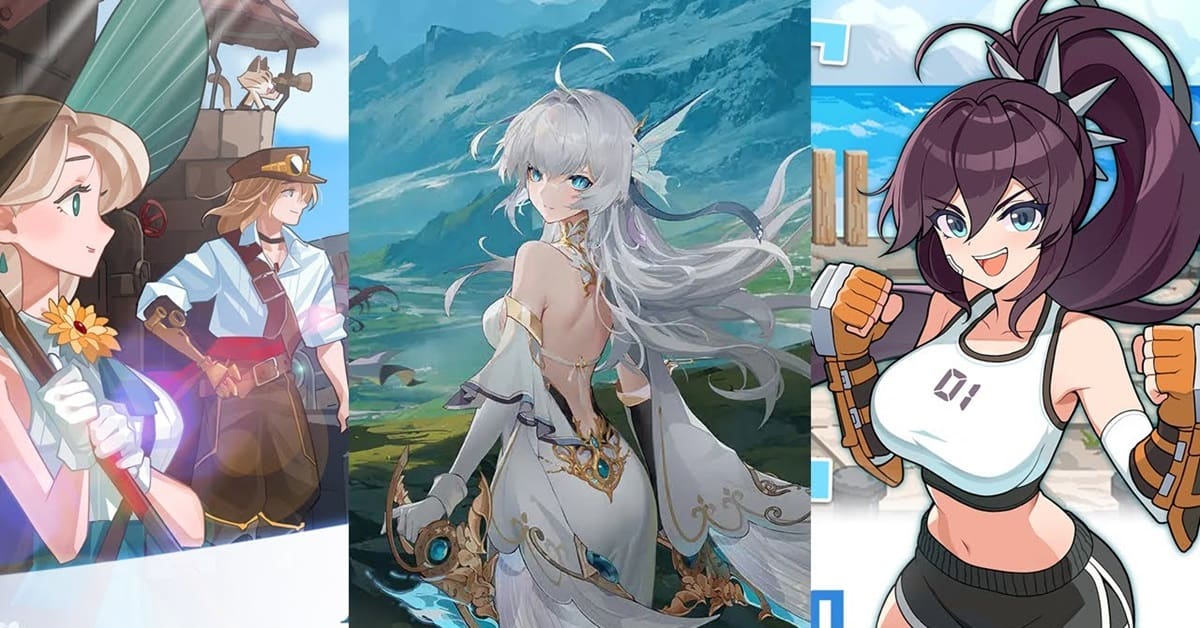Sao chép, dán văn bản, hình ảnh là một trong những thao tác cơ bản không thể thiếu khi sử dụng máy tính. Tuy nhiên, cách copy trên máy tính Windows và Macbook thường khác nhau. Không những vậy, bạn còn có thể sử dụng nhiều cách khác nhau để thao tác một cách thuận tiện nhất. Hãy cùng tuyengiaothudo.vn tìm hiểu chi tiết qua nội dung được chia sẻ dưới đây nhé!
Một số kiến thức bạn cần biết trước khi copy vào máy tính
Dưới đây là một số kiến thức cơ bản bạn cần biết trước khi sao chép, dán dữ liệu trên máy tính:
Bạn đang xem: Cách sao chép trên máy tính và dán văn bản, hình trên Windows, MacBook
Giới thiệu về Bảng nhớ tạm
Trước khi tìm hiểu cách sao chép trên máy tính, chúng ta cùng tìm hiểu về Clipboard. Đây là bộ nhớ đặc biệt được máy tính sử dụng để lưu trữ tạm thời dữ liệu (hình ảnh, văn bản, liên kết…) mà người dùng cắt hoặc sao chép.
Hiện tại trên Windows 11 và Windows 10 tính năng này đã được nâng cấp lên Clipboard History. Với Clipboard, dữ liệu được sao chép (Ctrl + C) hoặc cắt (Ctrl + X) cũng sẽ được lưu trữ trong đó và cho phép người dùng nhanh chóng theo dõi bằng cách truy cập thông qua tổ hợp phím Windows + V.

Trên MacBook và macOS, tính năng Clipboard hoạt động tương tự như Windows. Khi bạn sao chép (Command + C) hoặc cắt (Command + X) dữ liệu, chúng sẽ được lưu vào Clipboard và có thể được dán (Command + V) ở nơi khác.
Sao chép và cắt khác nhau như thế nào?
Mặc dù cả hai đều được sử dụng để sao chép và dán một số loại dữ liệu nhưng sao chép và cắt là hai thao tác khác nhau. Khi bạn sao chép bất kỳ dữ liệu nào, dữ liệu đó sẽ được lưu vào Clipboard và dữ liệu gốc sẽ được giữ nguyên. Còn khi cắt, dữ liệu cũng sẽ được lưu vào Clipboard để người dùng dán vào nơi khác nhưng thông tin đó sẽ bị mất.

Điều này giống như khi cắt, bạn sẽ di chuyển hoàn toàn dữ liệu từ nơi này sang nơi khác. Ngược lại, sao chép là tạo một bản sao và gửi bản sao đó đi nơi khác, trong khi bản gốc vẫn được giữ nguyên. Đó là sự khác biệt giữa hai hoạt động này.
Sự khác biệt giữa bàn phím máy tính Windows và Macbook
Bàn phím máy tính Windows và Macbook có nhiều điểm khác nhau dẫn đến thao tác sao chép, dán trên mỗi dòng máy cũng khác nhau. Cụ thể:

| Phím | Bàn phím Windows | Bàn phím MacBook |
| Phím nổi bật | Phím Windows (biểu tượng cửa sổ) | Phím lệnh (⌘) |
| Các phím chức năng (F1 – F12) | Sử dụng cho các tác vụ hệ thống và phần mềm | Kiểm soát âm lượng, độ sáng và chức năng hệ thống |
| Sao chép/dán tổ hợp phím tắt | Ctrl + C / Ctrl + V | Lệnh + C / Lệnh + V |
| Phím Alt/Tùy chọn | Phím Alt để thực hiện các chức năng bổ sung | Phím tùy chọn (⌥) để thực thi nhiều lệnh khác nhau |
| Phím xóa và phím Backspace | Có cả Backspace và Delete | Chỉ Xóa (hoạt động như Backspace); Fn + Delete để xóa sau con trỏ |
| Phím màn hình in | Print Screen để chụp ảnh màn hình | Command + Shift + 3 (chụp toàn màn hình), Command + Shift + 4 (chụp vùng tùy chỉnh) |
| Bàn di chuột | Có thể có phím chuột trái/phải riêng biệt | Không có nút chuột, nhấp chuột phải bằng hai ngón tay hoặc Control + nhấp chuột |
| Bố cục bàn phím | Khác nhau tùy theo nhà sản xuất, có thể có phím Home, End, Page Up, Page Down | Không có phím Home và End, thay vào đó hãy sử dụng tổ hợp Command + mũi tên |
| Đèn nền bàn phím | Tùy thuộc vào kiểu máy, việc điều chỉnh có thể được thực hiện thông qua phần mềm | Tích hợp sẵn, dễ dàng điều chỉnh với F5 và F6 |
| Bảng tạm đa năng | không có | Có, được phép sao chép/dán giữa các thiết bị Apple qua iCloud |
| Ctrl/Phím lệnh | Ctrl được sử dụng để gõ phím (sao chép, dán, v.v.) | Lệnh thay thế phím Ctrl trong hầu hết các lệnh |
Cách copy trên máy tính Windows và Macbook
Cách copy trực tiếp trên máy tính qua bàn phím
Như đã nói ở trên, việc copy trên máy tính Macbook và Windows sẽ không giống nhau, đặc biệt là thao tác trực tiếp trên bàn phím. Dưới đây là hướng dẫn chi tiết mà bạn có thể tham khảo:
máy tính Windows
Hầu hết những người sử dụng Windows đều quen thuộc với việc sao chép và dán dữ liệu. Cách thực hiện khá đơn giản với các bước sau:
Bước 1: Bôi đen hoặc chọn dữ liệu cần sao chép, sau đó sử dụng tổ hợp phím sau để sao chép: Ctrl + Insert hoặc Ctrl + C (phổ biến hơn). Ai muốn cắt thì dùng tổ hợp Ctrl + X.
Bước 2: Tiếp theo các bạn đến vùng cần dán dữ liệu nhấn Ctrl + V. Ngay sau đó, dữ liệu bạn vừa cắt hoặc sao chép sẽ hiển thị tại vị trí mới.

máy tính Macbook
Tương tự, việc copy trên máy tính Macbook cũng khá đơn giản. Thay vì sử dụng Ctrl, bạn cần nhấn nút Command với các thao tác cụ thể sau:
Xem thêm : Bật mí cách thoát Zalo trên máy tính bằng điện thoại chỉ qua vài bước đơn giản
Bước 1: Đầu tiên các bạn bôi đen hoặc chọn dữ liệu cần sao chép, sau đó nhấn Command + C để sao chép hoặc Command + X để cắt dữ liệu.
Bước 2: Sau đó, di chuyển đến vị trí cần dán dữ liệu và nhấn Command + V để hoàn tất việc dán dữ liệu vào vị trí mới.

Cách copy trên máy tính qua chuột
Ngoài bàn phím, bạn cũng có thể sao chép dữ liệu bằng máy tính theo hướng dẫn dưới đây:
máy tính Windows
Bước 1: Đầu tiên các bạn chọn dữ liệu cần sao chép bằng các thao tác sau:
- Đối với văn bản: Giữ chuột trái và bôi đen toàn bộ văn bản bạn cần sao chép hoặc cắt.
- Đối với file/file: Click để chọn file cần sao chép hoặc cắt. Trong trường hợp bạn muốn chọn nhiều file cùng lúc, hãy giữ chuột và kéo cho đến khi bao phủ hết các file bạn cần, hoặc giữ phím Ctrl và chọn riêng từng file.
- Đối với hình ảnh: Tương tự như file, bạn cũng có thể click chọn ảnh để sao chép/cắt hoặc chọn hàng loạt bằng cách kéo chuột/giữ Ctrl rồi click vào các ảnh tương ứng.

Bước 2: Tiếp theo, nhấp chuột phải hoặc chọn nút nằm ở bên phải trackpad. Tại đây, bạn sẽ thấy một loạt các tùy chọn. Để sao chép, nhấp vào Sao chép hoặc Cắt. Lúc này dữ liệu đã chọn ở trên sẽ được lưu vào bộ nhớ Clipboard của thiết bị.

Bước 3: Bây giờ, bạn chỉ cần di chuyển đến khu vực cần dán dữ liệu, sau đó nhấp chuột phải và nhấn vào tùy chọn Paste, dữ liệu đã sao chép sẽ ngay lập tức xuất hiện ở đó.

máy tính Macbook
Cách copy trên máy tính Macbook bằng chuột không quá phức tạp, bạn chỉ cần thực hiện theo các bước sau:
Bước 1: Lựa chọn dữ liệu cần sao chép hoặc cắt bằng:
- Đối với văn bản: Bấm và giữ chuột rồi bôi đen toàn bộ văn bản muốn sao chép.
- Đối với file/file: Click để chọn file/file cần sao chép. Nếu muốn chọn nhiều file/file cùng lúc, bạn có thể kéo chuột hoặc giữ phím Command rồi click chuột vào từng file/file cụ thể.
- Đối với hình ảnh: Click vào hình ảnh bạn muốn sao chép. Trường hợp cần chọn nhiều ảnh cùng lúc, bạn thực hiện tương tự như chọn file/file.

Bước 2: Tiếp theo các bạn nhấn chọn Copy hoặc Cut. Lúc này dữ liệu được chọn sẽ được lưu vào Clipboard. Ngoài ra, bạn cũng có thể nhấn vào trackpad hoặc chuột phải để thực hiện thao tác này. Trong trường hợp bạn không thể sử dụng chức năng chuột phải, hãy giữ phím Control rồi nhấp để chọn tùy chọn tương ứng (Sao chép/Cắt) trong cửa sổ bật lên.

Bước 3: Tương tự như Windows, các bạn cũng di chuyển tới vị trí cần dán dữ liệu rồi nhấn chuột phải chọn Paste. Ngay sau đó, dữ liệu sẽ hiển thị tại vị trí tương ứng.

Cách copy trên máy tính thông qua phần mềm hỗ trợ
Xem thêm : Teaser & Trailer trong nghệ thuật điện ảnh là gì?
Ngoài cách sử dụng cách copy trên máy tính bằng bàn phím và chuột, bạn cũng có thể tham khảo thêm một số phần mềm hỗ trợ để thực hiện các thao tác này thuận tiện hơn:
TeraSao chép
TeraCopy là một trong những công cụ hữu ích cho phép người dùng sao chép và di chuyển dữ liệu một cách nhanh chóng. Ngoài ra, công cụ này còn có khả năng xử lý các file lỗi mà không ảnh hưởng đến các tiến trình khác đang chạy trên thiết bị.

| Lợi thế | Nhược điểm |
|
|
bản sao tự động
Tương tự như TeraCopy, Robocopy cũng là công cụ hỗ trợ sao chép dữ liệu mà người dùng có thể tham khảo. Với công cụ này, bạn không chỉ có thể sao chép các loại dữ liệu khác nhau mà còn có thể sao chép toàn bộ ổ đĩa sang các vị trí khác một cách nhanh chóng và dễ dàng.

| Lợi thế | Nhược điểm |
|
|
Hướng dẫn cách xem lại lịch sử copy trên Macbook và Windows
Sau khi sao chép trên máy tính, bạn có thể xem lịch sử sao chép theo hướng dẫn sau:
- Trên Windows: Mở Bắt đầu > Chọn Cài đặt > Bấm vào Hệ thống > Clipboard > Tại Lịch sử Clipboard, chuyển sang Bật > Nhấn Windows + V để xem lịch sử.

- Trên Macbook: Mở Finder > Chọn Chỉnh sửa > Nhấp vào Hiển thị Clipboard để mở cửa sổ bật lên và xem dữ liệu đang được lưu trữ bên trong.

Cách xóa lịch sử sao chép trên Windows, Macbook
Với việc sao chép trên máy tính, dữ liệu sẽ được lưu vào thiết bị và nếu muốn xóa chúng, bạn có thể làm theo hướng dẫn sau:
Trên Windows:
- Cách 1: Đầu tiên các bạn mở Clipboard > Ở góc bên phải click vào dấu 3 chấm dữ liệu cần xóa > chọn Thùng rác để xóa.
- Cách 2: Mở Cài đặt > Chọn Hệ thống > Truy cập Clipboard > Tại Xóa dữ liệu clipboard, bấm Xóa để xóa dữ liệu.


Trên MacOS:
- Cách 1: Vào Finder > Chọn Ứng dụng > Bấm để chọn Terminal > Nhập “pbcopy” rồi nhấn Enter để hoàn tất thao tác xóa.
- Cách 2: Sao chép dấu cách hoặc dấu cách để dọn dẹp Clipboard trên Macbook.
- Cách 3: Cuối cùng, bạn có thể xóa nhanh dữ liệu trong Clipboard bằng cách khởi động lại máy tính.

Như vậy bài viết trên đã hướng dẫn các bạn cách sao chép trên máy tính và dán vào vị trí muốn di chuyển dữ liệu. Hy vọng bài viết này sẽ hữu ích và đừng quên đón đọc những nội dung tiếp theo từ tuyengiaothudo.vn để không bỏ lỡ những thủ thuật hay khi sử dụng máy tính nhé!
Xem thêm:
Cách dễ dàng đưa ứng dụng lên màn hình máy tính Windows 10/11/7, Macbook
Cách đơn giản nhất để kết nối máy in với máy tính Windows hoặc MacBook
Nguồn: https://tuyengiaothudo.vn
Danh mục: Khám phá