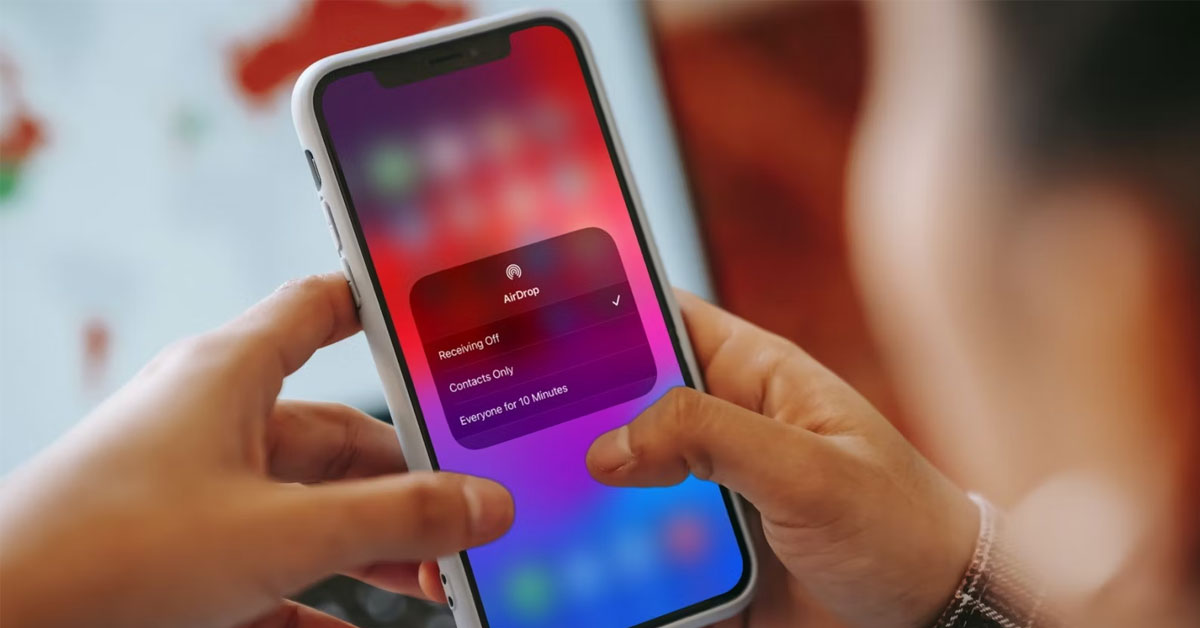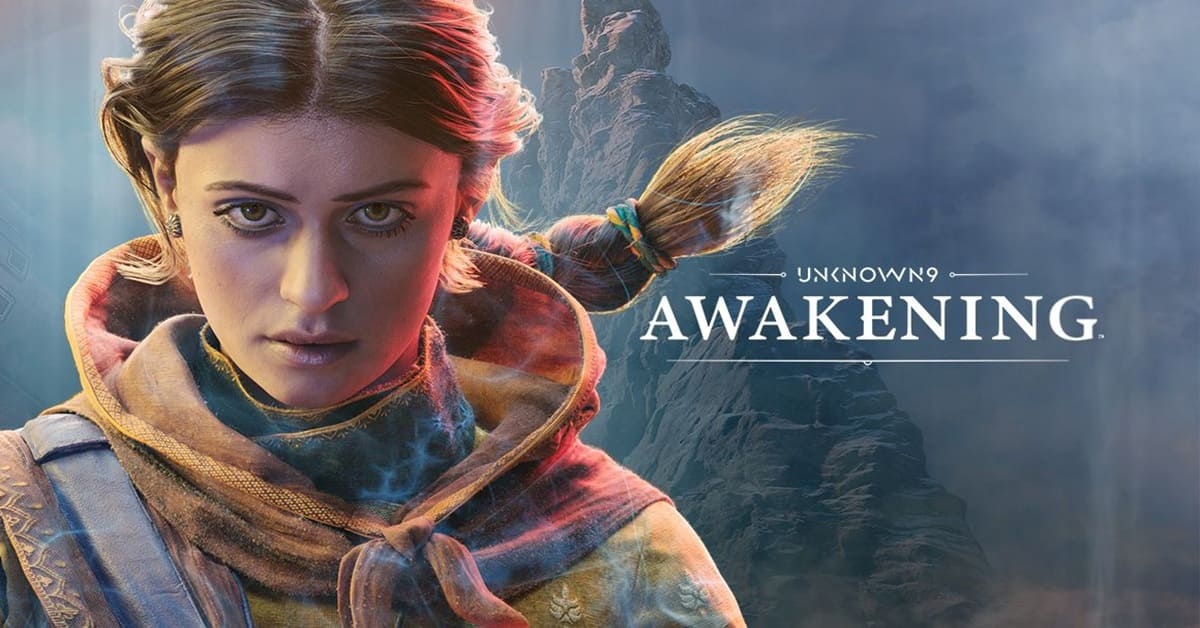AirDrop là một tính năng tiện lợi của Apple cho phép người dùng dễ dàng chia sẻ hình ảnh, video, tài liệu và nhiều loại tệp khác giữa các thiết bị như iPhone, iPad và Mac. Tuy nhiên, AirDrop không phải lúc nào cũng hoạt động trơn tru. Khi AirDrop không hoạt động bình thường có thể gây ra nhiều phiền toái cho người dùng. Đặc biệt là khi họ cần truyền tải thông tin gấp hay chia sẻ những khoảnh khắc quan trọng. Và trong bài viết này, tuyengiaothudo.vn sẽ cung cấp cho bạn những thông tin hữu ích về nguyên nhân cũng như cách khắc phục nếu AirDrop bị lỗi.
Lỗi AirDrop không hoạt động là gì?
AirDrop bị hỏng Có thể hiểu đơn giản là khi một tính năng nào đó không hoạt động như mong đợi. Tức là không thể tìm thấy thiết bị kia, không thể nhận hoặc gửi tệp thành công hoặc kết nối bị ngắt giữa chừng trong quá trình chia sẻ. Những lỗi này có thể xuất phát từ nhiều nguyên nhân khác nhau, bao gồm lỗi phần mềm, sự cố kết nối hay thậm chí là lỗi cài đặt trên thiết bị của người dùng.
Bạn đang xem: Lỗi AirDrop không hoạt động – Nguyên nhân và cách khắc phục

Một số lỗi AirDrop cũng có thể liên quan đến xung đột phần mềm hoặc các sự cố kỹ thuật khác. Vì vậy, bạn cần xác định rõ nguyên nhân, dấu hiệu lỗi AirDrop để có giải pháp phù hợp nhất. Điều này giúp thiết bị của bạn hoạt động ổn định mà không xảy ra sự cố mới nào.
Nguyên nhân và cách khắc phục các lỗi AirDrop không hoạt động phổ biến nhất
Trong quá trình sử dụng chắc chắn bạn sẽ gặp phải một số trường hợp AirDrop không hoạt động hoặc không thể kết nối với các thiết bị khác. Dưới đây là những nguyên nhân và giải pháp phổ biến mà tuyengiaothudo.vn đã tổng hợp.
Hệ điều hành chưa được cập nhật
Mỗi phiên bản hệ điều hành mới của Apple đều được phát hành nhằm cải thiện tính năng, tối ưu hóa hiệu suất và sửa các lỗi phát sinh từ các phiên bản trước. Khi thiết bị chưa được cập nhật lên phiên bản mới nhất sẽ phát sinh các vấn đề liên quan đến AirDrop. Ví dụ: không thể tìm thấy thiết bị khác, không thể gửi hoặc nhận tệp hoặc quá trình chia sẻ bị gián đoạn.
Cụ thể, nếu một thiết bị đang sử dụng phiên bản hệ điều hành cũ, trong khi thiết bị kia đã được cập nhật lên phiên bản mới hơn thì AirDrop sẽ gặp vấn đề về khả năng tương thích. Điều này đặc biệt đúng với các phiên bản hệ điều hành cũ hơn nhiều. Tính năng AirDrop có thể bị ảnh hưởng bởi những thay đổi trong giao thức hoặc phần mềm trên các phiên bản mới. Apple thường cải tiến các tính năng như AirDrop sau mỗi bản cập nhật nên việc sử dụng phiên bản cũ hơn có thể gây ra sự cố.
Để giải quyết vấn đề này, cách đơn giản và hiệu quả nhất đó là cập nhật thiết bị lên phiên bản hệ điều hành mới nhất. Quá trình cập nhật không chỉ giúp sửa lỗi AirDrop mà còn giúp cải thiện hiệu suất tổng thể của thiết bị, đồng thời bảo vệ thiết bị khỏi các lỗ hổng bảo mật.

Cách khắc phục: Bạn chỉ cần vào Cài đặt > Cài đặt chung > Cập nhật phần mềm. Tại đây, thiết bị sẽ kiểm tra phiên bản iOS mới nhất. Nếu có bản cập nhật hệ điều hành mới nhất, hãy nhấp vào “tải xuống và cài đặt”.
Lỗi AirDrop yêu cầu khởi động lại thiết bị
AirDrop dựa vào kết nối Bluetooth và Wi-Fi để khám phá và truyền dữ liệu giữa các thiết bị. Khi một trong những kết nối này gặp sự cố, tính năng AirDrop có thể không hoạt động như mong đợi. Những lỗi này thường không rõ ràng và có thể do hệ thống quá tải hoặc xung đột phần mềm tạm thời. Khởi động lại thiết bị là cách làm mới hệ thống, giúp thiết lập lại các kết nối và loại bỏ các lỗi không đáng có.
Xem thêm : Cách đổi ảnh đại diện Zoom trên điện thoại, máy tính cực nhanh
Cụ thể hơn, nếu Bluetooth gặp trục trặc, AirDrop sẽ không thể tìm thấy các thiết bị khác. Điều này có thể xảy ra do bật và tắt Bluetooth nhiều lần hoặc do kết nối với quá nhiều thiết bị Bluetooth khác nhau.
Bên cạnh đó, dù không cần kết nối với một mạng Wi-Fi cụ thể để hoạt động nhưng AirDrop vẫn sử dụng giao thức Wi-Fi để truyền dữ liệu. Nếu kết nối Wi-Fi bị lỗi hoặc yếu, việc gửi và nhận file có thể bị gián đoạn hoặc không hoạt động.

Cách khắc phục: Nhấn và giữ nút nguồn hoặc kết hợp nút nguồn và nút âm lượng (tùy phiên bản máy). Khi thanh “trượt để tắt nguồn” xuất hiện trên màn hình điện thoại, bạn cần kéo thanh trượt để tắt máy. Sau khi thiết bị đã tắt hoàn toàn, hãy nhấn và giữ nút nguồn cho đến khi logo Apple xuất hiện, báo hiệu thiết bị đang khởi động lại.
Đảm bảo thiết bị đã được mở khóa
AirDrop bị hỏng Không hoạt động tốt khi các thiết bị liên quan bị khóa. Khi thiết bị của bạn bị khóa, việc chia sẻ tệp AirDrop có thể bị hạn chế hoặc hoàn toàn không hoạt động. Điều này xuất phát từ việc Apple thiết kế hệ điều hành để bảo mật dữ liệu người dùng, ngăn chặn những yêu cầu không mong muốn khi thiết bị ở trạng thái khóa.
Cụ thể, khi thiết bị khóa màn hình, hệ thống sẽ không hiển thị thông báo hay yêu cầu chia sẻ file từ AirDrop. Điều này có nghĩa là ngay cả khi người gửi đã chọn đúng thiết bị của bạn để gửi tệp. Bạn cũng sẽ không nhận được bất kỳ thông báo nào trên màn hình khóa. Kết quả là tập tin không được chuyển. Ngoài ra, nếu thiết bị của bạn đang ở chế độ tiết kiệm pin hoặc bị khóa quá lâu, kết nối Bluetooth và Wi-Fi có thể bị hạn chế hoặc tắt hoàn toàn, làm gián đoạn quá trình nhận tập tin.

Cách khắc phục: Để đảm bảo AirDrop hoạt động ổn định và không gặp các vấn đề liên quan đến thiết bị bị khóa. Trước khi bạn chia sẻ hoặc nhận dữ liệu qua AirDrop, hãy mở khóa thiết bị của bạn. Sau khi mở khóa, hãy đảm bảo rằng chế độ nhận của AirDrop được thiết lập đúng cách. Điều này không chỉ giúp AirDrop hoạt động mượt mà hơn mà còn đảm bảo rằng bạn có thể xem thông báo hoặc yêu cầu kết nối từ các thiết bị khác.
AirDrop không thành công vì điểm phát sóng cá nhân chưa bị tắt
Điểm truy cập cá nhân là một tính năng trên thiết bị điện thoại thông minh cho phép người dùng chia sẻ kết nối di động của họ với các thiết bị khác. Khi bật Personal Hotspot, thiết bị sẽ ưu tiên sử dụng kết nối Wi-Fi để phát dữ liệu tới các thiết bị khác. Thay vào đó nó sẽ kết nối trực tiếp với các thiết bị thông qua AirDrop. Sự cố này tạo ra xung đột giữa việc chia sẻ kết nối mạng và sử dụng AirDrop để truyền tệp.
Một thực tế là khi điểm phát sóng cá nhân đang hoạt động. Wi-Fi và Bluetooth đều bị hạn chế sử dụng cho các tác vụ khác ngoài phát sóng mạng. Do đó, AirDrop không thể phát hiện các thiết bị ở gần hoặc duy trì kết nối đủ lâu để truyền dữ liệu.
Đồng thời, việc sử dụng điểm phát sóng cá nhân cũng có thể làm giảm hiệu suất tổng thể của kết nối Bluetooth. Nó ảnh hưởng đến quá trình gửi và nhận file qua AirDrop. Điều này dẫn tới việc AirDrop không hoạt động hoặc hoạt động không ổn định.

Giải pháp: Mở “Cài đặt” trên thiết bị iPhone hoặc iPad của bạn. Sau đó chọn và nhấp vào “Điểm truy cập cá nhân”. Cuối cùng, tắt nút chuyển “Cho phép người khác tham gia” là xong.
Cần tắt chế độ không làm phiền
Chế độ “Không làm phiền” được thiết kế để hạn chế thông báo, cuộc gọi và âm thanh bên ngoài. Nhưng đồng thời nó cũng ảnh hưởng đến hoạt động của AirDrop bị hỏng. Theo đó, khi kích hoạt chế độ này, ngay cả khi bạn đã thiết lập AirDrop để nhận file từ người khác. Bạn vẫn không nhận được bất kỳ thông báo nào về việc gửi hoặc nhận tệp. Chế độ này ngăn chặn mọi hình thức tương tác không cần thiết khi người dùng không muốn bị làm phiền và do đó, nó cũng vô tình chặn các yêu cầu AirDrop.
Ngoài ra, chế độ “Không làm phiền” cũng có thể ảnh hưởng đến cách thiết bị của bạn phát hiện các thiết bị xung quanh. Chế độ này cũng khiến thiết bị của bạn khó hiển thị tên thiết bị khác trong danh sách AirDrop hoặc ngược lại. Các thiết bị khác cũng không thể phát hiện được thiết bị của bạn.

Giải pháp: Bạn cũng sẽ truy cập vào ứng dụng “Cài đặt”, chọn “Không làm phiền” và tắt tính năng này.
Lỗi AirDrop do chế độ hiển thị
Khả năng hiển thị của AirDrop xác định xem thiết bị của bạn có thể được các thiết bị khác nhìn thấy hay không và ngược lại. Có ba chế độ hiển thị mà người dùng có thể lựa chọn khi bật AirDrop. Bao gồm Nhận, Chỉ Danh bạ và Mọi người.
Vì vậy, lỗi này thường xuất hiện do người dùng chọn chế độ không phù hợp. Ví dụ: nếu bạn được đặt thành “không nhận”, thiết bị của bạn sẽ không hiển thị trong danh sách AirDrop của người gửi. Hoặc nếu bạn đặt chế độ thành “chỉ danh bạ” nhưng người gửi không có trong danh bạ của bạn thì việc gửi file sẽ không thành công.

Cách khắc phục: Để khắc phục lỗi này cực kỳ đơn giản, khi bật chế độ AirDrop, bạn nhấn giữ chế độ này sẽ thấy 3 tùy chọn hiển thị. Sau đó bạn chỉ cần chọn “mọi người” là xong. Tương tự, nếu bạn gửi hình ảnh hoặc thông tin bằng AirDrop, sau khi mở tính năng, bạn cũng có thể bật chế độ “mọi người” nếu người nhận không có trong danh bạ của bạn.
Kết luận
AirDrop là một tính năng tiện lợi và mạnh mẽ giúp người dùng thiết bị Apple chia sẻ tập tin một cách nhanh chóng và dễ dàng. Tuy nhiên, đôi khi AirDrop không hoạt động bình thườnggây ra rất nhiều rắc rối. Với những cách khắc phục đơn giản và hiệu quả được đề cập trong bài viết này. Bạn có thể giúp AirDrop hoạt động trơn tru, tối ưu hóa trải nghiệm chia sẻ file trên thiết bị Apple.
Xem thêm:
Nguồn: https://tuyengiaothudo.vn
Danh mục: Thủ thuật