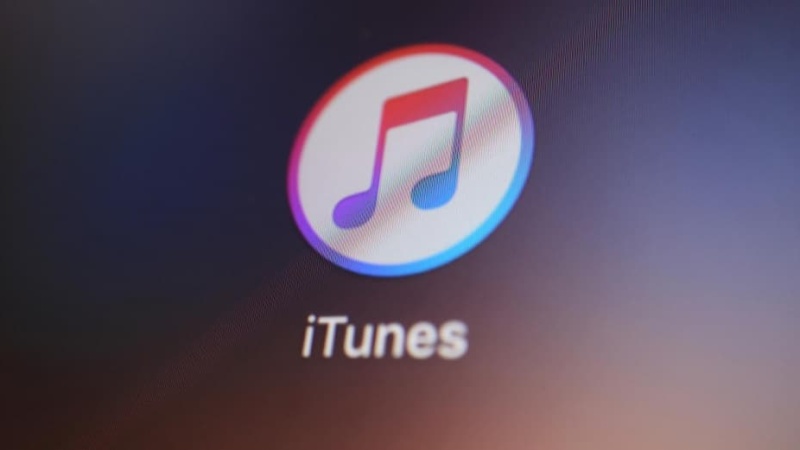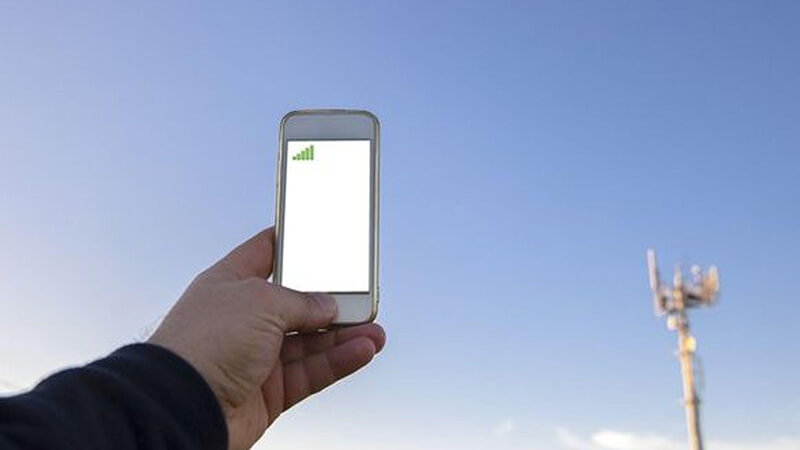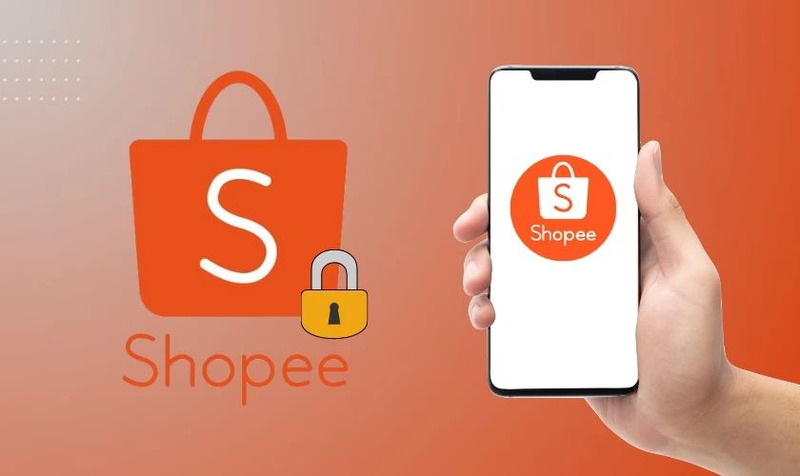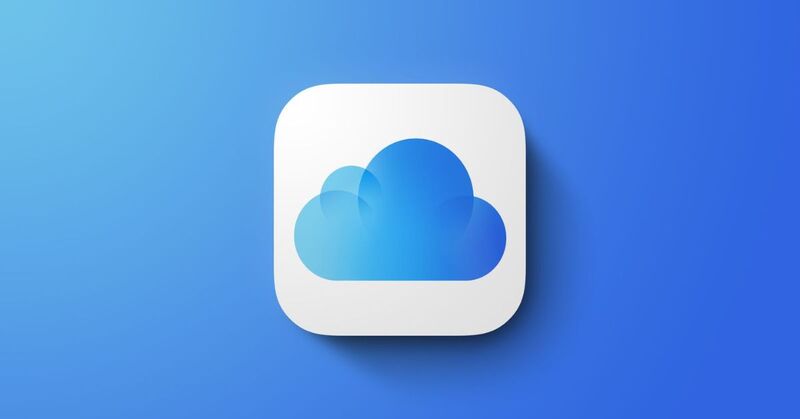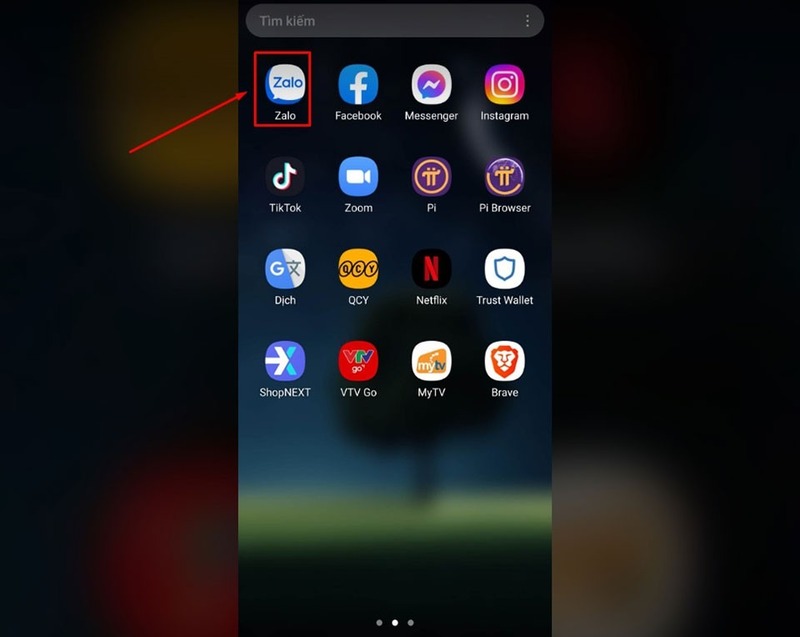Thẻ nhớ là một trong những món đồ phụ kiện được nhiều người lựa chọn sử dụng để lưu trữ các dữ liệu cho thiết bị công nghệ. Tuy nhiên, khi sử dụng bạn sẽ gặp phải tình trạng thẻ nhớ không thể format được. Vậy làm thế nào để định dạng thẻ nhớ? Thông qua bài viết dưới đây, hãy cùng tuyengiaothudo.vn tìm hiểu cách format thẻ nhớ nhanh chóng, đơn giản và hiệu quả.
Định dạng thẻ nhớ là gì?
Trước khi tìm hiểu cách format thẻ nhớ là gì thì bạn cần phải tìm hiểu về khái niệm này như thế nào. Format (định dạng) thẻ nhớ còn được gọi là thao tác dùng để cài đặt để thẻ nhớ trở về tình trạng hồi phục ban đầu. Về bản chất, đây là thao tác xóa toàn bộ dữ liệu hiện có trên thẻ nhớ, đưa nó về trạng thái trống rỗng như lúc mới mua. Ngoài ra, bạn cũng có thể sử dụng các phần mềm hỗ trợ khác để có thể khôi phục dữ liệu nhanh chóng, nhưng không phải lúc nào nó cũng thành công.
Bạn đang xem: Hướng dẫn cách sửa lỗi thẻ nhớ không format được đơn giản, hiệu quả

Lợi ích khi biết cách format thẻ nhớ là gì?
Việc biết cách format thẻ nhớ là một kỹ năng đơn giản nhưng mang lại nhiều lợi ích thiết thực cho bạn trong quá trình sao chép dữ liệu như:
Giải phóng không gian lưu trữ: Format thẻ nhớ giúp xóa toàn bộ dữ liệu cũ, tạo không gian trống để lưu trữ những hình ảnh, video hoặc tài liệu mới. Điều này đặc biệt quan trọng khi thẻ nhớ của bạn đã đầy và không thể ghi thêm dữ liệu.
Cải thiện hiệu suất hoạt động: Sau một thời gian sử dụng, thẻ nhớ có thể bị phân mảnh, làm giảm tốc độ đọc/ghi dữ liệu. Format thẻ nhớ giúp sắp xếp lại cấu trúc dữ liệu, cải thiện hiệu suất hoạt động và giúp thiết bị truy cập dữ liệu nhanh hơn.
Khắc phục lỗi hệ thống: Thẻ nhớ có thể gặp phải các lỗi hệ thống do virus, phần mềm độc hại hoặc thao tác không đúng cách. Format thẻ nhớ giúp loại bỏ các lỗi này, đưa thẻ nhớ về trạng thái ban đầu và hoạt động ổn định hơn.
Tương thích với các thiết bị khác: Đôi khi, thẻ nhớ có thể không tương thích với một số thiết bị do định dạng file hệ thống không phù hợp. Format thẻ nhớ cho phép bạn thay đổi định dạng file hệ thống, giúp thẻ nhớ tương thích với nhiều thiết bị hơn.
Bảo mật dữ liệu: Khi bạn muốn bán hoặc cho người khác mượn thẻ nhớ, format là cách tốt nhất để đảm bảo dữ liệu cá nhân của bạn được xóa sạch và không thể khôi phục.

Những nguyên nhân dẫn đến tình trạng không format thẻ nhớ được
Khi áp dụng các cách format thẻ nhớ, bạn sẽ gặp tình trạng không định dạng thành công do một số lỗi liên quan đến các file hệ thống. Dưới đây là một số nguyên nhân dẫn đến lỗi định dạng thẻ nhớ không thành công như:
- Hệ điều hành bị lỗi hoặc xung đột phần mềm có thể gây trở ngại trong quá trình format.
- Driver thiết bị lưu trữ không tương thích hoặc lỗi thời cũng có thể ảnh hưởng đến khả năng format thẻ nhớ.
- Cổng USB hoặc đầu đọc thẻ bị hỏng có thể làm gián đoạn kết nối và gây khó khăn trong việc format.
- Bản thân thẻ nhớ có thể bị hư hỏng vật lý, như các tiếp điểm bị bẩn hoặc chip điều khiển bị lỗi, dẫn đến việc không thể format được.
- Một số thẻ nhớ có công tắc bảo vệ chống ghi. Nếu công tắc này ở vị trí “bật”, bạn sẽ không thể format hoặc ghi dữ liệu lên thẻ.
- Sự hiện diện của virus hoặc phần mềm độc hại trên thẻ nhớ có thể gây ra các vấn đề về truy cập và format.
- Một số thiết bị hoặc hệ điều hành có thể gặp khó khăn trong việc format các thẻ nhớ có dung lượng quá lớn.
- Một số thẻ nhớ có tính năng khóa phần cứng hoặc phần mềm để ngăn chặn việc ghi đè hoặc format.

Một số lỗi thường gặp khi định dạng thẻ nhớ không thành công
Định dạng thẻ nhớ là một thao tác cần thiết để chuẩn bị thẻ nhớ cho việc lưu trữ dữ liệu mới, tuy nhiên đôi khi quá trình này không diễn ra suôn sẻ. Một số lỗi thường gặp có thể khiến việc định dạng thẻ nhớ không thành công, gây ra sự phiền toái và lo lắng cho người dùng.
Một trong những lỗi phổ biến nhất là thẻ nhớ bị “write-protected” hay còn gọi là chế độ bảo vệ chống ghi. Trong tình huống này, hệ thống sẽ không cho phép bất kỳ thay đổi nào đối với dữ liệu trên thẻ, bao gồm cả việc định dạng.

Một lỗi khác thường gặp là thẻ nhớ bị lỗi hệ thống tập tin. Điều này có thể xảy ra do nhiều nguyên nhân như ngắt kết nối thẻ nhớ không an toàn, virus hoặc xung đột phần mềm. Khi hệ thống tập tin bị hỏng, việc định dạng thẻ nhớ có thể không thực hiện được hoặc không hoàn toàn.
Ngoài ra, các vấn đề về kết nối vật lý cũng có thể gây ra lỗi định dạng thẻ nhớ. Nếu đầu đọc thẻ hoặc cổng kết nối bị bẩn hoặc hư hỏng, tín hiệu truyền tải có thể bị gián đoạn, dẫn đến quá trình định dạng không thành công.
Hướng dẫn cách check thẻ nhớ có bị lỗi khi định dạng không
Trước khi thao tác cách format thẻ nhớ, bạn cần phải kiểm tra xem thẻ nhớ có bị lỗi khi định dạng không. Tuy nhiên, bạn cần chuẩn bị một số thiết bị hỗ trợ đọc thẻ nhớ hoặc dụng cụ chuyển đổi thẻ Micro SD (TF) sang thẻ SD. Dưới đây là 2 cách kiểm tra thẻ nhớ có bị lỗi khi định dạng không mà bạn có thể áp dụng:
Kiểm tra khả năng định dạng thẻ nhớ trên thiết bị khác
Nếu bạn định dạng thẻ nhớ trên máy tính của mình bị lỗi thì hãy kiểm tra khả năng format trên một thiết bị khác. Cụ thể như, nếu bạn sử dụng máy tính Widnows để định dạng thì có thể thử cách format thẻ nhớ trên Macbook.
Khi bạn không thể định dạng thẻ trên thiết bị khác thì chắc chắn thẻ nhớ của bạn đã bị lỗi format không thành công. Để kiểm tra khả năng định dạng trên thẻ nhớ, bạn chỉ cần thực hiện theo các bước dưới đây:
Bước 1: Đầu tiên, ở phần bên trái dưới của màn hình, bạn bấm vào thanh menu tìm kiếm từ khóa “This PC” hoặc “My Computer”.

Bước 2: Lúc này, trên màn hình xuất hiện các file ổ đĩa và thẻ nhớ. Tiếp theo, bạn nhấn vào chuột phải có trên ổ đĩa bao gồm thẻ nhỏ rồi bấm chọn tính năng “Format”.

Kiểm tra định dạng trên thẻ nhớ đối với máy tính PC
Ngoài việc sử dụng laptop để kiểm tra, bạn cũng có thể test khả năng định dạng của thẻ nhớ trên máy tính PC theo các bước hướng dẫn dưới đây:
Bước 1: Đầu tiên, bạn sử dụng thẻ nhớ để cắm vào thiết bị đầu đọc rồi kết nối với máy tính PC thông qua cổng cắm USB.
Bước 2: Trên màn hình sẽ xuất hiện biểu tượng ổ đĩa thẻ nhớ. Bạn cần nhấn vào chuột phải rồi bấm chọn vào mục “Properties Format”.

Bước 3: Kế tiếp, bạn bấm vào mục “File System” rồi chọn vào mục “Format”.
Sau khi thao tác xong, bạn quan sát quá trình định dạng thẻ nhớ. Nếu quá trình định dạng không gặp bị kỳ vấn đề gì thì thẻ nhớ của bạn không bị lỗi. Nhưng nếu trên hệ thống báo gặp vấn đề thì bạn hãy tham khảo những hướng dẫn cách format thẻ nhớ không thành công ngay sau đây.
Hướng dẫn cách sửa lỗi format thẻ nhớ không thành công
Mặc dù đã áp dụng các cách format thẻ nhớ nhưng bạn vẫn không thể thực hiện thành công? Hãy tham khảo ngay các cách khắc phục tình trạng định dạng thẻ nhớ không thành công dưới đây:
Kiểm tra thẻ nhớ có đang bật chế độ cấm ghi dữ liệu không
Đầu tiên, bạn cần kiểm tra xem cần gạt thẻ nhớ nằm ở phía bên trái có mở khóa hay không. Nếu bạn nhìn thấy cần gạt thẻ nhớ đang bị gạt xuống thì có nghĩa là thẻ đang bật chế độ cấm ghi dữ liệu. Lúc này, bạn cần phải đẩy cần gạt lên trên thì mới có thể tiến hành định dạng thẻ nhớ được. Lưu ý, nếu bạn có sử dụng mật khẩu thẻ nhớ thì cần phải tiến hành gỡ mật khẩu.

Định dạng thẻ nhớ sang NTFS
Dưới đây là cách format thẻ nhớ sang NTFS mà bạn có thể tham khảo như sau:
Bước 1: Đầu tiên, ở phần góc trái của màn hình trong thanh tìm kiếm, bạn bấm tìm mục “This PC” hay “My Computer”.

Bước 2: Tiếp theo, bạn bấm vào chuột phải trên ổ đĩa thẻ nhớ rồi chọn mục “Format”.

Bước 3: Cuối cùng, bạn bấm chọn vào “Start” để tiến hành định dạng thẻ nhớ sang dạng NTFS.

Định dạng thẻ nhớ bằng Disk Management
Trước khi định dạng bằng Disk Management, bạn cần tiến hành chuẩn bị USB để cắm vào được máy tính. Dưới đây là cách format thẻ nhớ thông qua Disk Management chi tiết các bước hướng dẫn:
Bước 1: Đầu tiên, bạn nhấn tìm vào mục “This PC” hoặc “Computer” có trên thanh tìm kiếm.

Bước 2: Tiếp theo, bạn nhấp chuột phải vào mục “This PC”rồi chọn tính năng “Manage”.

Bước 3: Ở ngay khung bên trái, bạn bấm chọn vào mục “Disk Management”.

Bước 4: Kế tiếp, bạn bấm chọn vào chuột phải trên ổ đĩa thẻ nhớ rồi bấm chọn mục “Format”.

Bước 5: Cuối cùng, bạn đổi định dạng thẻ nhớ từ FAT32 sang định dạng NTFS hay exFAT. Ngay tại mục “Perform a quick format”, bạn bỏ tích của tùy chọn rồi bấm mục “OK”.
Dùng CMD để format thẻ nhớ
Dưới đây là hướng dẫn chi tiết cách format thẻ nhớ bằng CMD mà bạn có thể tham khảo:
Bước 1: Đầu tiên, bạn bấm tổ hợp các phím bao gồm “Windows +R” để mở cửa sổ pop-up Run. Ngay tại mục “Open”, hãy nhập từ “CMD” rồi bấm chọn OK.

Bước 2: Lúc này, trên màn hình xuất hiện cửa sổ. Bạn cần nhập lập “FORMAT E:/FS:FAT” rồi bấm Enter và đợi để có thể hoàn tất được.

Cách format thẻ nhớ bị lỗi bằng điện thoại
Xem thêm : Hướng dẫn khắc phục lỗi Automatic Repair trên Windows 10, 11
Ngoài ra, bạn cũng có thể sử dụng điện thoại di động để tiến hành định dạng thẻ nhớ theo các bước hướng dẫn chi tiết dưới đây:
Bước 1: Đầu tiên, bạn tiến hành gắn thẻ nhớ vào điện thoại của mình vào khe chứa thẻ nhớ.
Bước 2: Khi đã lắp thẻ nhớ vào xong, bạn mở mục Settings trên điện thoại rồi chọn vào mục “Lưu trữ hoặc Dung lượng”.

Bước 3: Sau đó, bạn phải ngắt kết nối của điện thoại và thẻ nhớ rồi bấm chọn tính năng “Unmount SD Card” ngay trong mục “Lưu trữ”.
Bước 4: Cuối cùng, bạn cần phải xác nhận lại các thao tác và thông tin định dạng bằng cách nhấn chọn vào mục “Format SD Card” để điện thoại tự động format.

Sử dụng công cụ hỗ trợ để định dạng thẻ nhớ
Bên cạnh cách format thẻ nhớ thủ công, bạn cũng có thể sử dụng những phần mềm hỗ trợ. Một trong những phần mềm được nhiều người lựa chọn sử dụng nhất đó là AOMEI Partition Assistant. Trước khi tiến hành thực hiện, bạn cần phải sao lưu một số dữ liệu cần thiết có trên thẻ nhớ qua ổ đĩa hoặc thẻ nhớ bởi vì toàn bộ dữ liệu sẽ bị mất khi format. Để định dạng thẻ nhớ thông qua phần mềm AOMEI Partition Assistant, bạn có thể tham khảo các bước thực hiện dưới đây:
Bước 1: Đầu tiên, bạn cần tải phần mềm AOMEI Partition Assistant về máy tính của mình.
Bước 2: Tiếp theo, kết nối thẻ nhớ với máy tính PC rồi cài đặt và khởi chạy phần AOMEI Partition Assistant. Sau đó, bấm chọn vào mục thẻ nhớ và chọn tính năng “Format partition”.

Bước 3: Trên màn hình sẽ hiển thị cửa sổ pop-up, bạn có thể chỉnh sửa một số nhãn định dạng mình muốn trong mục “Partition Label” rồi chọn hệ thống định dạng trong mục “File System”.

Bước 4: Khi bạn quay lại giao màn hình chính, bấm vào tính năng “Apply” và chọn “Proceed” để tiến hành định dạng thẻ nhớ là xong.

Một số lưu ý khi thực hiện cách format thẻ nhớ
Như vậy, bạn đã biết được một cách format thẻ bị lỗi không thành công. Tuy nhiên, khi định dạng thẻ nhớ, bạn cần lưu ý một số lỗi dưới đây để quá trình diễn ra thuận lợi hơn:
Sao lưu dữ liệu quan trọng
Trước khi định dạng, hãy đảm bảo bạn đã sao lưu tất cả dữ liệu quan trọng từ thẻ nhớ sang một vị trí an toàn khác, chẳng hạn như máy tính hoặc ổ cứng ngoài. Định dạng sẽ xóa hoàn toàn mọi thứ trên thẻ.
Chọn định dạng phù hợp
Tùy thuộc vào thiết bị bạn sử dụng thẻ nhớ, hãy chọn định dạng phù hợp. Các định dạng phổ biến bao gồm FAT32 (tương thích rộng rãi), exFAT (hỗ trợ tệp lớn) và NTFS (dành cho Windows).

Thực hiện định dạng an toàn
Sử dụng chức năng định dạng tích hợp sẵn trong hệ điều hành hoặc thiết bị của bạn. Tránh ngắt kết nối thẻ nhớ trong quá trình định dạng, vì điều này có thể gây ra lỗi và làm hỏng thẻ.
Kiểm tra lỗi sau khi định dạng
Sau khi định dạng hoàn tất, hãy kiểm tra lại thẻ nhớ để đảm bảo không có lỗi. Bạn có thể sao chép một số tệp vào thẻ và thử mở chúng để xác nhận.
Định dạng định kỳ
Định dạng thẻ nhớ định kỳ có thể giúp cải thiện hiệu suất và ngăn ngừa lỗi. Tuy nhiên, không nên định dạng quá thường xuyên, vì điều này có thể làm giảm tuổi thọ của thẻ.

Sử dụng phần mềm khôi phục dữ liệu (nếu cần)
Nếu bạn vô tình định dạng thẻ nhớ mà chưa sao lưu dữ liệu, hãy thử sử dụng phần mềm khôi phục dữ liệu chuyên dụng. Lưu ý rằng việc khôi phục dữ liệu không phải lúc nào cũng thành công, đặc biệt nếu bạn đã ghi đè lên thẻ sau khi định dạng.
Bảo quản thẻ nhớ cẩn thận
Tránh để thẻ nhớ tiếp xúc với nhiệt độ cao, độ ẩm hoặc từ trường mạnh. Điều này có thể làm hỏng thẻ và gây mất dữ liệu.

Tổng kết
Thông qua bài viết trên, bạn đã biết được một số cách format thẻ nhớ trong trường hợp bị lỗi khi định dạng nhanh chóng và đơn giản. Tuy nhiên, đây là một thao tác rất quan trọng nên bạn cần phải kiểm tra và sao lưu dữ liệu thật kỹ trước khi tiến hành thực hiện.
Xem thêm:
Nguồn: https://tuyengiaothudo.vn
Danh mục: Thủ thuật