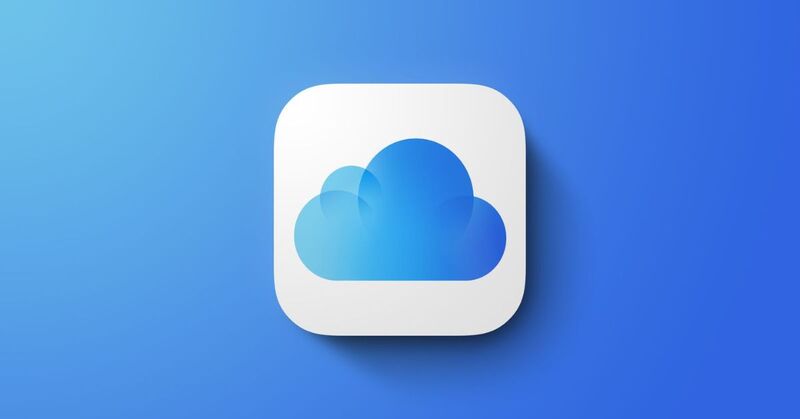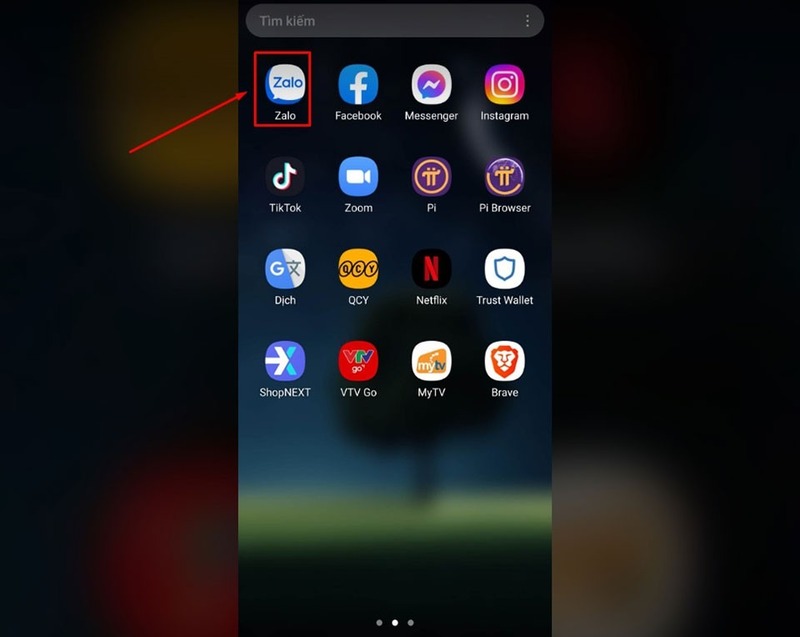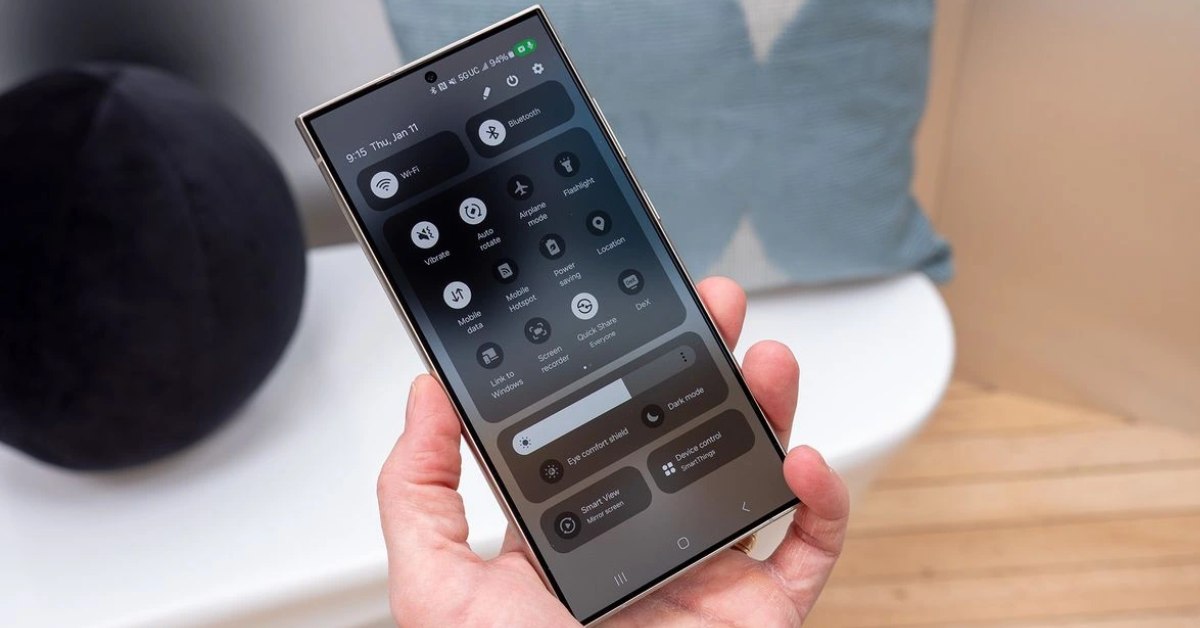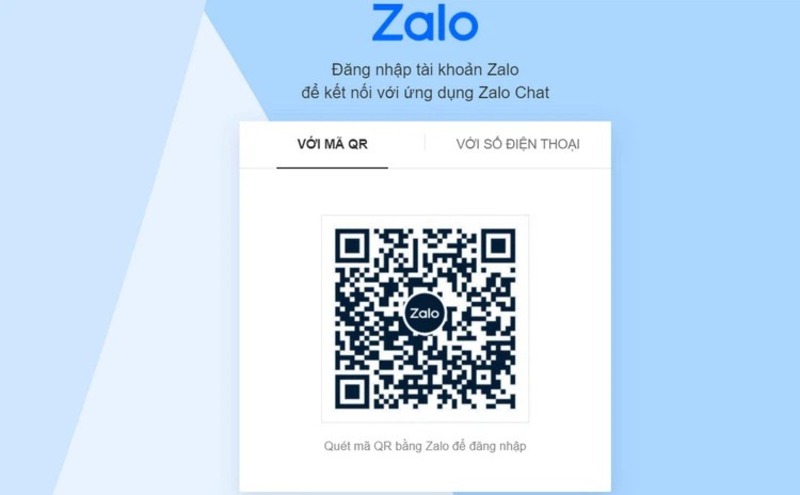Win 10 không nhận tai nghe là lỗi thường gặp và gây rắc rối cho người dùng khi làm việc, giải trí. Bài viết này sẽ hướng dẫn chi tiết cho các bạn cách khắc phục lỗi không nhận tai nghe trên Windows 10 bằng các giải pháp đơn giản và hiệu quả. Hãy cùng theo dõi nhé!
Tại sao máy tính Windows 10 không nhận tai nghe?
Laptop không nhận tai nghe trên Windows 10 có thể xuất phát từ nhiều nguyên nhân như:
Bạn đang xem: 8 cách khắc phục lỗi không nhận tai nghe trên Windows 10 nhanh chóng
- Tai nghe hoặc cổng 3.5mm/USB bị lỗi khiến máy tính không nhận thiết bị.
- Hệ điều hành Windows không tự động chuyển âm thanh sang tai nghe mà vẫn phát qua loa ngoài hoặc các thiết bị âm thanh khác.
- Trình điều khiển âm thanh không hoạt động bình thường hoặc chưa được cập nhật.
- Nếu sử dụng tai nghe Bluetooth, kết nối có thể không được thiết lập đúng cách hoặc có thể xảy ra xung đột giữa các thiết bị Bluetooth.
- Windows có thể gặp lỗi khi phát hiện thiết bị âm thanh khiến tai nghe không hoạt động.
- Một số phần mềm có thể can thiệp và gây xung đột với driver âm thanh của hệ thống.
- Dây tai nghe hoặc kết nối Bluetooth không được thiết lập chắc chắn.

Cách khắc phục nhanh lỗi máy tính Windows 10 không nhận tai nghe
Việc máy tính Windows 10 của bạn không nhận dạng được tai nghe có thể gây khó chịu, đặc biệt là khi bạn cần sử dụng tai nghe cho công việc hoặc giải trí. Dưới đây là các bước chi tiết để khắc phục lỗi này theo từng nguyên nhân:
Kiểm tra tai nghe của bạn
Một trong những lý do phổ biến nhất khiến Windows 10 không nhận dạng được tai nghe là do bản thân thiết bị tai nghe có vấn đề. Bạn cần kiểm tra các vấn đề về phần cứng trước khi xem xét đến yếu tố phần mềm.
- Cắm tai nghe vào thiết bị khác như điện thoại, máy tính khác để kiểm tra xem tai nghe có hoạt động tốt không. Nếu tai nghe vẫn không hoạt động thì có thể nó đã bị hỏng.
- Cáp có thể bị đứt hoặc giắc cắm có thể bị lỏng. Hãy kiểm tra cẩn thận xem có vết cắt, đứt nào trên dây hay giắc cắm có bị biến dạng hay không.
Nếu tai nghe vẫn hoạt động trên thiết bị khác, chúng ta sẽ chuyển sang kiểm tra phần mềm và cài đặt trên máy tính Windows 10.

Hãy thử khởi động lại máy tính của bạn
Đôi khi, hệ điều hành Windows 10 có thể gặp xung đột hoặc lỗi tạm thời khiến các thiết bị phần cứng như tai nghe không nhận dạng được. Cách đơn giản và thường hiệu quả nhất để khắc phục lỗi Windows 10 không nhận tai nghe là khởi động lại máy tính.
- Bước 1: Bấm vào nút Bắt đầu, chọn Nguồn, sau đó bấm Khởi động lại.
- Bước 2: Sau khi máy tính khởi động lại, bạn thử cắm tai nghe vào và xem máy tính có nhận diện được thiết bị không.
Việc khởi động lại thiết bị sẽ làm mới toàn bộ hệ điều hành và cài đặt âm thanh nên thường giúp khắc phục nhiều lỗi tạm thời.

Kiểm tra cổng kết nối
Nếu tai nghe của bạn vẫn không hoạt động thì vấn đề có thể nằm ở cổng kết nối của máy tính. Cổng kết nối có thể bị hỏng, bị bám bụi hoặc có lỗi phần cứng. Hãy thực hiện một số bước để khắc phục lỗi Windows 10 không nhận tai nghe như sau:
Bước 1: Thử cắm tai nghe vào cổng kết nối khác (nếu máy tính của bạn có nhiều cổng tai nghe). Ví dụ: nếu bạn đang sử dụng cổng 3,5mm, hãy thử cổng USB nếu tai nghe hỗ trợ.
Bước 2: Kiểm tra xem có bụi bẩn hoặc mảnh vụn nào trong cổng tai nghe không. Bạn có thể sử dụng khí nén để làm sạch cổng trước khi thử lại.
Bước 3: Nếu tai nghe vẫn không hoạt động thì có thể cổng kết nối đã bị hỏng và cần được kỹ thuật viên chuyên nghiệp kiểm tra.

Kiểm tra cài đặt âm thanh
Sau khi kiểm tra phần cứng, bạn nên kiểm tra lại cài đặt âm thanh trên Windows 10. Đôi khi, hệ thống không tự động chuyển âm thanh từ loa ngoài sang tai nghe khi bạn cắm tai nghe. Bạn có thể kiểm tra và sửa lỗi Windows 10 không nhận tai nghe như sau:
Bước 1: Click chuột phải vào biểu tượng loa trên thanh công cụ.
Bước 2: Chọn Mở Bộ trộn âm lượng.

Bước 3: Xem phần thiết bị để kiểm tra xem âm lượng có ở chế độ tắt tiếng hay không. Nếu đang ở trạng thái tắt hãy điều chỉnh để bật âm thanh (bật tiếng).

Cài đặt âm thanh không chính xác là nguyên nhân phổ biến khiến tai nghe không hoạt động, vì vậy hãy thử cách khắc phục này ngay bây giờ.
Sử dụng tính năng khắc phục sự cố âm thanh
Windows 10 có sẵn một công cụ giúp người dùng tự động phát hiện và khắc phục các sự cố về âm thanh. Đây là một tính năng hữu ích nếu bạn không thể xác định được nguyên nhân gây ra lỗi Windows 10 không nhận tai nghe:
Bước 1: Nhập Cài đặt khắc phục sự cố vào hộp tìm kiếm trên Thanh tác vụ và chọn tính năng Cài đặt khắc phục sự cố khi nó xuất hiện.
Xem thêm : Cách đăng xuất Messenger đơn giản không phải xoá ứng dụng
Bước 2: Khi giao diện Khắc phục sự cố xuất hiện, hãy chọn Trình khắc phục sự cố bổ sung.

Bước 3: Tiếp theo, chọn Phát âm thanh và nhấp vào Chạy trình khắc phục sự cố.

Bước 4: Chọn Tai nghe nếu bạn cần kiểm tra và nhấn Next.

Bước 5: Chọn Không, Không mở Cải tiến âm thanh rồi bấm Phát thử âm thanh.

Nếu sau đó bạn vẫn không nghe thấy bất kỳ âm thanh nào từ tai nghe, hãy nhấp vào Tôi không nghe thấy gì cả. Máy tính sẽ tự động tìm kiếm và sửa các lỗi liên quan đến âm thanh. Tính năng này thường sẽ cung cấp giải pháp tự động cho các lỗi âm thanh phổ biến.
Cài đặt lại trình điều khiển âm thanh
Một trong những nguyên nhân phổ biến khiến Windows 10 không nhận tai nghe là do driver âm thanh bị hỏng hoặc xung đột. Cài đặt lại trình điều khiển có thể giải quyết vấn đề.
Bước 1: Nhấn Windows + X và chọn Trình quản lý thiết bị.
Bước 2: Trong Trình quản lý thiết bị, mở rộng phần Bộ điều khiển âm thanh, video và trò chơi.

Bước 3: Nhấp chuột phải vào phần trình điều khiển âm thanh và nhấp vào Gỡ cài đặt thiết bị.

Bước 4: Khởi động lại máy tính để Windows tự động cài đặt lại driver.
Sau khi cài đặt lại driver âm thanh, hãy kiểm tra xem tai nghe có hoạt động bình thường không.
Cập nhật driver âm thanh mới nhất
Ngoài việc cài đặt lại driver, việc cập nhật driver âm thanh lên phiên bản mới nhất cũng là giải pháp hữu hiệu để khắc phục lỗi Windows 10 không nhận tai nghe. Trình điều khiển lỗi thời có thể gây ra sự cố tương thích với các thiết bị âm thanh.
Bước 1: Mở Device Manager bằng cách nhấn Windows + X, sau đó chọn Device Manager.
Bước 2: Tìm Bộ điều khiển âm thanh, video và trò chơi và nhấp chuột phải vào trình điều khiển âm thanh. Sau đó chọn Cập nhật trình điều khiển.

Bước 3: Chọn Tự động tìm kiếm phần mềm trình điều khiển được cập nhật để cho phép Windows tìm kiếm và cài đặt phiên bản trình điều khiển mới nhất.

Trình điều khiển âm thanh mới nhất sẽ đảm bảo tai nghe của bạn hoạt động trơn tru và không có lỗi tương thích.
Kiểm tra lại máy tính xách tay của bạn
Xem thêm : Cách tạo tài khoản Samsung Account trên điện thoại, máy tính
Nếu bạn đang sử dụng tai nghe Bluetooth và Windows 10 không nhận dạng được tai nghe, hãy kiểm tra kết nối Bluetooth của máy tính.
Bước 1: Đảm bảo Bluetooth trên máy tính của bạn đã được bật. Nhấn tổ hợp phím Windows + A để mở Action Center và kiểm tra xem Bluetooth có hoạt động không.
Bước 2: Kiểm tra xem tai nghe đã được ghép nối đúng chưa. Đi tới Cài đặt > Thiết bị > Bluetooth & các thiết bị khác và xem danh sách các thiết bị Bluetooth. Nếu tai nghe chưa được ghép nối, hãy nhấn Thêm Bluetooth hoặc thiết bị khác và làm theo hướng dẫn.
Bước 3: Đảm bảo tai nghe đã được sạc đầy và ở chế độ ghép nối.

Lỗi kết nối Bluetooth thường xảy ra do ghép nối không đúng cách hoặc do sự cố phần cứng trên tai nghe hoặc máy tính.
Những điều cần biết khi sử dụng tai nghe trên Windows 10
Khi sử dụng tai nghe trên Windows 10, có một số lưu ý quan trọng bạn cần biết để đảm bảo trải nghiệm âm thanh tốt và tránh những sự cố không mong muốn như Windows 10 không nhận tai nghe:
Đặt âm thanh hợp lý
Bạn cần đảm bảo tai nghe được chọn làm thiết bị âm thanh mặc định trong Windows Sound Setting. Thông thường, Windows không tự động chuyển âm thanh sang tai nghe khi bạn cắm tai nghe vào. Vì vậy, bạn cần phải chọn tai nghe theo cách thủ công trong cài đặt âm thanh.

Chất lượng tai nghe và cổng kết nối
Bạn nên sử dụng tai nghe chất lượng cao để tránh các lỗi âm thanh như Windows 10 không nhận tai nghe hoặc bị nhiễu, mất âm thanh. Bên cạnh đó, bạn nên định kỳ kiểm tra cổng kết nối tai nghe để đảm bảo không có bụi bẩn hay hư hỏng ảnh hưởng đến việc truyền tín hiệu.

Cập nhật driver thường xuyên
Luôn cập nhật trình điều khiển âm thanh để đảm bảo tai nghe của bạn hoạt động bình thường với Windows 10. Trình điều khiển lỗi thời có thể gây ra sự cố không nhận dạng được hoặc chất lượng âm thanh kém.

Sử dụng các công cụ khắc phục sự cố
Windows 10 tích hợp tính năng Khắc phục sự cố để tự động phát hiện và khắc phục các sự cố về âm thanh. Nếu gặp phải vấn đề Windows 10 không nhận tai nghe hoặc các lỗi âm thanh khác, bạn có thể thử chạy công cụ này trước khi tìm kiếm các giải pháp phức tạp hơn.

Kiểm tra tai nghe Bluetooth
Nếu sử dụng tai nghe Bluetooth, hãy đảm bảo tai nghe được ghép nối với đúng thiết bị và pin đã được sạc đầy. Đồng thời, bạn cần đảm bảo tính năng Bluetooth trên máy tính đã được bật và thiết bị đã kết nối thành công.

Tắt hiệu ứng âm thanh
Một số hiệu ứng âm thanh trong Audio Enhancements có thể gây xung đột với tai nghe và dẫn tới việc Windows 10 không nhận tai nghe. Hãy thử tắt các hiệu ứng này trong cài đặt âm thanh của Windows nếu bạn gặp vấn đề.

Kiểm soát âm lượng hợp lý
Bạn nên điều chỉnh âm lượng ở mức vừa phải để bảo vệ đôi tai của mình. Nghe âm thanh quá lớn trong thời gian dài có thể gây hại cho thính giác và dễ gây suy giảm thính lực.

Thường xuyên vệ sinh tai nghe của bạn
Nên vệ sinh tai nghe định kỳ để tránh bụi bẩn tích tụ, làm giảm chất lượng âm thanh và gây ra các vấn đề về sức khỏe tai. Đặc biệt, bạn nên chú ý vệ sinh lưới loa của tai nghe.

Việc máy tính Windows 10 không nhận tai nghe có thể do nhiều nguyên nhân khác nhau, từ phần cứng cho đến phần mềm. Bằng cách kiểm tra từng yếu tố theo các bước trên, bạn có thể khắc phục sự cố một cách hiệu quả. Nếu các giải pháp trên không giải quyết được vấn đề, bạn có thể mang máy tính hoặc tai nghe đến trung tâm bảo hành để kiểm tra chi tiết hơn.
Tham khảo các bài viết liên quan:
Nguồn: https://tuyengiaothudo.vn
Danh mục: Thủ thuật