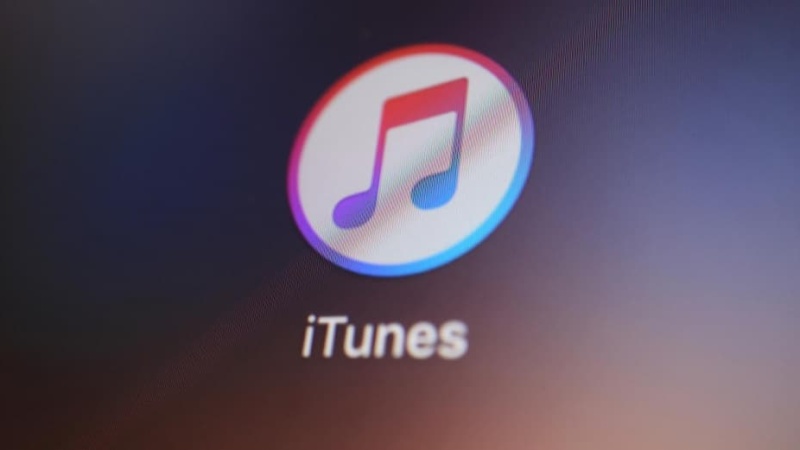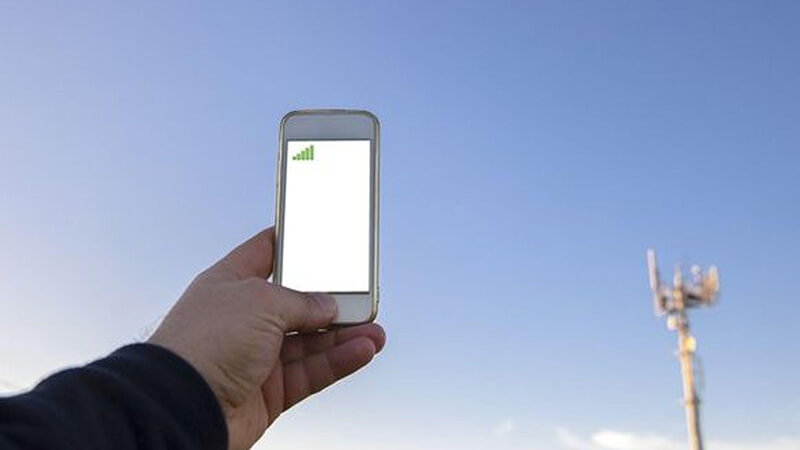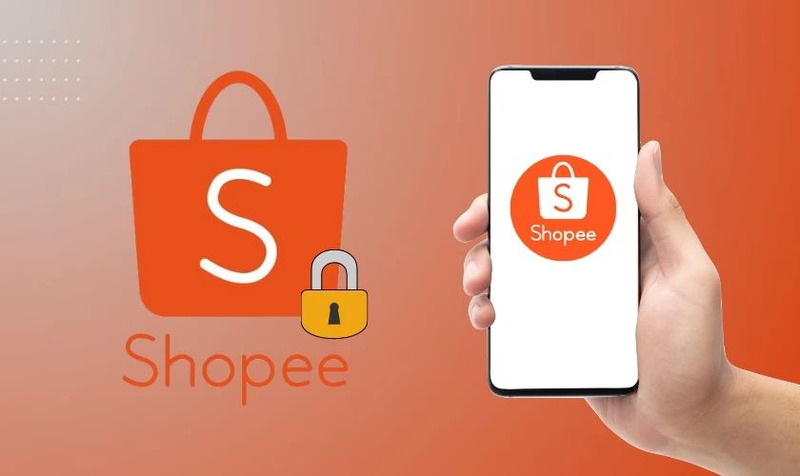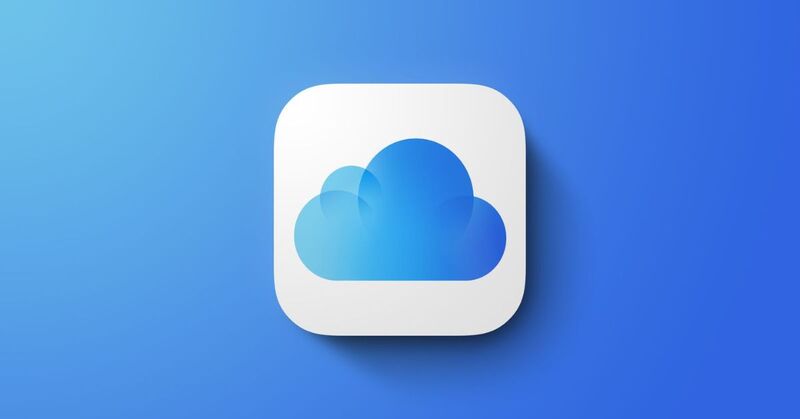Để thuận tiện hơn khi làm việc với nhiều ứng dụng hoặc cửa sổ đa nhiệm trên cùng một màn hình. Bạn chắc chắn cần phải biết Cách đưa ứng dụng ra màn hình máy tính. Thủ thuật này mang lại nhiều lợi ích và giúp bạn giải quyết công việc một cách tối ưu hơn. Và ngay trong bài viết này, tuyengiaothudo.vn sẽ hướng dẫn chi tiết cho các bạn trên máy tính và Macbook Windows 10/11/7.
- Gợi ý bạn đọc 6 mẹo nhỏ cực hữu ích giúp sạc pin nhanh và sử dụng an toàn hơn
- Cách huỷ, kết nối Apple Watch với iPhone và hơn thế nữa
- 6 phần mềm giả lập iOS tốt nhất chạy ứng dụng trên Windows
- 10 ứng dụng kiểm tra tốc độ (speed test) tốt nhất dành cho Android (phần 1)
- Headphones, Headset là gì? Cách phân biệt Headphone và Headset
Lợi ích khi biết cách đưa ứng dụng lên màn hình máy tính
Không phải hiển nhiên mà nhiều người lựa chọn đặt ứng dụng bên ngoài màn hình máy tính là có nguyên nhân của nó. Và để giúp các bạn hiểu rõ hơn về ưu điểm của thủ thuật này, Hoàng Hà đã tổng hợp những thông tin sau.
Bạn đang xem: Cách đưa ứng dụng ra màn hình máy tính Windows 10/11/7, Macbook dễ dàng
Làm việc hiệu quả hơn
Khi bạn đưa ứng dụng ra màn hình chính, việc truy cập các công cụ, phần mềm cần thiết trở nên nhanh chóng hơn bao giờ hết. Bạn không còn phải mất thời gian tìm kiếm trong menu Start hay các thư mục con để mở ứng dụng nữa. Thay vào đó, chỉ với một cú nhấp chuột, bạn có thể bắt đầu làm việc ngay lập tức. Điều này giúp bạn tiết kiệm không chỉ thời gian mà còn cả năng lượng, cho phép bạn tập trung vào các nhiệm vụ quan trọng mà không bị gián đoạn.

Bên cạnh việc tiết kiệm thời gian, việc sắp xếp ứng dụng trên màn hình chính còn giúp bạn sắp xếp công việc tốt hơn. Bạn có thể nhóm các ứng dụng theo dự án, theo tần suất sử dụng hoặc theo loại công việc, giúp tìm và chuyển đổi giữa các tác vụ dễ dàng hơn. Một không gian làm việc được tổ chức hợp lý không chỉ giúp giảm căng thẳng mà còn tạo cảm giác thoải mái, dễ chịu. Qua đó phát huy tính sáng tạo và hiệu suất làm việc.
Đồng thời, việc có các biểu tượng ứng dụng quen thuộc ngay trên màn hình cũng giúp bạn dễ dàng nhận biết và ghi nhớ những công cụ bạn thường xuyên sử dụng. Khi không phải tốn thời gian tìm kiếm, bạn sẽ có nhiều thời gian hơn để tập trung vào những công việc cốt lõi. Hơn nữa, điều này cũng giúp giảm bớt phiền nhiễu vì bạn không cần phải cuộn qua hàng loạt ứng dụng khác để tìm thấy thứ mình cần.
Tùy chỉnh cá nhân
Bình đẳng Cách đưa ứng dụng ra màn hình máy tínhbạn có thể sắp xếp chúng theo cách mà bạn cảm thấy thoải mái và hợp lý nhất. Điều này giúp bạn dễ dàng truy cập vào các công cụ bạn sử dụng thường xuyên mà không cần phải tìm kiếm trong menu hoặc thư mục phức tạp.

Đồng thời, việc tùy chỉnh màn hình chính cũng mang lại cảm giác quen thuộc và thoải mái hơn khi làm việc. Bạn có thể thay đổi hình nền, màu sắc và các thành phần giao diện khác để phù hợp với phong cách cá nhân của mình. Một màn hình chính với hình nền hoặc màu sắc yêu thích sẽ giúp bạn cảm thấy thoải mái hơn khi làm việc. Điều này làm tăng sự hài lòng cá nhân và giúp bạn duy trì tâm trạng tích cực hơn.
Không chỉ mang lại lợi ích về mặt hiệu quả công việc, việc tùy chỉnh màn hình chính còn thể hiện cá tính, phong cách của bạn. Một không gian làm việc được cá nhân hóa không chỉ giúp bạn cảm thấy thoải mái mà còn giúp bạn tự tin hơn khi thể hiện bản thân. Đây là cách để bạn thể hiện cái tôi của mình trong môi trường làm việc, từ đó tăng sự tự tin và động lực làm việc.
Giảm căng thẳng và thúc đẩy sự sáng tạo
Trong một ngày làm việc bận rộn, sự xao lãng và gián đoạn do phải xem qua một loạt menu hoặc thư mục có thể gây khó chịu. Khi bạn đưa ứng dụng ra màn hình chính sẽ giúp bạn loại bỏ hoàn toàn sự phân tâm này. Bạn có thể tập trung vào nhiệm vụ của mình mà không bị ảnh hưởng bởi những thao tác không cần thiết. Tàng hình giúp giảm căng thẳng và cải thiện sự tập trung.

Chưa kể, hành động này còn giúp bạn có một không gian làm việc hợp lý và dễ dàng tiếp cận các công cụ sáng tạo như thiết kế, chỉnh sửa ảnh hay phần mềm viết lách. Bạn sẽ có động lực hơn để khám phá và thử nghiệm những ý tưởng mới. Sự sáng tạo đến từ nội dung công việc và từ cách bạn sắp xếp, tổ chức không gian làm việc của mình.
Hướng dẫn cách đưa ứng dụng lên màn hình máy tính Windows 10, 11
Thủ thuật này cực kỳ đơn giản và bạn có thể chọn 1 trong 4 cách mà tuyengiaothudo.vn chia sẻ dưới đây. Theo đó, mỗi phương pháp đều có những ưu điểm riêng và sẽ giúp bạn hoàn thành thủ tục một cách nhanh chóng.
Cách 1: Kéo thả trực tiếp ứng dụng
Với phương pháp đầu tiên này, chúng ta sẽ tận dụng “Start Menu”, đây là tính năng quan trọng cho phép người dùng dễ dàng truy cập các ứng dụng, cài đặt và tập tin trên máy tính. Start Menu xuất hiện lần đầu tiên trên Windows 95 và đã trở thành một phần không thể thiếu trong giao diện Windows ở các hệ điều hành sau này.
Bước 1: Đầu tiên các bạn nhấn vào biểu tượng Start (nút Windows) ở góc dưới bên trái màn hình hoặc nhấn phím Windows trên bàn phím. Sau đó bạn cần gõ tên ứng dụng muốn đưa ra màn hình chính vào thanh tìm kiếm.

Bước 2: Khi ứng dụng xuất hiện trong kết quả tìm kiếm, bạn cần nhấn và giữ chuột trái vào biểu tượng ứng dụng. Sau đó, kéo biểu tượng này ra màn hình chính rồi thả chuột để đặt vào vị trí mong muốn. Cuối cùng, khi đã kéo biểu tượng ra màn hình, hãy thả chuột để đặt ứng dụng vào vị trí mong muốn.
Cách 2: Sử dụng thư mục Phím tắt
Xem thêm : Cách chia đôi màn hình máy tính Windows 10 nhanh, đơn giản
Cách đưa ứng dụng ra màn hình máy tính trong Windows 10, 11 Tiếp theo sẽ dựa vào thư mục Phím tắt. Thư mục Lối tắt là một tệp lối tắt có phần mở rộng “.lnk” trong hệ điều hành Windows, biểu thị đường dẫn đến ứng dụng, thư mục hoặc tệp khác. Khi bạn nhấn vào biểu tượng Phím tắt, hệ thống sẽ ngay lập tức mở ứng dụng hoặc thư mục mà nó dẫn tới. Hay nói cách khác là giúp bạn truy cập nhanh chóng mà không cần phải tìm kiếm đường dẫn đầy đủ.
Bước 1: Trên màn hình chính của máy tính, nhấp chuột phải và chọn “Mới” và “Phím tắt”.

Bước 2: Sau đó, gõ tên ứng dụng bạn muốn đưa ra màn hình và nhấn “Browse”.

Bước 3: Tiếp tục chọn ứng dụng và nhấn “OK”.

Bước 4: Màn hình thông tin hiện ra bạn chỉ cần nhấn “Next”.

Bước 5: Ở bước Tạo lối tắt, đặt tên cho ứng dụng và nhấn “Hoàn tất” để hoàn tất.

Cách 3: Sử dụng CMD
Command Promt (CMD) là công cụ mạnh mẽ trên hệ điều hành Windows, giúp người dùng thực hiện nhiều tác vụ quản trị hệ thống thông qua giao diện dòng lệnh. Vậy dùng CMD để làm điều đó Cách đưa ứng dụng ra màn hình máy tính Windows là hoàn toàn hợp lý.
Bước 1: Đầu tiên các bạn tìm kiếm trên Taskbar tìm từ khóa “Command Nhắc (CMD)” rồi chọn “Open”.

Bước 2: Một bảng thông tin hiện ra các bạn nhập lệnh “explorer shell:AppsFolder”, nhấn “Enter”.

Bước 3: Cửa sổ mới hiện ra, người dùng chọn ứng dụng muốn hiển thị và chọn “Tạo phím tắt”, “OK”.

Cách 4: Đưa website ra màn hình máy tính
Xem thêm : Tắt chế độ đã xem trên Zalo
Đưa trang web ra màn hình Desktop giúp bạn truy cập nhanh chóng các trang web yêu thích hoặc cần thiết cho công việc chỉ bằng một cú nhấp chuột. Điều này giúp tiết kiệm thời gian so với việc phải mở trình duyệt, nhập URL hoặc tìm kiếm một trang trong danh sách dấu trang.

Theo đó, bạn chỉ cần truy cập vào trang web mà bạn thường xuyên sử dụng và muốn hiển thị trên Desktop. Bạn điều hướng đến thanh địa chỉ của trình duyệt, thanh này hiển thị đường dẫn (URL) của trang web. Sau đó nhấp và giữ biểu tượng khóa (hoặc biểu tượng bảo mật) ở bên trái URL. Cuối cùng, bạn kéo biểu tượng ra màn hình Desktop rồi thả và trên màn hình sẽ tự động tạo lối tắt trang web.
Hướng dẫn cách đưa ứng dụng lên màn hình máy tính Windows 7
Đối với hệ điều hành Windows 7, bạn hoàn toàn có thể tận dụng được những cách mà tuyengiaothudo.vn đã giới thiệu ở trên. Đồng thời, bạn có thể thử một cách tiện lợi khác đó là dựa vào tính năng “Cá nhân hóa”.
Bước 1: Đầu tiên người dùng click chuột phải vào màn hình máy tính và chọn “Personalize”. Tiếp tục chọn “Thay đổi biểu tượng trên màn hình”.

Bước 2: Giao diện mới hiện ra các bạn sẽ thấy phần “My Computer, Network, thùng rác…” Tại đây các bạn chỉ cần chọn ứng dụng và nhấn “OK”.

Hướng dẫn cách đưa ứng dụng lên màn hình Macbook
Hệ điều hành MacOS cũng rất dễ thao tác nếu bạn muốn đưa bất kỳ ứng dụng nào lên màn hình. Theo đó, bạn chỉ cần làm theo 2 bước hướng dẫn của tuyengiaothudo.vn dưới đây.
Bước 1: Trên thanh công cụ trên màn hình, nhấp chuột vào “Đi” và nhấp vào “Ứng dụng”.

Bước 2: Danh sách ứng dụng hiện ra người dùng chỉ cần nhấn giữ chuột kéo ứng dụng đó ra màn hình là thành công.

Lưu ý cách đưa ứng dụng lên màn hình máy tính Windows, Macbook
Khi có quá nhiều biểu tượng ứng dụng trên màn hình, không gian làm việc có thể trở nên lộn xộn và mất tập trung. Điều này không chỉ làm chậm quá trình tìm kiếm ứng dụng mà còn có thể gây khó khăn cho việc sắp xếp và quản lý các tác vụ. Vì vậy, bạn chỉ nên đặt những ứng dụng quan trọng và thường xuyên sử dụng trên Desktop.
Bên cạnh đó, để dễ dàng quản lý, bạn có thể nhóm các ứng dụng liên quan lại với nhau. Ví dụ: một nhóm ứng dụng văn phòng, ứng dụng đồ họa hoặc công cụ lập trình. Windows cho phép bạn sắp xếp các biểu tượng theo nhiều cách khác nhau, chẳng hạn như theo tên, kích thước hoặc loại, giúp màn hình của bạn gọn gàng hơn.
Ngoài ra, việc đặt nhiều ứng dụng trên màn hình không trực tiếp làm chậm hệ thống. Nhưng việc lưu trữ quá nhiều tệp lớn hoặc phức tạp có thể ảnh hưởng đến hiệu suất chung của hệ điều hành. Nên hạn chế số lượng phím tắt trên màn hình để giúp hệ thống hoạt động trơn tru hơn.
Kết luận
Vậy là tuyengiaothudo.vn đã chia sẻ đến các bạn mọi thông tin liên quan Cách đưa ứng dụng ra màn hình máy tính trên Windows 10/11/7 và Macbook. Hy vọng những thông tin trên sẽ mang đến cho bạn nhiều trải nghiệm hữu ích.
Xem thêm:
Nguồn: https://tuyengiaothudo.vn
Danh mục: Thủ thuật