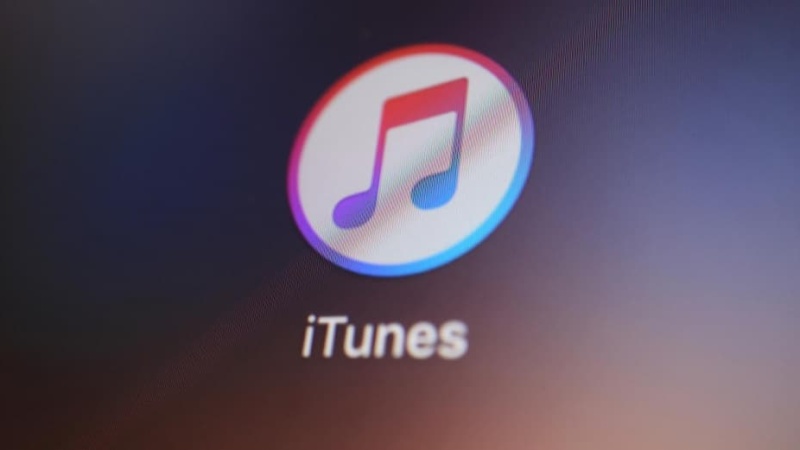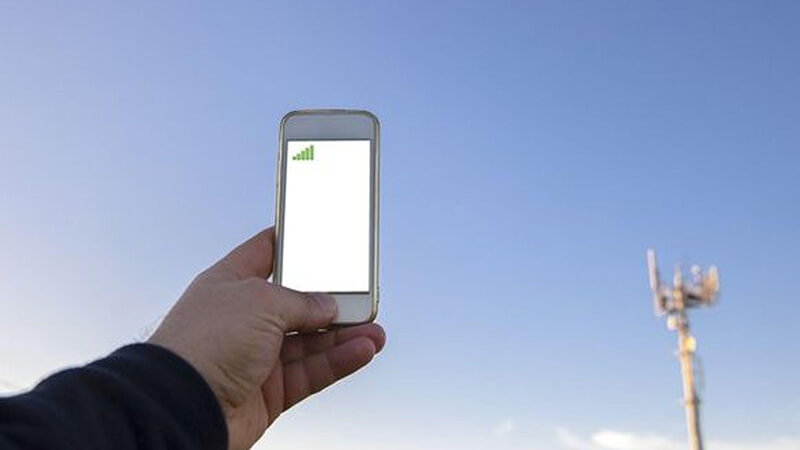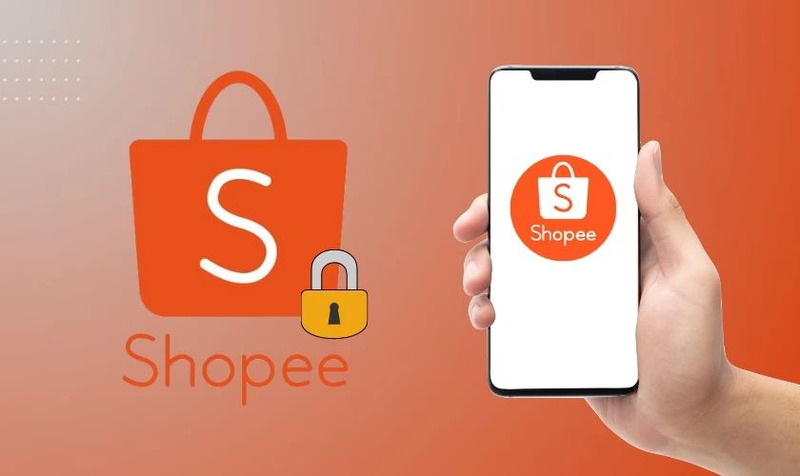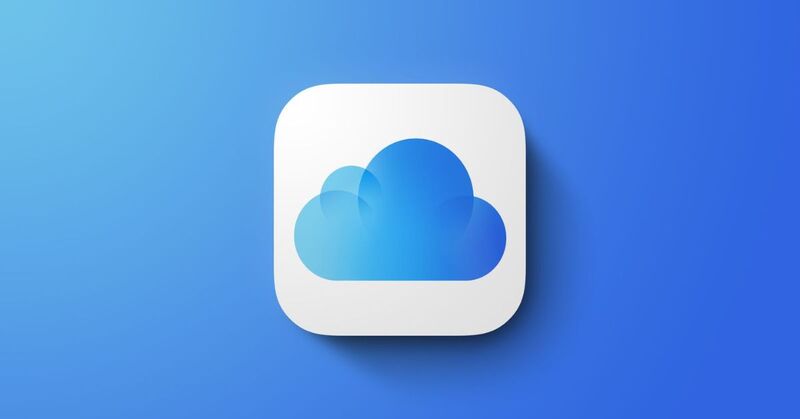Hiện nay, trên các máy tính từ Windows đến Macbook đều có tính năng cài đặt báo thức. Việc cài đặt báo thức trên máy tính giúp người dùng thức dậy đúng giờ, bắt đầu một ngày mới tràn đầy năng lượng hơn. Vậy cài đặt báo thức trên laptop được thực hiện như thế nào? Hãy cùng tuyengiaothudo.vn tìm hiểu thông tin chi tiết trong bài viết dưới đây nhé!
- Top 5 tựa game có nhân vật Goblin đáng nhớ nhất
- Armoury Crate là gì? Cách tải, cài đặt và gỡ bỏ phần mềm Armoury Crate
- Tài khoản Zalo bị khóa: Đâu là lý do và cách mở khoá
- Mách bạn cách chọn mua đế tản nhiệt laptop chất lượng tốt và hiệu quả nhất
- TOP 10 phần mềm quay màn hình máy tính miễn phí, tốt nhất 2024
Tại sao bạn nên cài báo thức trên máy tính?
Thông thường, mọi người đặt báo thức trên điện thoại, nhưng trong những tình huống khác nhau, việc đặt báo thức trên máy tính xách tay mang lại nhiều lợi ích. Đặt báo thức giúp bạn theo dõi thời gian khi làm việc hoặc học tập, do đó giúp bạn tập trung và tránh bỏ lỡ thời hạn hoặc dành quá nhiều thời gian cho một nhiệm vụ cụ thể. Máy tính thường được sử dụng để làm việc và học tập, vì vậy việc đặt báo thức có thể giúp bạn nhớ các cuộc họp, nhiệm vụ hoặc giờ nghỉ khi làm việc quá lâu.
Bạn đang xem: Hướng dẫn cách cài đặt báo thức trên máy tính đơn giản

Nếu bạn làm việc nhiều trên máy tính, sử dụng báo thức trực tiếp trên thiết bị này sẽ tiện lợi hơn là cài đặt trên các thiết bị khác như điện thoại. Nhiều ứng dụng báo thức có thể đồng bộ với ứng dụng quản lý tác vụ hoặc lịch, giúp bạn quản lý thời gian tốt hơn và tránh bỏ lỡ các tác vụ quan trọng.
Báo thức máy tính xách tay cho phép bạn lựa chọn từ nhiều loại âm thanh, thậm chí sử dụng nhạc hoặc báo thức của riêng bạn để tạo không gian làm việc thoải mái hơn. Nếu điện thoại của bạn không ở gần hoặc hết pin, báo thức máy tính xách tay vẫn đảm bảo rằng bạn được nhắc nhở đúng lúc.
Hướng dẫn cài đặt báo thức trên máy tính Windows 10
Trên máy tính Windows 10, có nhiều cách để đặt báo thức. Bạn có thể đặt trực tiếp trên máy tính, đặt thông qua trợ lý ảo, v.v. Đặt báo thức trên PC giúp bạn quản lý thời gian tốt hơn và cải thiện hiệu quả công việc.
Đặt báo thức trực tiếp trên máy tính
Cách cài báo thức trên Windows 10 rất đơn giản, bạn có thể cài đặt trực tiếp. Dưới đây là hướng dẫn chi tiết về cách cài báo thức trực tiếp trên máy tính để bạn tham khảo:
Bước 1: Đầu tiên, nhập Alarm vào thanh tìm kiếm của Windows.

Bước 2: Nhấp vào biểu tượng Báo thức & Đồng hồ.

Bước 3: Trong phần Báo thức, chọn mốc thời gian để cài đặt thời gian báo thức.

Bước 4: Tiếp theo, chọn thời gian và thiết lập các thông tin cần thiết:
- Tên báo thức: Đặt tên cho báo thức.
- Lặp lại: Chọn ngày lặp lại.
- Âm thanh: Chọn âm thanh báo thức.
- Thời gian báo lại: Thời gian trì hoãn khi báo thức kêu.

Bước 5: Sau khi hoàn tất, hãy nhấp vào biểu tượng hình vuông ở góc dưới bên phải màn hình để lưu.

Bước 6: Để tắt báo thức, hãy kéo thanh công cụ sang trái. Nếu bạn muốn thêm báo thức khác, hãy nhấn biểu tượng + ở góc dưới cùng của màn hình.


Cài đặt thông qua trợ lý ảo Cortana
Cortana là trợ lý ảo tiên tiến trên hệ điều hành Windows 10 và Windows 11, do Microsoft phát triển. Được trang bị khả năng tương tác bằng giọng nói và trí tuệ nhân tạo, Cortana hỗ trợ người dùng trong nhiều tác vụ hằng ngày, từ tìm kiếm thông tin trên Internet, kiểm tra thời tiết, cài đặt báo thức, hẹn giờ, cho đến điều khiển các ứng dụng và thiết bị khác. Cách cài đặt báo thức trên máy tính bằng Cortana được thực hiện như sau:
Bước 1: Trên thanh Taskbar, nhấp vào biểu tượng tìm kiếm và nhập “Cortana”, sau đó nhấp vào Mở hoặc bạn có thể vào Menu Bắt đầu để tìm và mở ứng dụng Cortana.

Bước 2: Nếu đây là lần đầu tiên bạn sử dụng Cortana, bạn sẽ cần đăng nhập bằng tài khoản Microsoft để kích hoạt trợ lý ảo.

Khi cửa sổ Cortana mở ra, hãy nhấp vào biểu tượng micrô ở góc phải hoặc sử dụng phím tắt giọng nói. Sau đó, hãy nói lệnh bằng tiếng Anh: “Đặt báo thức cho [thời gian mong muốn]”. Ví dụ: “Đặt báo thức lúc 6:00 sáng”. Ví dụ: “Đặt báo thức lúc 6:00 sáng”.

Bước 3: Sau khi nhận được lệnh, Cortana sẽ xử lý và thiết lập báo thức cho bạn. Trợ lý ảo sẽ thông báo: “Tôi đã bật báo thức cho bạn trong [thời gian]”. Với các bước trên, bạn có thể dễ dàng sử dụng Cortana để cài đặt báo thức một cách nhanh chóng và tiện lợi.

Thiết lập với Đồng hồ báo thức miễn phí
Bước 1: Đầu tiên, bạn cần tải phần mềm Free Alarm Clock từ trang web chính thức hoặc các nguồn uy tín khác. Sau khi tải xuống, hãy cài đặt phần mềm theo hướng dẫn trên màn hình.

Bước 2: Mở phần mềm Free Alarm Clock. Trên giao diện chính, nhấp vào nút Add (biểu tượng dấu cộng) để thêm báo thức mới.

Bước 3: Trong cửa sổ cài đặt báo thức, bạn có thể điều chỉnh các thông số:
- Thời gian: Cài đặt thời gian báo thức (AM hoặc PM).
- Ngày: Chọn ngày báo thức bằng cách nhập hoặc chọn từ lịch.
- Xảy ra: Chọn tần suất báo động, ví dụ một lần, hàng ngày hoặc hàng tuần.
- Nhãn: Đặt tiêu đề cho báo thức. Bạn có thể bật tùy chọn Hiển thị tin nhắn để hiển thị tin nhắn khi báo thức kêu.
- Âm thanh: Chọn âm thanh báo thức từ danh sách có sẵn hoặc thêm âm thanh từ máy tính của bạn.

Bước 4: Bạn có thể tùy chỉnh thêm các tính năng:
- Bật âm lượng, Lặp lại âm thanh, Báo lại: Báo lại báo thức trong một khoảng thời gian ngắn.
- Đánh thức máy tính từ chế độ ngủ: Tự động đánh thức máy tính từ chế độ ngủ khi đến giờ báo thức.
- Bật nguồn màn hình: Tự động bật màn hình khi có báo thức.
Những tính năng này giúp bạn cài đặt báo thức ngay cả khi máy tính đang ở chế độ ngủ.

Bước 5: Sau khi hoàn tất cài đặt, nhấn OK để lưu báo thức.
Bước 6: Nếu bạn muốn chỉnh sửa báo thức, hãy nhấp chuột phải vào báo thức đó và chọn Chỉnh sửa để thay đổi cài đặt.


Cách cài đặt báo thức trên máy tính Windows 11
Bước 1: Đầu tiên, bạn hãy nhấp vào biểu tượng tìm kiếm (kính lúp) trên thanh Taskbar, nhập từ khóa “Clock” và chọn ứng dụng Clock từ kết quả tìm kiếm.

Bước 2: Khi cửa sổ ứng dụng Clock xuất hiện, bạn nhấp vào mục Alarm ở khung bên trái để vào giao diện cài đặt báo thức.

Bước 3: Trong ngăn bên phải, mẫu báo thức mặc định sẽ xuất hiện. Chạm vào mẫu báo thức này để bắt đầu tùy chỉnh.

Bước 4: Cửa sổ Edit alarm sẽ hiện ra, tại đây bạn có thể điều chỉnh thời gian báo thức bằng cách nhấp vào mũi tên lên hoặc xuống ở phần giờ và phút, hoặc nhập thời gian thủ công. Bạn cũng có thể đặt tên cho báo thức trong trường dữ liệu bên dưới thời gian.
Bước 5: Để báo thức lặp lại vào những ngày tùy chọn, hãy đánh dấu vào ô Lặp lại báo thức. Sau đó, chọn những ngày trong tuần mà bạn muốn báo thức lặp lại (CN: Chủ Nhật, T2: Thứ Hai, T3: Thứ Ba, T4: Thứ Tư…).

Bước 6: Nhấp vào biểu tượng nốt nhạc để chọn âm báo thức. Bạn cũng có thể tùy chỉnh thời gian báo lại sau bao nhiêu phút. Sau khi hoàn tất cài đặt, nhấp vào Lưu ở cuối cửa sổ Chỉnh sửa báo thức để lưu báo thức. Với các bước đơn giản trên, bạn có thể dễ dàng thiết lập báo thức trên máy tính Windows 11 của mình.

Hướng dẫn cài đặt báo thức trên Macbook
Không chỉ cài báo thức trên laptop Windows, bạn còn có thể thao tác trên Macbook. Cách cài báo thức trên máy tính Macbook được thực hiện như sau:
Cài đặt trong macOS Ventura
Ứng dụng Clock được tích hợp trong macOS Ventura cung cấp sự tiện lợi khi cài đặt báo thức mà không cần sử dụng thêm ứng dụng của bên thứ ba. Bạn có thể dễ dàng cài đặt báo thức trực tiếp trên MacBook của mình, sau đây là hướng dẫn chi tiết:
Bước 1: Trên MacBook, bạn có thể tìm và mở ứng dụng Đồng hồ từ Launchpad hoặc qua Spotlight (nhấn Command + Space, sau đó nhập “Đồng hồ”).

Bước 2: Tại giao diện ứng dụng Clock, chọn mục Alarm -> nhấn vào biểu tượng dấu cộng (+) ở góc trên bên phải để tạo báo thức trên máy tính.

Bước 3: Tại giao diện cài đặt báo thức, bạn có thể:
- Đặt thời gian: Chọn giờ và phút.
- Nhãn: Tùy chỉnh tên cho báo thức.
- Âm thanh: Chọn âm thanh báo thức.
- Lặp lại: Nếu muốn, bạn có thể cài đặt báo thức lặp lại vào những ngày cụ thể trong tuần, giống như cài đặt báo thức trên iOS.

Xem thêm : Panorama là gì? Cách chụp ảnh Panorama trên điện thoại Android, iPhone
Bước 4: Sau khi hoàn tất các tùy chọn, hãy nhấp vào Lưu để lưu báo thức.

Bước 5: Khi báo thức kêu, bạn sẽ nghe thấy âm thanh và nhận được thông báo ở góc trên bên phải màn hình. Tại đây, bạn có thể chạm vào thông báo để tắt hoặc tạm dừng báo thức.
Cài đặt với Siri
Bước 1: Để cài đặt báo thức trên máy tính, trước tiên hãy nhấp vào biểu tượng Apple ở góc trên bên trái màn hình MacBook -> chọn Tùy chọn hệ thống từ menu hiện ra.

Bước 2: Trong cửa sổ Tùy chọn hệ thống, tìm và chọn Siri.

Bước 3: Đánh dấu vào ô Bật Hỏi Siri ở phía bên trái màn hình để kích hoạt tính năng này.

Bước 4: Hộp thoại xác nhận sẽ hiện ra -> nhấp vào Bật để hoàn tất kích hoạt Siri.

Bước 5: Sau khi Siri được bật, biểu tượng Siri sẽ xuất hiện trên thanh menu ở góc trên bên phải màn hình. Bạn có thể kích hoạt Siri bằng cách nói “Hey Siri” hoặc nhấn Command + Space.

Bước 6: Để cài báo thức, bạn phải sử dụng lệnh bằng tiếng Anh (vì Siri chưa hỗ trợ tiếng Việt). Ví dụ: Nếu bạn muốn Siri đánh thức bạn sau 2 giờ nữa, hãy nói “Hey Siri, nhắc tôi thức dậy sau hai giờ nữa”. Sau khi Siri nhận lệnh thành công, một thông báo sẽ hiện lên ở góc phải màn hình. Bạn có thể kiểm tra xem thời gian đã đúng chưa để hoàn tất. Với Siri, bạn có thể cài báo thức nhanh chóng và tiện lợi thông qua giọng nói mà không cần phải thực hiện thủ công.

Cài đặt bằng ứng dụng nhắc nhở
Bước 1: Trên MacBook, để cài đặt báo thức trên máy tính, bạn có thể tìm và mở ứng dụng Nhắc nhở từ Launchpad hoặc qua Spotlight (nhấn Command + Space và nhập “Nhắc nhở”).

Bước 2: Tiếp theo, nhấp vào dấu cộng (+) bên dưới mục Nhắc nhở để tạo lời nhắc mới.

Bước 3: Nhập ghi chú về lời nhắc bạn muốn đặt sau đó chọn ngày, giờ và có thể thêm vị trí (nếu cần) để được nhắc nhở vào đúng thời điểm hoặc địa điểm.

Bước 4: Sau khi hoàn tất nhập thông tin, hãy tích vào lời nhắc bạn vừa tạo để kích hoạt. Khi đến thời gian bạn đặt, MacBook sẽ thông báo để nhắc bạn. Với ứng dụng Reminders, bạn có thể dễ dàng tạo báo thức hoặc lời nhắc theo ý muốn mà không cần sử dụng ứng dụng của bên thứ ba.
Một số lưu ý khi cài đặt báo thức trên máy tính
Vậy là chúng tôi đã hướng dẫn các bạn cách cài báo thức trên laptop để các bạn tham khảo. Khi cài báo thức trên laptop, các bạn cần lưu ý một số điều quan trọng sau:
Báo thức máy tính xách tay thường chỉ hoạt động khi thiết bị đang bật hoặc ở chế độ Ngủ. Nếu máy tính tắt hoàn toàn, báo thức sẽ không kêu. Một số phần mềm hỗ trợ tính năng đánh thức thiết bị từ chế độ Ngủ. Kiểm tra xem phần mềm của bạn có hỗ trợ tính năng này không.
Chọn âm báo thức to và dễ nghe để đảm bảo bạn không bỏ lỡ thông báo. Nếu âm báo quá nhỏ hoặc nhẹ, bạn có thể không nghe thấy tiếng báo thức.
Đảm bảo cài đặt ngày giờ của hệ thống hoặc phần mềm báo động là chính xác để tránh báo động kêu vào thời điểm không mong muốn.
Nếu bạn muốn báo thức reo vào cùng một thời điểm mỗi ngày, hãy bật chế độ Lặp lại để báo thức tự động lặp lại, tránh phải đặt lại báo thức mỗi ngày.
Nếu ứng dụng báo thức tích hợp không đáp ứng được nhu cầu của bạn, bạn có thể sử dụng phần mềm của bên thứ ba, chẳng hạn như Free Alarm Clock, có nhiều tính năng hữu ích như đánh thức từ chế độ Ngủ hoặc cài đặt bộ hẹn giờ lặp lại.
Trong trường hợp bạn cần báo thức chính xác và không muốn phụ thuộc hoàn toàn vào máy tính, bạn có thể kết hợp sử dụng báo thức trên điện thoại di động với máy tính để tăng hiệu quả.
Phần kết luận
Trong bài viết trên, chúng tôi đã hướng dẫn các bạn cách cài báo thức trên máy tính. Nhìn chung, việc cài báo thức trên laptop thực sự rất đơn giản và tiện lợi, đặc biệt là với những ai thường xuyên làm việc trên thiết bị này. Khi cài báo thức trên laptop, bạn cần kiểm tra kỹ xem máy tính đã bật chế độ âm thanh chưa, không để chế độ tắt tiếng. Bằng cách này, bạn sẽ không bao giờ bỏ lỡ bất kỳ công việc hay cuộc hẹn quan trọng nào. Hãy tiếp tục theo dõi fanpage tuyengiaothudo.vnKênh Youtube Kênh Hoàng Hà để bạn không bỏ lỡ bất kỳ thông tin thú vị nào!
XEM THÊM:
Nguồn: https://tuyengiaothudo.vn
Danh mục: Thủ thuật