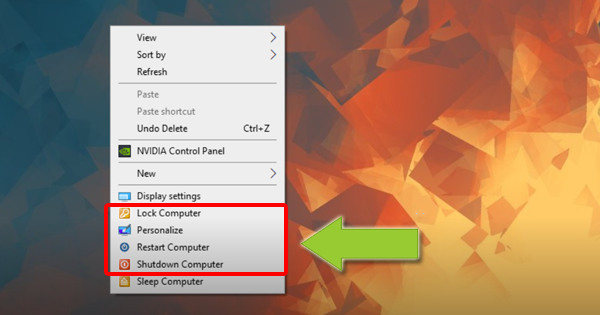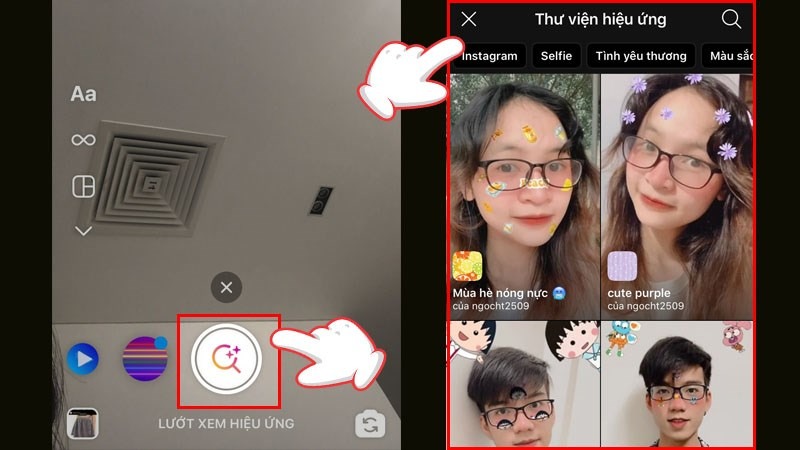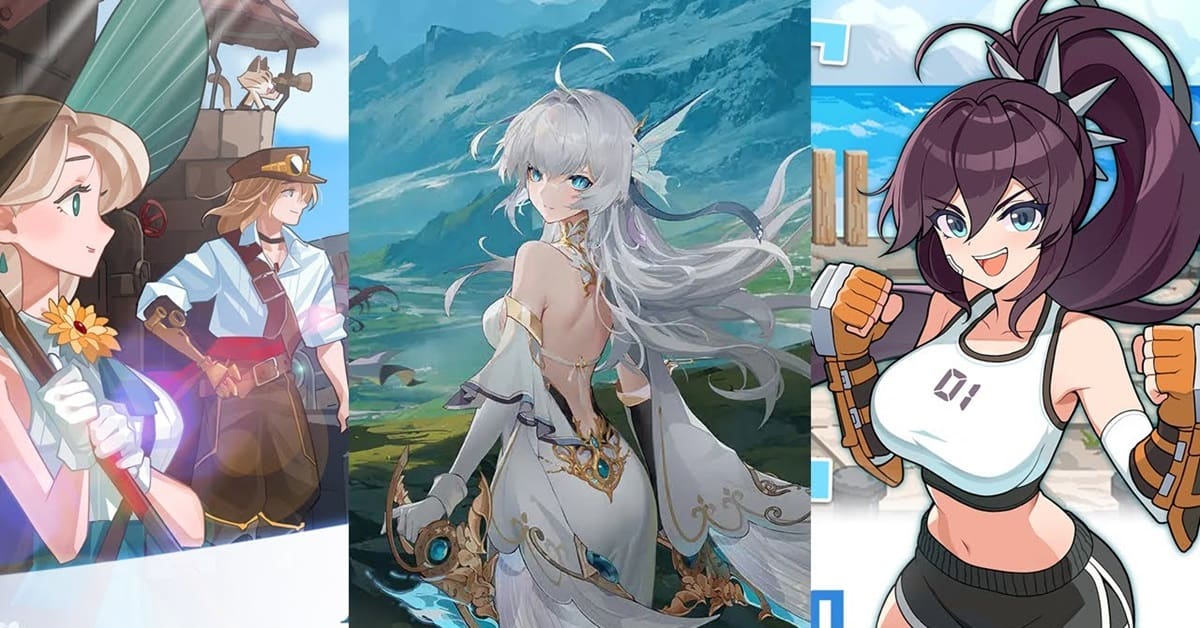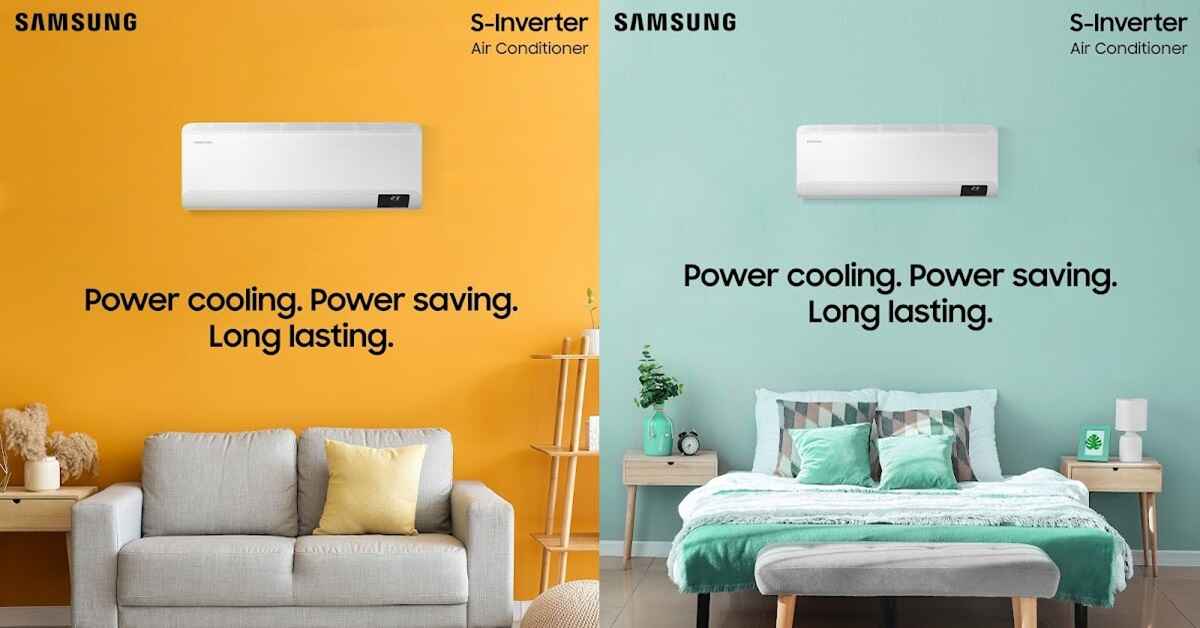Bạn thường tắt máy tính bằng cách nào? Tôi cá là bạn chỉ có thể kể ra một vài cách như nhấp vào Shutdown trong Start Menu, nhấn phím nguồn hoặc nhấn tổ hợp phím Alt + F4. Nhưng hôm nay tôi sẽ bật mí cho bạn một cách độc đáo hơn mà không phải ai cũng biết. Đó là cách tắt máy tính bằng cách nhấp chuột phải trên Windows 10!
- Tựa game MOBA được đỡ đầu bởi hai ông lớn, từng kỳ vọng lật đổ Liên Quân, giờ bị game thủ Việt coi là “dead game”
- Lý do trái bóng World Cup 2022 phải sạc đầy pin trước mỗi trận đấu
- TikTok bị hacker tấn công và rao bán mã nguồn cùng thông tin người dùng?
- “Quản gia” bí ẩn đứng sau Elon Musk: Người quản lý phần lớn tiền của tỷ phú Tesla, lặng lẽ đứng sau ánh hào quang
- Persona 5: Scramble nhá hàng nhân vật mới cực chất, phong cách cao bồi viễn Tây
Vui lòng làm theo các bước sau.
Bạn đang xem: Mẹo tắt nhanh máy tính bằng chuột phải trên Windows 10
Bước 1: Nhấp chuột phải vào Màn hình nền và chọn Mới, sau đó chọn Tài liệu văn bản để tạo Notepad.

Bước 2: Mở Notepad mới tạo và dán những dòng sau vào đó.
Trình chỉnh sửa sổ đăng ký Windows phiên bản 5.00[HKEY_CLASSES_ROOT\DesktopBackground\Shell\Lock Computer][HKEY_CLASSES_ROOT\DesktopBackground\Shell\Lock Computer]”icon”=”shell32.dll,-325″”Vị trí”=”Dưới cùng”[HKEY_CLASSES_ROOT\DesktopBackground\Shell\Sleep Computer]”icon”=”shell32.dll,-331″”Vị trí”=”Dưới cùng”[HKEY_CLASSES_ROOT\DesktopBackground\Shell\Restart Computer]”icon”=”shell32.dll,-221″”Vị trí”=”Dưới cùng”[HKEY_CLASSES_ROOT\DesktopBackground\Shell\Shutdown Computer]”icon”=”shell32.dll,-329″”Vị trí”=”Dưới cùng”[HKEY_CLASSES_ROOT\DesktopBackground\Shell\Lock Computer\command]@=”Rundll32 User32.dll,LockWorkStation”[HKEY_CLASSES_ROOT\DesktopBackground\Shell\Sleep Computer\command]@=”rundll32.exe powrprof.dll,SetSuspendState 0,1,0″[HKEY_CLASSES_ROOT\DesktopBackground\Shell\Restart Computer\command]@=”tắt máy.exe -r -t 00 -f”[HKEY_CLASSES_ROOT\DesktopBackground\Shell\Shutdown Computer\command]@=”shutdown.exe -s -t 00 -f”
Bước 3: Chọn Tệp rồi chọn Lưu thành.

Bước 4: Bạn đặt tên cho Notepad là tatmay.reg sau đó trong mục Save as type chọn All files rồi nhấp vào Save.

Bước 5: Trên màn hình Desktop, bạn sẽ thấy thư mục tatmay.reg. Mở nó ra.

Bước 6: Một thông báo Registry Editor sẽ xuất hiện trên màn hình. Chọn Yes và bạn đã hoàn tất.

Bước 7: Bây giờ khi bạn nhấp chuột phải vào màn hình Desktop, bạn sẽ thấy thêm 4 tùy chọn ở phía dưới.

– Khóa máy tính: Khóa máy tính.
– Khởi động lại máy tính: Khởi động lại máy tính.
– Tắt máy tính: Tắt máy tính.
– Sleep Computer: Máy tính sẽ chuyển sang chế độ ngủ.
Vậy là mình đã hướng dẫn xong cho các bạn cách tắt máy tính chỉ bằng nút chuột phải trên Windows 10. Cảm ơn các bạn đã quan tâm và theo dõi, chúc các bạn thành công!
(Nguồn: GearVN)
Nguồn: https://tuyengiaothudo.vn
Danh mục: Tin tức