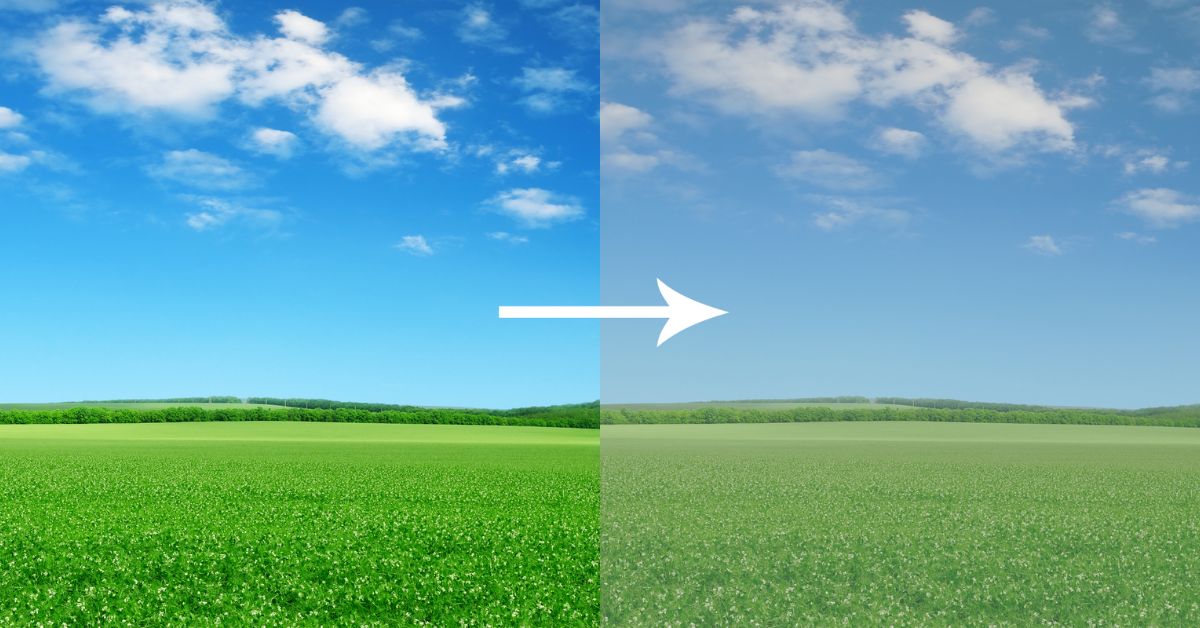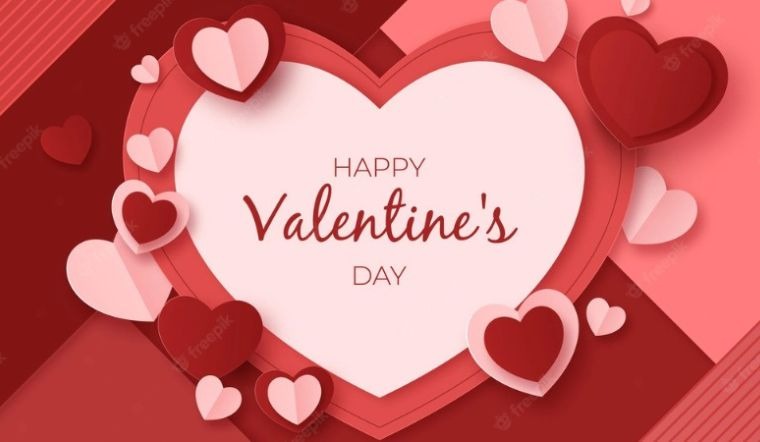Hiện nay, với tính chất công việc và học tập bắt buộc người dùng phải sử dụng máy tính hay laptop với tần suất dày đặc. Tuy nhiên, không ít người đã cảm thấy mệt mỏi và khó chịu khi màn hình trên máy tính hoặc laptop không phản chiếu được màu sắc chính xác. Thông qua những chia sẻ dưới đây, tuyengiaothudo.vn sẽ hướng dẫn bạn đọc cách chỉnh màu màn hình cho máy tính và laptop chỉ với vài thao tác cơ bản.
- Tổng hợp các tựa game One Piece – Đảo Hải Tặc hay năm 2024
- 7 cách chỉnh sửa file PDF online, không cần phần mềm
- Hướng dẫn cách xem Serial Number của laptop với 4 cách cực đơn giản
- Khi AirPods tự nhiên bị hao pin quá nhanh, hãy bình tĩnh và áp dụng 4 “bí kíp” này
- 10 ứng dụng kiểm tra tốc độ (speed test) tốt nhất dành cho Android (phần 1)
Vì sao cần chỉnh màu màn hình máy tính, laptop chính xác?
Việc hiệu chỉnh màu sắc màn hình máy tính và laptop chính xác mang lại nhiều lợi ích quan trọng cho người dùng, đặc biệt là những người làm việc trong lĩnh vực sáng tạo và cần độ chính xác màu sắc cao. Dưới đây là một số lý do chính vì sao cần phải căn chỉnh màu sắc trên màn hình của máy tính, laptop:
Bạn đang xem: Hướng dẫn cách căn chỉnh màu cho màn hình máy tính, laptop
Tái tạo màu sắc trung thực
Màu sắc chính xác đảm bảo rằng hình ảnh, video và các nội dung khác được hiển thị đúng như ý đồ của người tạo ra chúng. Điều này đặc biệt quan trọng đối với các nhà thiết kế đồ họa, nhiếp ảnh gia, nhà làm phim và những người làm việc trong ngành công nghiệp in ấn.

Trải nghiệm xem tốt hơn
Màu sắc chính xác tạo ra trải nghiệm xem thú vị và dễ chịu hơn, cho dù bạn đang xem phim, chơi trò chơi hay duyệt web.
Bảo vệ sức khỏe mắt
Màu sắc không chính xác, quá sáng hoặc quá tối có thể gây mỏi mắt, nhức đầu và các vấn đề về thị lực khác. Hiệu chỉnh màu sắc giúp giảm thiểu những rủi ro này, đặc biệt khi bạn phải làm việc trước màn hình trong thời gian dài.

Tăng năng suất làm việc
Khi màu sắc được hiển thị chính xác, bạn có thể đưa ra quyết định sáng tạo tốt hơn và làm việc hiệu quả hơn. Điều này đặc biệt đúng đối với các công việc đòi hỏi sự chú ý đến từng chi tiết, chẳng hạn như chỉnh sửa ảnh hoặc thiết kế web.
Tránh sai sót trong công việc
Trong các lĩnh vực như thiết kế đồ họa và in ấn, màu sắc không chính xác có thể dẫn đến sản phẩm cuối cùng không đạt yêu cầu, gây lãng phí thời gian và tiền bạc. Hiệu chỉnh màu sắc giúp đảm bảo rằng sản phẩm cuối cùng sẽ giống với những gì bạn thấy trên màn hình.

Những yếu tố quan trọng cần nắm để chỉnh màu màn hình máy tính, laptop
Màu sắc màn hình máy tính, laptop không chỉ ảnh hưởng đến trải nghiệm thị giác mà còn tác động đến sức khỏe mắt và hiệu suất làm việc. Để đạt được màu sắc hiển thị tối ưu, người dùng cần lưu ý một số yếu tố quan trọng.
Hiệu chuẩn màu sắc
Đây là bước cơ bản để đảm bảo màn hình hiển thị màu sắc chính xác và trung thực so với tiêu chuẩn. Quá trình này liên quan đến việc điều chỉnh các thông số như gamma, độ sáng, độ tương phản và cân bằng trắng. Người dùng có thể sử dụng các công cụ hiệu chuẩn phần mềm hoặc phần cứng chuyên dụng để thực hiện.

Nhiệt độ màu
Nhiệt độ màu ảnh hưởng đến tông màu tổng thể của màn hình, thường được đo bằng đơn vị Kelvin (K). Màn hình có nhiệt độ màu thấp (khoảng 6500K) sẽ hiển thị màu sắc ấm hơn với tông vàng đỏ, trong khi màn hình có nhiệt độ màu cao (khoảng 9300K) sẽ hiển thị màu sắc lạnh hơn với tông xanh lam. Người dùng nên chọn nhiệt độ màu phù hợp với nhu cầu sử dụng và môi trường làm việc.
Không gian màu
Không gian màu xác định phạm vi màu sắc mà màn hình có thể hiển thị. Các không gian màu phổ biến bao gồm sRGB, Adobe RGB và DCI-P3. Màn hình có không gian màu rộng hơn sẽ hiển thị được nhiều màu sắc hơn, đặc biệt quan trọng đối với các công việc liên quan đến thiết kế đồ họa và chỉnh sửa video.
Độ sáng và độ tương phản
Độ sáng quyết định mức độ sáng tối của màn hình, trong khi độ tương phản ảnh hưởng đến sự khác biệt giữa các vùng sáng và tối. Cần điều chỉnh hai thông số này hợp lý để đảm bảo hình ảnh hiển thị rõ ràng, chi tiết mà không gây mỏi mắt.

Góc nhìn
Xem thêm : Cách để tải Sweet Home 3D đơn giản nhất mà bạn nên biết
Góc nhìn là góc mà người dùng có thể nhìn rõ nội dung trên màn hình mà không bị biến dạng màu sắc hoặc giảm độ tương phản. Màn hình có góc nhìn rộng sẽ mang lại trải nghiệm tốt hơn khi làm việc nhóm hoặc xem phim cùng nhiều người.
Chế độ bảo vệ mắt
Một số màn hình được trang bị các công nghệ bảo vệ mắt như giảm ánh sáng xanh, chống nhấp nháy và điều chỉnh độ sáng tự động. Các tính năng này giúp giảm mỏi mắt và bảo vệ sức khỏe thị giác, đặc biệt khi sử dụng máy tính trong thời gian dài.

Hướng dẫn cách chỉnh màu máy tính, laptop theo từng hệ điều hành khác nhau
Khi chỉnh màu sắc trên máy tính, laptop với các hệ điều hành khác nhau sẽ có cách căn chỉnh tương ứng. Tham khảo ngay hướng dẫn chỉnh màu sắc trên màn hình máy tính, laptop theo từng hệ điều hành khác nhau được tuyengiaothudo.vn tổng hợp.
Chỉnh màu màn hình trên máy tính, laptop Windows 7
Nếu bạn đang sử dụng máy tính, laptop Windows 7 thì hãy tham khảo ngay cách chỉnh màu trên màn hình theo các thao tác chi tiết dưới đây:
- Bước 1: Đầu tiên, bạn bấm vào chuột phải trên màn hình của Desktop rồi chọn vào mục “Độ phân giải màn hình”.
- Bước 2: Tiếp theo, ở mục này bạn bấm vào ô liên kết với nội dung “Tạo văn bản và những mục khác lớn hơn hoặc nhỏ hơn” để thực hiện các thao tác tiếp.

- Bước 3: Sau đó, bạn chọn vào mục “Calibrate Color” rồi nhấn vào mục “Next” để điều hướng tới bước kế tiếp.
- Bước 4: Lúc này, cửa sổ pop-up điều chỉnh Gamma hiển thị, bạn tùy ý kéo thanh “Reset” trượt xuống hoặc trượt lên để tự động chọn được độ sáng trên màn hình thích hợp.

- Bước 5: Cuối cùng, bạn bấm vào nút “Next” rồi nhập mục “Done” là xong.
Chỉnh màu màn hình trên máy tính, laptop Windows 10
Khi sử dụng máy tính, laptop hệ điều hành Windows 10, bạn chỉ cần thực hiện các bước dưới đây để hiệu chỉnh màu sắc chuẩn xác:
- Bước 1: Đầu tiên, bạn bấm vào tổ hợp các phím bao gồm Windows và phím R để mở được hộp thoại Run. Sau đó, trong thư mục Run, bạn bấm vào lệnh dccw rồi bấm Ok để công cụ khởi chạy.

- Bước 2: Trong thanh cửa sổ, bấm “Next” để có thể tiếp tục. Lúc màn hình tính năng Gamma chỉnh màu hiển thị. Bạn chỉ cần kéo thanh trượt để hai chấm tròn tự động chồng được lên nhau rồi bấm nút “Tiếp tục”.

- Bước 3: Trong phần điều chỉnh độ sáng, bạn chỉ cần trượt thanh độ sáng để chữ X và những yếu tố sau được hiển thị một cách rõ ràng rồi bấm nút “Next”.

- Bước 4: Kế tiếp, di chuyển thanh kéo của độ tương phản để đạt được mức độ sáng thích hợp rồi bấm “Next”.

- Bước 5: Ở phần điều chỉnh cân bằng màu sắc, bạn chỉ cần kéo các thanh trượt màu xanh lá cây, màu xanh lam hoặc màu đỏ phù hợp rồi bấm vào nút “Next”.

- Bước 6: Tiếp theo, bạn chọn vào mục “hiệu chỉnh trước đó” hay “hiệu chỉnh hiện tại” để lưu phần cài đặt về màu sắc đã được điều chỉnh rồi bấm OK. Cuối cùng, bạn chỉ cần bấm vào ô “Finish” để hoàn tất thao tác chỉnh màu.
Chỉnh màu màn hình trên máy tính, laptop Windows 11
Để điều chỉnh màu sắc trên máy tính Windows 11, bạn chỉ cần thực hiện theo các bước dưới đây:
- Bước 1: Đầu tiên, bạn bấm chọn vào mục “Settings” rồi chọn vào mục “Personalization” và bấm chọn vào tính năng “Colors”.

- Bước 2: Tiếp theo, bạn bấm vào ô màu mình muốn để cài đặt màu cho giao diện trực tiếp trên Win. Bạn có thể chọn chế độ Windows tự chọn màu sắc phù hợp dựa trên hình nền hoặc tự do chọn màu theo sở thích của bạn.

- Bước 3: Cuối cùng, bạn chỉ cần cuộc trỏ con chuột xuống để kích hoạt tùy chọn tính năng “Thay đổi màu sắc trên thanh tác vụ” là xong.

Chỉnh màu màn hình trên máy tính, laptop MacOs
Đối với máy tính, laptop hệ điều hành MacOS, bạn có thể dễ dàng chỉnh màu sắc trên màn hình theo 2 cách hướng dẫn cụ thể dưới đây:
- Cách 1: Đầu tiên bạn bấm vào tab mục “Displays” rồi mở tính năng “Tùy chọn hệ thống” (System Preferences) ngay trên máy tính của mình. Tiếp theo, bạn bấm vào mục “Màn hình” rồi chọn phần “Cài đặt màn hình” là được.

- Cách 2: Bạn bấm vào biểu tượng “Spotlight” nằm ở góc trên bên phải phía màn hình. Sau đó, nhấn vào mục “Calibrate” (hiệu chỉnh” nằm ở trên thanh tìm kiếm. Cuối cùng, bạn bấm vào mục “Display Calibrator Assistant” để mở được công cụ của mình.

Sau khi đã mở được cài đặt màu sắc, bạn chỉ cần tùy tùy độ sáng, độ phân giải và màu sắc thích hợp là xong.

Một số cách chỉnh màu màn hình máy tính, laptop khác
Ngoài một số cách chỉnh màu màn hình máy tính, laptop với các thao tác thủ công trên, bạn có thể tham khảo hiệu chỉnh với một số công cụ online hoặc thiết bị đo màu phổ biến.
Chỉnh màu màn hình thông qua công cụ online
Hiện nay, một số công cụ với tính năng hiệu chỉnh màu sắc trên màn hình giúp bạn dễ dàng tùy chỉnh được độ sáng, độ tương phản một cách chuẩn xác hơn so với các công cụ được tích hợp sẵn. Dưới đây là một số công cụ online phổ biến hỗ trợ cài đặt màu sắc trên màn hình mà bạn có thể tham khảo:
- Photo Friday: là công cụ trực tuyến tuyệt vời dành cho những người yêu thích chỉnh sửa ảnh. Với giao diện đơn giản và thân thiện, Photo Friday cung cấp bộ sưu tập đa dạng các bộ lọc màu sắc và hiệu ứng đặc biệt, giúp bạn dễ dàng biến những bức ảnh bình thường thành tác phẩm nghệ thuật độc đáo.
- Online Monitor Test: là công cụ trực tuyến hữu ích giúp bạn kiểm tra và hiệu chỉnh màu sắc màn hình một cách dễ dàng. Với giao diện trực quan và các bài kiểm tra đa dạng, công cụ này cho phép bạn đánh giá độ chính xác của màu sắc, độ tương phản, độ sáng và các yếu tố khác ảnh hưởng đến chất lượng hiển thị của màn hình.
- The Lagom LCD Monitor Test Pages: là một công cụ trực tuyến miễn phí, cung cấp các bài kiểm tra toàn diện để hỗ trợ bạn hiệu chỉnh màn hình LCD một cách tối ưu. Với các bài kiểm tra đa dạng từ độ tương phản, độ sáng, gam màu đến thời gian phản hồi, Lagom giúp bạn đánh giá chính xác khả năng hiển thị của màn hình.

Chỉnh màu màn hình thông qua phần cứng đo màu
Để đạt được sự hoàn hảo về màu sắc trên màn hình, không chỉ dựa vào các tùy chỉnh phần mềm thông thường, mà còn cần đến sự hỗ trợ của phần cứng đo màu chuyên dụng.
Phần cứng đo mà còn được gọi là colorimeter hoặc spectrophotometer, là thiết bị có khả năng đo lường và phân tích màu sắc một cách chính xác. Khi kết nối với máy tính, thiết bị này sẽ đo đạc màu sắc hiển thị trên màn hình, so sánh với các tiêu chuẩn màu sắc quốc tế và đưa ra các đề xuất điều chỉnh màu màn hình để đạt được độ chính xác cao nhất.
Quá trình hiệu chỉnh màu sắc thông qua phần cứng đo màu thường bao gồm các bước như đo lường màu sắc hiện tại của màn hình, tạo profile màu sắc riêng cho màn hình, và điều chỉnh các thông số hiển thị như độ sáng, độ tương phản, gamma… để phù hợp với profile đã tạo.

Sử dụng phần cứng đo màu mang lại nhiều lợi ích đáng kể. Đầu tiên là khả năng tái tạo màu sắc chính xác, giúp người dùng trải nghiệm hình ảnh chân thực và sống động hơn. Điều này đặc biệt quan trọng đối với những người làm công việc liên quan đến đồ họa, nhiếp ảnh, in ấn… Ngoài ra, hiệu chỉnh màu sắc còn giúp giảm thiểu mỏi mắt, bảo vệ sức khỏe người dùng trong quá trình làm việc và giải trí lâu dài trước màn hình máy tính.
Một số lưu ý khi chỉnh màu màn hình để màu sắc không bị sai lệch
Dưới đây là một số lưu ý bạn cần biết để chỉnh màu màn hình trên máy tính chuẩn xác và không bị sai lệch như:
- Ánh sáng xung quanh: Cân chỉnh màu màn hình trong môi trường có ánh sáng vừa phải, không quá sáng hoặc quá tối. Ánh sáng mạnh chiếu trực tiếp vào màn hình có thể gây khó khăn trong việc nhận biết màu sắc chính xác.
- Ánh sáng màn hình: Đảm bảo màn hình đã được làm nóng ít nhất 30 phút trước khi cân chỉnh. Điều này giúp màn hình đạt độ ổn định về màu sắc và độ sáng.
- Sử dụng công cụ: Nếu có thể, hãy sử dụng thiết bị đo màu chuyên dụng hoặc phần mềm cân chỉnh màu màn hình để có kết quả chính xác nhất.

- Tùy chỉnh thủ công: Nếu không có công cụ chuyên dụng, bạn vẫn có thể sử dụng các công cụ tích hợp sẵn trong hệ điều hành hoặc phần mềm của card đồ họa để điều chỉnh các thông số cơ bản như độ sáng, độ tương phản, gamma và cân bằng trắng.
- So sánh với ảnh mẫu: Sử dụng các ảnh mẫu hoặc biểu đồ màu sắc chuẩn để kiểm tra kết quả cân chỉnh.
- Quan sát thực tế: Sau khi cân chỉnh, hãy quan sát các hình ảnh và video quen thuộc để đánh giá sự thay đổi về màu sắc.
- Độ phân giải: Đảm bảo màn hình đang được đặt ở độ phân giải gốc (native resolution) để hiển thị hình ảnh sắc nét nhất.
Tổng kết
Thông qua bài viết trên, bạn đã biết được cách chỉnh màu màn hình trên máy tính, laptop với từng hệ điều hành khác nhau. Việc căn chỉnh màu sắc hiển thị trên màn hình thiết bị chính xác sẽ giúp bảo vệ được sức khỏe của đôi mắt và hạn chế tình trạng khó chịu cho người dùng.
Xem thêm:
Sửa lỗi mạng FPT hiệu quả: Hướng dẫn chi tiết và cách khắc phục
7 bộ gõ tiếng Việt trên máy tính hiệu quả và thông dụng nhất
Nguồn: https://tuyengiaothudo.vn
Danh mục: Thủ thuật