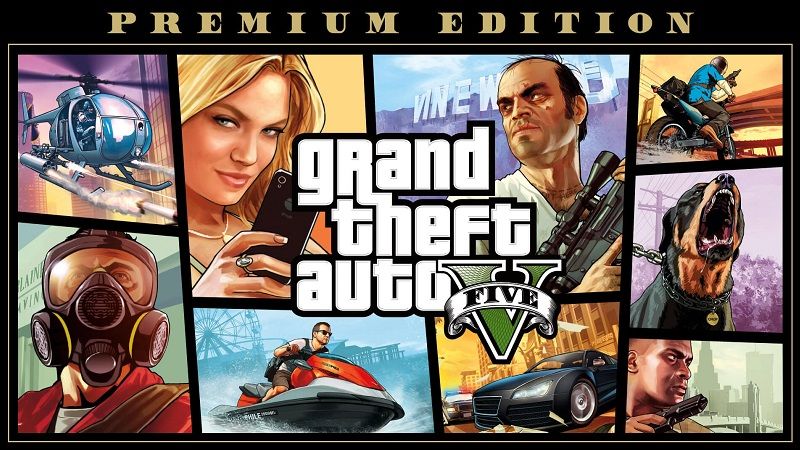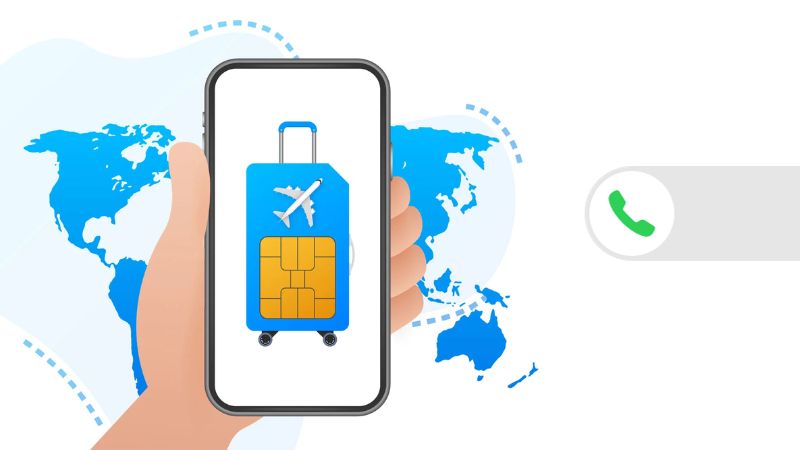Bạn thấy máy tính của mình có nhiều ứng dụng không sử dụng? Bạn có muốn xóa chúng để tăng dung lượng máy tính và có trải nghiệm tốt hơn không? Vậy thì hãy đọc bài viết này với 3 cách siêu đơn giản để gỡ cài đặt trên máy tính Đặc biệt các thủ thuật trong bài viết này được áp dụng cho hệ điều hành Windows 10, 8, 7.
- Màn hình laptop bị ẩm: nguyên nhân và cách khắc phục
- MSI Afterburner là gì? Cách tải và sử dụng trên laptop MSI
- BlueStacks – Phần mềm giả lập Android ngay trên máy tính
- Antimalware Service Executable là gì? Cách xử lý khi bị ngốn quá nhiều CPU
- Always On Display là gì? Có tốn pin không? Cách bật, tắt
Gỡ cài đặt trên máy tính là gì?
Gỡ cài đặt máy tính là quá trình xóa hoàn toàn phần mềm, ứng dụng hoặc chương trình đã được cài đặt trước đó trên hệ điều hành. Khi gỡ cài đặt, tất cả các tệp, thư mục và mục nhập hệ thống liên quan đến phần mềm đều bị xóa. Điều này giúp đảm bảo không còn dữ liệu dư thừa nào ảnh hưởng đến hệ thống.
Bạn đang xem: 3 cách gỡ phần mềm trên máy tính Windows 10,8,7 nhanh chóng, hiệu quả

Gỡ cài đặt không chỉ đơn thuần là xóa ứng dụng. Nó cũng có thể bao gồm việc xóa trình điều khiển phần cứng hoặc cập nhật hệ thống. Điều này thường hữu ích khi một phần mềm hoặc phần cứng bị trục trặc và người dùng muốn cài đặt lại phiên bản khác để khắc phục sự cố.
Ngoài ra, có thể gỡ cài đặt bằng tiện ích mở rộng hoặc phần bổ trợ trong trình duyệt web khi những công cụ này gây chậm hoặc không còn cần thiết nữa.
Nhìn chung, gỡ cài đặt là một quá trình không thể thiếu trong quản lý máy tính. Biết cách gỡ cài đặt ứng dụng trên máy tính đúng cách sẽ giúp người dùng tránh được nhiều rắc rối không đáng có. Đồng thời, giúp tiết kiệm dung lượng ổ cứng và nâng cao trải nghiệm người dùng.
Lợi ích của việc biết cách gỡ cài đặt trên máy tính
Ngay sau đây, tuyengiaothudo.vn sẽ chia sẻ với bạn một số thông tin thú vị liên quan đến việc gỡ bỏ phần mềm trên máy tính. Dựa trên nội dung này, bạn có thể chắc chắn hơn về quyết định của mình.
Cải thiện hiệu suất hệ thống
Gỡ cài đặt phần mềm không cần thiết là một cách hiệu quả để cải thiện hiệu suất hệ thống máy tính. Khi cài đặt quá nhiều chương trình, đặc biệt là những chương trình tự động khởi động cùng hệ thống, sẽ dẫn đến hiệu suất giảm, khởi động chậm và hoạt động kém. Điều này khiến CPU, RAM và ổ cứng phải làm việc quá sức, ảnh hưởng đến toàn bộ hệ thống.

Gỡ cài đặt phần mềm không sử dụng sẽ giúp giảm gánh nặng cho tài nguyên máy tính của bạn. Bằng cách xóa các chương trình không cần thiết, nhiều RAM và sức mạnh xử lý CPU hơn sẽ được phân bổ cho các ứng dụng quan trọng khác. Điều này sẽ giúp máy tính của bạn chạy nhanh hơn và hiệu quả hơn.
Đặc biệt, các ứng dụng chạy ngầm có thể gây chậm máy mà người dùng không hề hay biết. Việc xóa các ứng dụng này giúp giảm tải cho hệ thống, cải thiện đáng kể thời gian phản hồi của thiết bị.
Giảm xung đột phần mềm
Lợi ích tiếp theo khi bạn biết cách gỡ cài đặt trên máy tính là để giảm xung đột phần mềm, giúp hệ thống hoạt động ổn định và trơn tru hơn. Một trong những lý do chính gây ra xung đột phần mềm là nhiều chương trình yêu cầu sử dụng cùng một tệp hệ thống, thư viện hoặc trình điều khiển phần cứng.

Khi hai hoặc nhiều ứng dụng can thiệp vào cùng một tài nguyên. Hệ thống có thể không biết nhiệm vụ nào cần ưu tiên, điều này có thể gây ra sự cố. Gỡ cài đặt phần mềm không sử dụng không chỉ làm giảm khả năng xung đột. Nó còn đảm bảo rằng các chương trình quan trọng chạy trơn tru hơn.
Ngoài ra, một số phần mềm cũ không được cập nhật thường xuyên có thể không tương thích với các ứng dụng hoặc phiên bản hệ điều hành mới hơn. Việc xóa các chương trình này sẽ giảm nguy cơ lỗi và đảm bảo tính tương thích giữa các phần mềm bạn đang sử dụng.
Tăng cường bảo mật máy tính
Bình đẳng cách gỡ cài đặt ứng dụng trên máy tính, người dùng sẽ tăng cường bảo mật cho máy tính của họ. Nhiều phần mềm, đặc biệt là các chương trình cũ hoặc các chương trình không còn được nhà phát triển hỗ trợ, thường chứa các lỗ hổng bảo mật có thể bị tin tặc khai thác để xâm nhập vào hệ thống. Việc giữ lại các ứng dụng không cần thiết này có thể làm tăng nguy cơ bị tấn công từ phần mềm độc hại, vi-rút hoặc phần mềm gián điệp. Và khi bạn thực hiện thủ thuật gỡ cài đặt, bạn cũng kiểm soát được các điểm yếu tiềm ẩn mà kẻ xấu có thể khai thác trên máy tính của bạn.

Xem thêm : Công cụ hữu ích giúp bạn nhanh chóng khôi phục dữ liệu bị mã hóa bởi WannaCry
Đồng thời, việc giảm phần mềm không cần thiết cũng giúp quản lý bảo mật tổng thể dễ dàng hơn. Với ít chương trình hơn để giám sát và cập nhật, người dùng có thể tập trung vào việc bảo vệ các ứng dụng quan trọng. Điều này làm giảm khả năng bỏ sót phần mềm có rủi ro cao.
Hướng dẫn cách gỡ cài đặt trên máy tính bằng Control Panel
Sử dụng Control Panel là phương pháp phổ biến nhất được nhiều người sử dụng hiện nay. Phương pháp này đã xuất hiện từ những phiên bản đầu tiên của hệ điều hành Windows. Do đó, bạn có thể áp dụng cho nhiều máy tính chạy hệ điều hành Windows.
Lợi thế
Control Panel là công cụ được tích hợp sẵn trên tất cả các phiên bản Windows. Do đó, người dùng có thể dễ dàng truy cập và vận hành mà không cần cài đặt phần mềm bên ngoài. Ngoài ra, quá trình gỡ cài đặt thông qua Control Panel rất đơn giản. Bạn chỉ cần vài bước để gỡ cài đặt phần mềm. Điều này giúp tiết kiệm thời gian cho người dùng.

Nhược điểm
Một số phần mềm khi gỡ cài đặt qua Control Panel vẫn để lại các file rác, thư mục rỗng hoặc mục nhập trong Registry. Do đó, nó gây lãng phí tài nguyên và khiến hệ thống hoạt động kém hiệu quả. Đồng thời, cũng có những ứng dụng hoặc phần mềm “cứng đầu” (phần mềm độc hại, phần mềm không tương thích) có thể không được gỡ bỏ hoàn toàn hoặc thậm chí không xuất hiện trong danh sách gỡ cài đặt của Control Panel.

Cách gỡ cài đặt
Bước 1: Đầu tiên, bạn cần tìm kiếm và mở “Control Panel” bằng cách nhấn phím Windows.

Bước 2: Một loạt các tính năng sẽ hiện ra và bạn cần chọn “Programs and Features”. Bạn cần chọn ứng dụng bạn muốn xóa và nhấp chuột phải vào ứng dụng đó, sau đó chọn “Uninstall” để hoàn tất.

Hướng dẫn cách gỡ cài đặt trên máy tính bằng CCleaner
CCleaner là phần mềm tối ưu hóa và bảo trì hệ thống. Chức năng của nó là giúp người dùng dọn dẹp các tập tin rác, tập tin tạm thời và các dữ liệu không cần thiết khác trên máy tính để cải thiện hiệu suất. Được phát triển bởi Piriform, CCleaner cũng cung cấp nhiều công cụ hữu ích, bao gồm cả gỡ cài đặt phần mềm.
Lợi thế
CCleaner có khả năng xử lý các chương trình mà trình gỡ cài đặt mặc định của Windows không thể gỡ bỏ. Nhất là các phần mềm “cứng đầu” hoặc không tương thích mà tuyengiaothudo.vn đã đề cập ở phương pháp 1. Do đó, nếu sau khi áp dụng phương pháp 1 bạn vẫn thấy còn nhiều ứng dụng không thể xóa được thì hãy tìm hiểu về phương pháp gỡ cài đặt thứ 2 này nhé.

Mặc dù bạn cần tải xuống CCleaner nhưng nó có giao diện rất trực quan. Cũng như dễ sử dụng ngay cả với những người không có nhiều kiến thức về công nghệ. Chỉ với một vài bước đơn giản, người dùng có thể gỡ cài đặt phần mềm một cách nhanh chóng.
Đồng thời, tất cả các chương trình được cài đặt trên máy tính sẽ được hiển thị trong một danh sách thống nhất. Như vậy, người dùng có thể chọn lọc chương trình mình muốn gỡ cài đặt mà không cần phải truy cập vào nhiều nơi khác nhau trong hệ thống.
Nhược điểm
Nền tảng CCleaner được phát triển với hai phiên bản và bạn có thể trải nghiệm các tính năng cơ bản của nó với phiên bản miễn phí. Thay vào đó, nếu bạn muốn sử dụng các tính năng nâng cao hơn, bạn cần phải thay đổi tài khoản của mình và trả phí. Hơn nữa, mặc dù CCleaner giúp dọn dẹp Registry và xóa các tệp dư thừa, nhưng nếu bạn thực hiện cách gỡ cài đặt trên máy tính Nếu không cẩn thận, bạn có thể vô tình xóa các tập tin quan trọng hoặc các mục Registry cần thiết, gây ra lỗi hệ thống.

Cách gỡ cài đặt
Bước 1: Đầu tiên, bạn cần tải xuống và cài đặt CCleaner thành công trên máy tính của mình.

Bước 2: Trên giao diện màn hình chính của CCleaner, chọn “Công cụ” rồi chọn “Gỡ cài đặt”.

Bước 3: Trong phần này, bạn sẽ chọn phần mềm chính xác mà bạn muốn xóa rồi nhấp vào “Gỡ cài đặt”.

Hướng dẫn cách gỡ cài đặt trên máy tính của bạn bằng Your Uninstaller
Your Uninstaller là phần mềm chuyên dụng giúp gỡ bỏ các chương trình trên máy tính một cách triệt để và toàn diện. Ngoài ra, phần mềm còn hỗ trợ người dùng quản lý các chương trình tự động khởi động khi bật máy tính, giúp tăng tốc quá trình khởi động.
Lợi thế
Your Uninstaller có giao diện đơn giản, dễ sử dụng, bao gồm tính năng “Kéo và Gỡ cài đặt” cho phép người dùng chỉ cần kéo và thả các biểu tượng phần mềm để gỡ cài đặt nhanh chóng. Đồng thời, Your Uninstaller có thể gỡ cài đặt và xóa các tệp liên quan một cách nhanh chóng và tự động.

Nhược điểm
Đối với máy tính có nhiều phần mềm hoặc dữ liệu lớn. Quá trình quét và gỡ cài đặt của Your Uninstaller có thể mất nhiều thời gian hơn các trình gỡ cài đặt khác. Và mặc dù Your Uninstaller rất mạnh trong việc gỡ bỏ các chương trình “đã root”. Nhưng trong một số trường hợp đặc biệt, nó vẫn không thể gỡ bỏ hoàn toàn một số phần mềm phức tạp hoặc phần mềm độc hại tinh vi.

Cách gỡ cài đặt
Bước 1: Với cách gỡ cài đặt trên máy tính Để thực hiện việc này, bạn cần tải xuống và cài đặt thành công phần mềm Your Uninstaller trên máy tính của mình. Sau đó, bạn cần nhấp đúp vào phần mềm bạn muốn gỡ bỏ.

Bước 2: Tại đây bạn sẽ chọn chế độ xóa và chọn “Next”. Trong đó, Built in Mode (chế độ xóa thông thường), Safe mode (xóa thông thường với chức năng quét file rác), Normal Mode (bao gồm các tính năng của Safe mode nhưng quét file rác sâu hơn) và Super Mode (xóa nâng cao bao gồm cả file liên quan đến phần mềm).

Bước 3: Cuối cùng sau khi xóa phần mềm, chọn “Next” rồi “Finish” để hoàn tất.

Kết luận
Vậy là tuyengiaothudo.vn đã chia sẻ với các bạn 3 mẹo về cách gỡ cài đặt trên máy tính. Hy vọng thông tin này sẽ hữu ích và giúp bạn dọn dẹp máy tính. Đừng quên dọn dẹp nhưng hãy lưu ý đến những nhược điểm của 3 phương pháp trên. Bằng cách này, bạn sẽ xóa phần mềm máy tính an toàn hơn.
Xem thêm:
Nguồn: https://tuyengiaothudo.vn
Danh mục: Thủ thuật