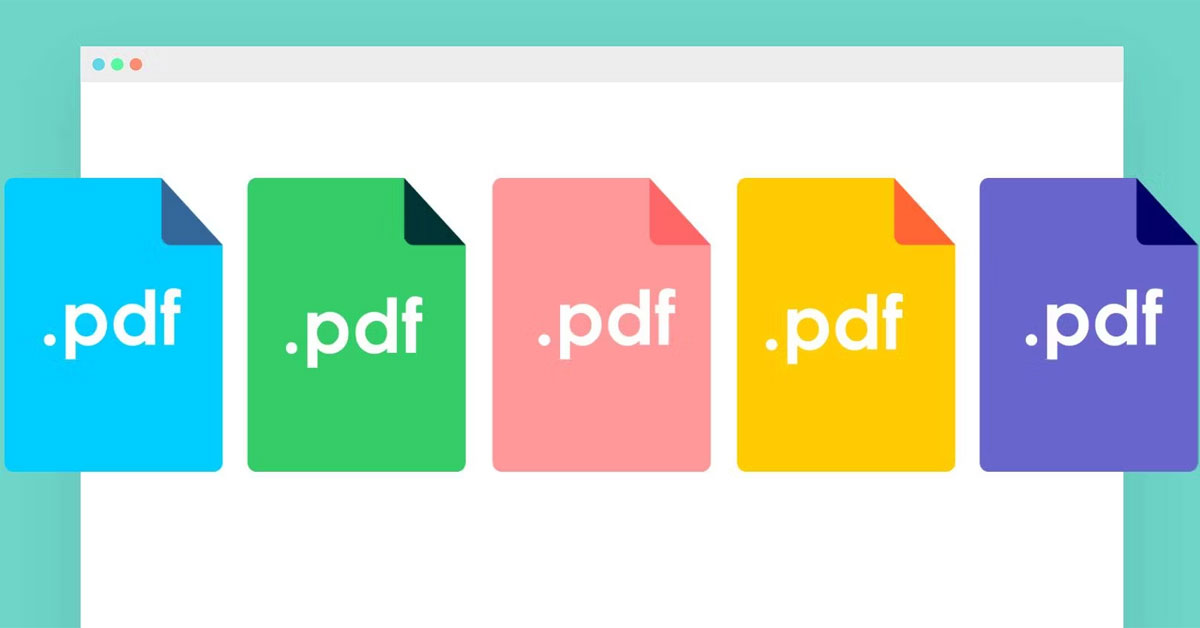Mặc dù file PDF là định dạng phổ biến nhưng nhiều người vẫn còn ngần ngại khi sử dụng vì quá trình chỉnh sửa phức tạp. Thông thường, người dùng cần tải phần mềm chuyên dụng như Photoshop hay AI về máy tính để dễ dàng xử lý file PDF. Tuy nhiên, trong bài viết này, tuyengiaothudo.vn sẽ hướng dẫn bạn. Cách chỉnh sửa trực tiếp trên tệp PDF với công cụ trực tuyến rất dễ sử dụng.
- Tree of Savior: Neverland – MMORPG 2.5D siêu dễ thương sắp ra mắt
- Các model tivi LG 65 inch mới nhất, giá tốt nhất
- Cách tắt bàn phím laptop để dùng bàn phím rời đơn giản nhanh chóng
- Hướng dẫn cách check IMEI Xiaomi chuẩn xác và kiểm tra thông tin bảo hành
- Ổ cứng HDD là gì? Có bao nhiêu loại, có nên mua không?
Lợi ích của việc biết cách chỉnh sửa tệp PDF trực tiếp
File PDF có những ưu điểm nổi trội trong việc giúp giữ nguyên văn bản hay thiết kế. Nhưng đôi khi người dùng cũng muốn chỉnh sửa một số thông tin trên file PDF. Do đó, khi bạn biết 7 thủ thuật trong bài viết này, nó sẽ mang lại rất nhiều tiện lợi cho công việc của bạn.
Bạn đang xem: 7 cách chỉnh sửa file PDF online, không cần phần mềm
Duy trì định dạng ban đầu
Quá trình này giúp người dùng không phải lo lắng về việc mất bố cục, phông chữ hoặc hình ảnh khi thực hiện thay đổi. Đây là một lợi thế lớn của PDF so với các định dạng tài liệu khác như Word hoặc Excel. Nhờ khả năng chỉnh sửa trực tiếp trên PDF, bạn có thể thực hiện các thao tác cần thiết trong khi vẫn giữ nguyên toàn bộ cấu trúc và thiết kế ban đầu của tài liệu.

Điều này đặc biệt quan trọng đối với các tài liệu quan trọng, chẳng hạn như hợp đồng, báo cáo tài chính hoặc hướng dẫn sử dụng. Các tệp này cần phải có giao diện rất chính xác. Nếu bạn chỉnh sửa chúng ở các định dạng khác, việc mất một chi tiết nhỏ trong thiết kế có thể làm giảm tính chuyên nghiệp hoặc gây hiểu lầm cho người đọc.
Tiết kiệm thời gian
Bình đẳng Cách chỉnh sửa trực tiếp trên tệp PDFbạn sẽ tiết kiệm được rất nhiều thời gian. Đây là một yếu tố quan trọng trong môi trường làm việc hiện đại, khi mọi người luôn cần tối ưu hóa hiệu suất. Thay vì phải chuyển đổi các tệp PDF sang các định dạng khác như Word, sau đó chỉnh sửa và chuyển đổi trở lại PDF, người dùng có thể thực hiện thay đổi trực tiếp trên tài liệu gốc. Điều này giúp tiết kiệm thời gian và giảm nguy cơ lỗi khi chuyển đổi giữa các định dạng.

Chỉnh sửa trực tiếp trên PDF cũng giúp bạn nhanh chóng hoàn thành các tác vụ hàng ngày. Ví dụ, khi bạn cần sửa lỗi, thêm thông tin hoặc thay đổi nội dung của tài liệu trước khi gửi. Bạn có thể thực hiện ngay mà không cần phải mở nhiều phần mềm khác. Khả năng này giúp tăng tốc độ xử lý tài liệu đồng thời giảm độ phức tạp trong quy trình làm việc.
Ngoài ra, việc chỉnh sửa trực tiếp trên file PDF còn loại bỏ các bước trung gian không cần thiết, giúp đơn giản hóa quy trình quản lý tài liệu. Điều này rất hữu ích cho nhân viên văn phòng, doanh nghiệp hoặc cá nhân cần xử lý nhiều tài liệu một cách nhanh chóng. Bằng cách giảm thiểu số lượng thao tác và thời gian xử lý, bạn có thể tập trung vào các công việc quan trọng khác, từ đó nâng cao năng suất làm việc chung.
Chia sẻ an toàn và dễ dàng
Nhiều người đến Cách chỉnh sửa trực tiếp trên tệp PDFvì định dạng này cho phép áp dụng các biện pháp bảo mật nâng cao, bảo vệ thông tin và dữ liệu quan trọng khỏi bị truy cập trái phép. Chỉ với một vài bước đơn giản, bạn có thể thiết lập mật khẩu để bảo vệ tài liệu hoặc hạn chế quyền chỉnh sửa, xem và in.
Ngoài ra, PDF còn hỗ trợ chữ ký điện tử, cho phép bạn xác thực thông tin mà không cần sử dụng các phương pháp truyền thống. Chữ ký điện tử không chỉ đơn giản hóa quá trình ký mà còn đảm bảo tính xác thực của tài liệu, giúp hạn chế nguy cơ làm giả hoặc thay đổi nội dung.

Chia sẻ file PDF cũng cực kỳ tiện lợi nhờ kích thước nhỏ gọn. Nó giúp bạn dễ dàng gửi tài liệu qua email hoặc các nền tảng chia sẻ trực tuyến. Hiển thị của PDF cũng rất ổn định, đảm bảo tài liệu sẽ được xem ở đúng định dạng trên mọi thiết bị, hệ điều hành và phần mềm. Điều này giúp người dùng không lo tài liệu bị méo mó khi gửi cho đồng nghiệp, khách hàng hoặc đối tác.
Hướng dẫn 7 cách chỉnh sửa file PDF trực tiếp không cần phần mềm
Bằng cách sử dụng các công cụ trực tuyến có sẵn, bạn có thể dễ dàng chỉnh sửa file PDF cũng như thêm thông tin mới. Đặc biệt, tuyengiaothudo.vn còn giới thiệu đến bạn 7 cách. Do đó, người dùng có thể lựa chọn phương pháp mình thích để chỉnh sửa file PDF một cách thuận tiện hơn.
Sử dụng Smallpdf
Smallpdf là một nền tảng trực tuyến cung cấp các công cụ hữu ích để làm việc với các tệp PDF. Đây là một dịch vụ giúp người dùng thực hiện các thao tác như chỉnh sửa, nén, ghép, chia tách. Thậm chí chuyển đổi các định dạng (PDF sang Word, Excel, PowerPoint và ngược lại), ký điện tử và bảo mật PDF bằng mật khẩu. Smallpdf nổi bật với giao diện dễ sử dụng, hỗ trợ nhiều tính năng mà không cần phải cài đặt phần mềm phức tạp.
Bước 1: Đầu tiên, bạn cần vào trang “https://smallpdf.com/vi/edit-pdf“. Sau đó, nhấp vào “Chọn tệp” và chọn tệp PDF bạn muốn chỉnh sửa.

Bước 2: Tại đây, bạn sẽ tận dụng một số công cụ của nền tảng để thực hiện quá trình chỉnh sửa trực tuyến.

Bước 3: Sau khi chỉnh sửa xong, bạn chọn “Tải tệp xuống để lưu tệp PDF”.

Bước 4: Cuối cùng, chỉ cần chọn thư mục bạn muốn lưu và nhấp vào “Lưu”.

Sử dụng PDFescape
Xem thêm : Tải lịch vạn niên về điện thoại Android, iPhone miễn phí
Nhờ PDFescape, bạn có thể làm điều này Cách chỉnh sửa trực tiếp trên tệp PDF Thật dễ dàng. PDFescape cung cấp nhiều tính năng được thiết kế riêng để giúp bạn làm việc với các tài liệu PDF. Nó cho phép người dùng thực hiện các tác vụ như chỉnh sửa nội dung, thêm ghi chú, chèn hình ảnh, tạo biểu mẫu đã điền sẵn hoặc thêm mật khẩu bảo vệ vào tệp.
Bước 1: Đầu tiên, người dùng cần truy cập vào liên kết “https://www.pdfescape.com/window“. Sau đó, hãy chú ý đến “PDFescape Online PDF Editor” và chọn “Free Online” để sử dụng các tính năng miễn phí.

Bước 2: Bảng thông tin “Bắt đầu” xuất hiện và bạn chọn “Tải PDF lên PDFescape” để tải tệp PDF cần chỉnh sửa lên.

Bước 3: Sau khi chỉnh sửa thành công, bạn chỉ cần chọn “Lưu & Tải PDF” để hoàn tất việc lưu file.

Sử dụng Dochub
Dochub được xây dựng với nhiều tính năng khá giống với PDFescape và Smallpdf. Tuy nhiên, ngoài các tính năng cơ bản, bạn cũng có thể sử dụng nó để gộp hoặc sắp xếp lại các trang. Hơn nữa, nền tảng này cũng hỗ trợ tiếng Việt nên bạn sẽ thấy rất dễ sử dụng.
Bước 1: Đầu tiên, bạn cần vào trang “https://dochub.com“. Với Cách chỉnh sửa trực tiếp trên tệp PDF Lần này, bạn cần điền email của mình để Dochub xác minh.

Bước 2: Sau đó chọn “New” => Tiến hành “upload file PDF”.

Bước 3: Bạn sử dụng các công cụ như text, freehand, tool… để chỉnh sửa file.

Bước 4: Tại đây, chọn “Tải xuống hoặc Xuất” và “Tải xuống” để lưu tệp vào thiết bị của bạn.

Sử dụng Sejda
Sejda là một nền tảng trực tuyến cung cấp các công cụ xử lý và chỉnh sửa file PDF dễ dàng và nhanh chóng. Sejda hỗ trợ người dùng thực hiện nhiều thao tác khác nhau với các tài liệu PDF. Đặc biệt, Sejda có cả phiên bản trực tuyến và phiên bản phần mềm dành cho máy tính để bàn. Bạn thậm chí có thể chỉnh sửa trên macOS có hỗ trợ tiếng Việt để chỉnh sửa thuận tiện.
Bước 1: Đầu tiên, bạn cũng truy cập vào “https://www.sejda.com/vi/pdf-editor“. Tiếp theo, bạn chỉ cần “Tải tệp PDF lên”.

Bước 2: Chú ý đến thanh tác vụ chỉnh sửa tệp và tận dụng nó. Sau khi chỉnh sửa xong, chọn “Áp dụng thay đổi”.

Bước 3: Cuối cùng bạn chọn “Download” để tải xuống.

Sử dụng PDF Candy
Thêm một Cách chỉnh sửa trực tiếp trên tệp PDF những điều thú vị khác bạn có thể tham khảo. Thông qua trang PDF Candy, người dùng có thể thoải mái chỉnh sửa file PDF bằng các công cụ trực tuyến và ngoại tuyến. Mặc dù nền tảng PDF Candy được phát triển cho người dùng toàn cầu nhưng cũng hỗ trợ tiếng Việt cho người Việt Nam.
Xem thêm : INNER JOIN trong SQL
Bước 1: Đầu tiên, bạn cần truy cập vào liên kết “https://pdfcandy.com/vn/edit-pdf.html” và nhấp vào “Chọn tệp”.

Bước 2: Sử dụng các công cụ chỉnh sửa và nhấp vào “Áp dụng thay đổi” như hình minh họa.

Bước 3: Để lưu tệp PDF đã chỉnh sửa, hãy chọn “Tải tệp xuống”.

Sử dụng công cụ PDF24
Cách chỉnh sửa trực tiếp trên tệp PDF Mẹo thứ 6 trong bài viết này là sử dụng PDF24 Tool. Nền tảng này tập hợp nhiều công cụ khác nhau giúp bạn làm việc hiệu quả hơn với các tệp PDF. Đặc biệt, các tệp được chuyển đến nền tảng sẽ được mã hóa và sau một thời gian ngắn, các tệp tạm thời của bạn sẽ bị xóa hoàn toàn. Tuyệt vời nhất là nền tảng này hỗ trợ hỗ trợ miễn phí 100%.
Bước 1: Tương tự như các nền tảng trực tuyến khác, bạn cần truy cập vào đó. Và đây là liên kết “https://tools.pdf24.org/vi/chinh-sua-pdf” sau đó nhấp vào “Chọn tệp”.

Bước 2: Công cụ sẽ được tích hợp trực tiếp vào tệp PDF đã chỉnh sửa của bạn. Nhiệm vụ của bạn là chỉnh sửa bằng các công cụ một cách thoải mái.

Bước 3: Khi quá trình chỉnh sửa hoàn tất, hãy chọn “Lưu PDF”.

Bước 4: Cuối cùng, nhấp vào “Tải xuống” để tải tệp xuống.

Sử dụng Pdf2go
Pdf2go chính là cái tên mà tuyengiaothudo.vn muốn giới thiệu đến bạn trong bài viết mẹo vặt. Cách chỉnh sửa trực tiếp trên tệp PDF. Khi bạn truy cập vào đây, bạn sẽ thấy một “hệ sinh thái” khổng lồ các công cụ chỉnh sửa PDF. Ngoài các công cụ chỉnh sửa PDF, bạn cũng có thể sử dụng các công cụ cải thiện tệp PDF, chuyển đổi từ PDF sang các tệp khác và ngược lại.
Bước 1: Đầu tiên, bạn chọn liên kết “https://www.pdf2go.com/en/edit-pdf” và nhấp vào “Chọn tệp”.

Bước 2: Sử dụng các công cụ chỉnh sửa tệp như trong hình.

Bước 3: Chọn “Lưu” file đã chỉnh sửa và chọn “Tải xuống” để hoàn tất thao tác.

Kết luận
Trình diễn Cách chỉnh sửa trực tiếp trên tệp PDF cung cấp nhiều lợi ích nổi bật trong xử lý tài liệu hiện đại. Nhờ các công cụ chỉnh sửa PDF trực tuyến và ngoại tuyến, người dùng có thể linh hoạt thực hiện thay đổi mà không cần chuyển đổi định dạng hoặc lo lắng về việc mất cấu trúc tài liệu.
Xem thêm:
Nguồn: https://tuyengiaothudo.vn
Danh mục: Thủ thuật