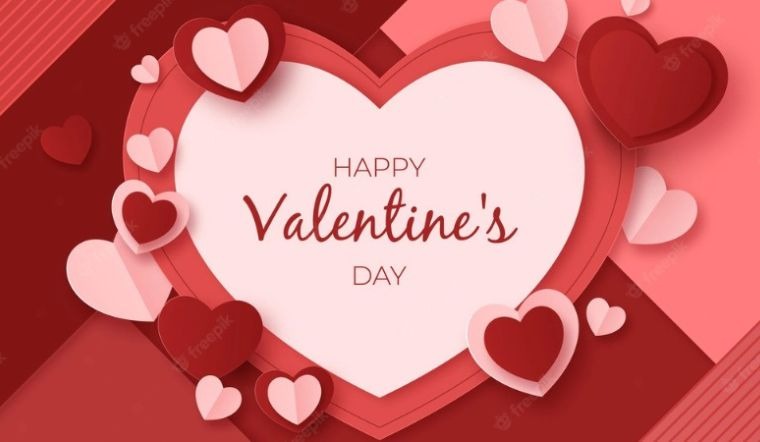Windows Store cung cấp cho người dùng nhiều lựa chọn phần mềm, ứng dụng, trò chơi, phim, sách và nhiều thứ khác. Cụ thể:
- 5 cách đổi hình ảnh bàn phím điện thoại Android, iPhone
- Hướng dẫn 6 cách nạp xu TikTok siêu đơn giản
- Tìm hiểu cách chơi series game Dune nổi tiếng qua các phiên bản cho người chơi mới
- Masstel – Thương hiệu Việt thay đổi mẫu điện thoại cơ bản dùng được 4G
- Cách tải game trên máy tính nhanh chóng, tiện lợi
Phần mềm: Microsoft Store cung cấp nhiều loại phần mềm như bộ Microsoft Office, các ứng dụng chỉnh sửa ảnh và video như Adobe Photoshop và Premiere Pro, cũng như các trình duyệt web như Google Chrome và Microsoft Edge.
Bạn đang xem: Hướng dẫn bạn cách cài đặt Microsoft Store mới trên Windows 10
Trò chơi: Microsoft Store có các trò chơi dành cho hệ thống Windows và Xbox, bao gồm trò chơi console và PC. Người dùng có thể tìm thấy mọi thứ từ trò chơi AAA phổ biến đến trò chơi indie thú vị.

Phim: Microsoft Store là kho tàng phim ảnh thuộc nhiều chủ đề khác nhau. Người dùng có thể thuê hoặc mua phim và phát trực tuyến trên nhiều thiết bị.
Sách: Microsoft Store cung cấp nhiều loại sách từ tiểu thuyết, sách học thuật, sách kinh doanh đến tự truyện.
Máy tính và thiết bị: Cửa hàng cũng bán các thiết bị như máy tính, thiết bị Surface, máy chơi game Xbox, phần cứng thực tế ảo (VR), ứng dụng và phụ kiện.
Ứng dụng và công cụ hỗ trợ máy tính: Người dùng có thể tìm thấy nhiều ứng dụng và công cụ hỗ trợ máy tính như ứng dụng diệt vi-rút, ứng dụng tăng tốc máy tính và ứng dụng quản lý tệp.
Hướng dẫn chi tiết về cách cài đặt Windows Store mới trên Windows 10
Nếu bạn đang chạy Windows 10 Insider Preview phiên bản 21H2, bạn có thể truy cập trực tiếp vào Windows Update để tải xuống và cài đặt Microsoft Store mới. Tính năng này đã có sẵn cho người dùng Windows 10 Insider Preview trong vài tháng nay.
Bước 1: Tải xuống các tệp tải xuống từ Microsoft Store và lưu chúng vào một vị trí dễ nhớ trên máy tính của bạn.
Liên kết tải xuống: https://apps.microsoft.com/?hl=vi-vn&gl=VN

Bước 2: Điều hướng đến vị trí của tệp Windows Store đã tải xuống, sau đó nhấn CTRL + Shift và nhấp chuột phải cùng lúc, chọn Mở cửa sổ PowerShell tại đây.
Bước 3: Cửa sổ dòng lệnh PowerShell sẽ mở ra với quyền quản trị viên. Trong cửa sổ xuất hiện, người dùng nhập lệnh bên dưới và nhấn Enter:
vỏ quyền lực
Thêm-AppxPackage Microsoft.WindowsStore_22110.1401.10.0_neutral___8wekyb3d8bbwe.Msixbundle
Xem thêm : Top 5 tướng late Liên Quân siêu mạnh trong mùa S3 2024
Lưu ý rằng nếu bạn có phiên bản cập nhật Microsoft Store khác, bạn sẽ cần điều chỉnh tên gói cài đặt cho phù hợp. Tuy nhiên, định dạng lệnh vẫn giữ nguyên, sử dụng:
Thêm-AppxPackage [tên gói mới].
Sau khi dòng lệnh hoàn tất, bản tải xuống Microsoft Store mới sẽ được cài đặt và hoạt động trên Windows 10 của bạn.
Một số người dùng đã báo cáo rằng gặp lỗi “Microsoft.UI.Xaml” khi cài đặt Microsoft Store mới. Nếu bạn gặp lỗi này, hãy truy cập trang Microsoft UI Xaml trên GitHub và tải xuống và cài đặt phiên bản phù hợp với mã lỗi bạn đang gặp phải.
Hướng dẫn cách khắc phục lỗi Windows Store không hoạt động
Trước khi áp dụng các giải pháp khắc phục sự cố, hãy đảm bảo các yếu tố sau đã được kiểm tra:
- Windows đã được cập nhật đầy đủ.
- Trong phần UAC (Kiểm soát tài khoản người dùng), người dùng đã bật tính năng này.
- Đã cập nhật trình điều khiển card đồ họa/GPU.
Nếu mọi thứ đều ổn nhưng Microsoft Store vẫn không hoạt động, bạn có thể thử các cách khắc phục sau.
Thay đổi địa chỉ DNS
Một lỗi thường gặp khi Microsoft Store không hoạt động là lỗi “0x80131500”. Lỗi này có thể xảy ra khi máy tính của bạn kết nối với Internet thông qua máy chủ DNS được ISP hoặc thiết lập mạng gia đình của bạn tự động chỉ định.
Để thay đổi địa chỉ DNS, hãy làm theo các bước sau (áp dụng cho Windows 10):
Bước 1: Mở Cài đặt: Nhấp vào nút Bắt đầu và chọn biểu tượng bánh răng để mở Cài đặt.

Bước 2: Vào mục Mạng & Internet: Chọn “Mạng & Internet”.
Bước 3: Chọn Thay đổi tùy chọn bộ điều hợp: Trong phần Mạng & Internet, cuộn xuống và chọn “Thay đổi tùy chọn bộ điều hợp”.

Bước 4: Chọn kết nối mạng của bạn: Nhấp chuột phải vào kết nối mạng bạn đang sử dụng (Wi-Fi hoặc Ethernet) và chọn “Thuộc tính”.
Bước 5: Chọn Giao thức Internet Phiên bản 4 (TCP/IPv4): Trong cửa sổ Thuộc tính, tìm và chọn “Giao thức Internet Phiên bản 4 (TCP/IPv4)” rồi nhấp vào “Thuộc tính”.
 Cách thay đổi DNS để sửa lỗi trên Windows Store
Cách thay đổi DNS để sửa lỗi trên Windows Store
Bước 6: Thay đổi địa chỉ DNS:
- Tìm và chọn “Sử dụng các địa chỉ máy chủ DNS sau”.
- Trong hộp Máy chủ DNS ưa thích, nhập 1.1.1.1 (DNS của Cloudflare).
- Nhấp vào OK để lưu tất cả thay đổi.
Xem thêm : Hiểu sâu về Mobile App Deep Link
Bước 7: Sử dụng Google DNS: Bạn cũng có thể thử sử dụng Google Public DNS với các địa chỉ sau:

Bước 8: Khởi động lại máy tính: Khởi động lại máy tính để áp dụng những thay đổi.
Hy vọng sau khi thực hiện các bước trên, Microsoft Store của bạn sẽ hoạt động trở lại. Nếu sự cố vẫn tiếp diễn, hãy cân nhắc các giải pháp khác như đặt lại Microsoft Store hoặc sử dụng công cụ khắc phục sự cố của Windows.
Sửa lỗi bằng cách thay đổi thời gian thiết lập của máy tính
Một phương pháp có vẻ đơn giản nhưng rất hiệu quả để giải quyết vấn đề trên Microsoft Store là điều chỉnh đồng hồ trên máy tính của bạn. Windows Store yêu cầu đồng bộ giữa thời gian hệ thống và thời gian ứng dụng để hoạt động chính xác. Nếu hai thông số này không khớp, hệ thống có thể từ chối khởi chạy Microsoft Store. Đây là một trong những cách khắc phục dễ nhất, chúng ta hãy cùng tìm hiểu chi tiết!
Các bước thực hiện:
Bước 1: Mở cửa sổ cài đặt ngày và giờ: Nhấp chuột phải vào thanh tác vụ và chọn “Điều chỉnh ngày/giờ”.
Bước 2: Tắt và bật lại tính năng tự động cập nhật thời gian: Đầu tiên, hãy tắt tính năng “Đặt thời gian tự động” bằng cách nhấp vào nút chuyển đổi. Sau khi hệ thống xử lý yêu cầu của bạn, hãy bật lại tính năng này. Thời gian trên hệ thống sẽ được cập nhật chính xác.

Bước 3: Đảm bảo múi giờ của bạn là chính xác: Kiểm tra và đảm bảo múi giờ của bạn được đặt chính xác. Sau khi hoàn tất các bước này, hãy thử mở lại Microsoft Store để xem sự cố đã được giải quyết chưa.
Tôi có nên thử Windows Store mới không?
Nếu bạn chưa thử Microsoft Store mới trên Windows 11 và vẫn đang chờ bản nâng cấp, cài đặt phiên bản mới trên Windows 10 cũng là một lựa chọn tốt để thay thế Store cũ. Nhưng liệu có thực sự đáng không?
Trước hết, nếu bạn không thể nâng cấp lên Windows 11, thì việc cài đặt Microsoft Store mới là một ý tưởng hay. Phiên bản mới này nhanh hơn nhiều so với phiên bản cũ trên Windows 10, với tốc độ cải thiện lên đến 35% theo Microsoft.

Tiếp theo, Microsoft Store mới rất dễ sử dụng. Giao diện ứng dụng đã được sắp xếp lại, trải nghiệm tìm kiếm đã được cải thiện và nhìn chung thân thiện với người dùng hơn. Cửa hàng cũng có một loạt hình ảnh động mới, đẹp mắt và các trang sản phẩm chứa đầy thông tin cần thiết. Mặc dù Microsoft Store mới còn thiếu một số ứng dụng khi ra mắt, nhưng những khoảng trống đó hiện đã được lấp đầy và bạn có thể tìm thấy mọi thứ mình cần.
Nếu bạn là một game thủ, Microsoft Store mới là một lựa chọn tuyệt vời. Nó tập trung nhiều hơn vào trò chơi, đưa những trò bạn muốn xem lên đầu và được tích hợp chặt chẽ hơn với Windows, mang lại trải nghiệm chơi game tốt hơn.
Kết luận
Cài đặt Microsoft Store, trước đây gọi là “Windows Store” trên Windows 10, không chỉ giúp bạn truy cập vào các cải tiến và tính năng mới nhất mà còn nâng cao trải nghiệm người dùng với giao diện trực quan và hiệu suất tối ưu. Hy vọng, các tiện ích Microsoft Store sẽ mang đến trải nghiệm Windows 10 phong phú và thú vị hơn.
Xem thêm:
Nguồn: https://tuyengiaothudo.vn
Danh mục: Khám phá