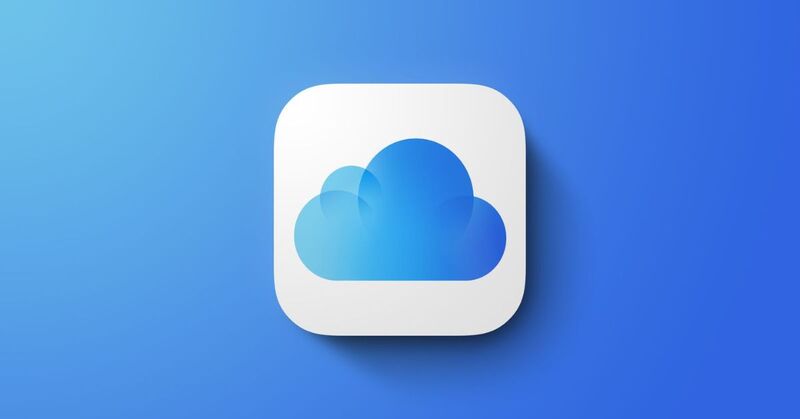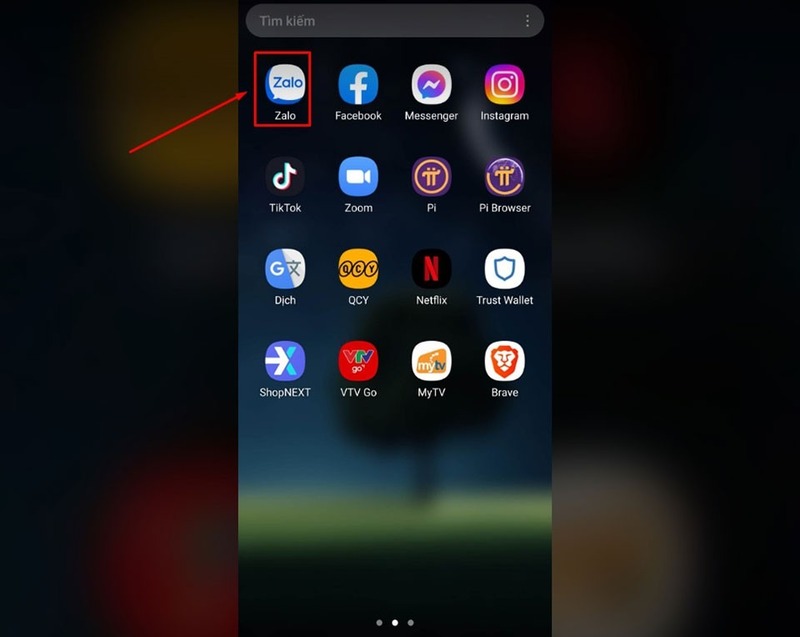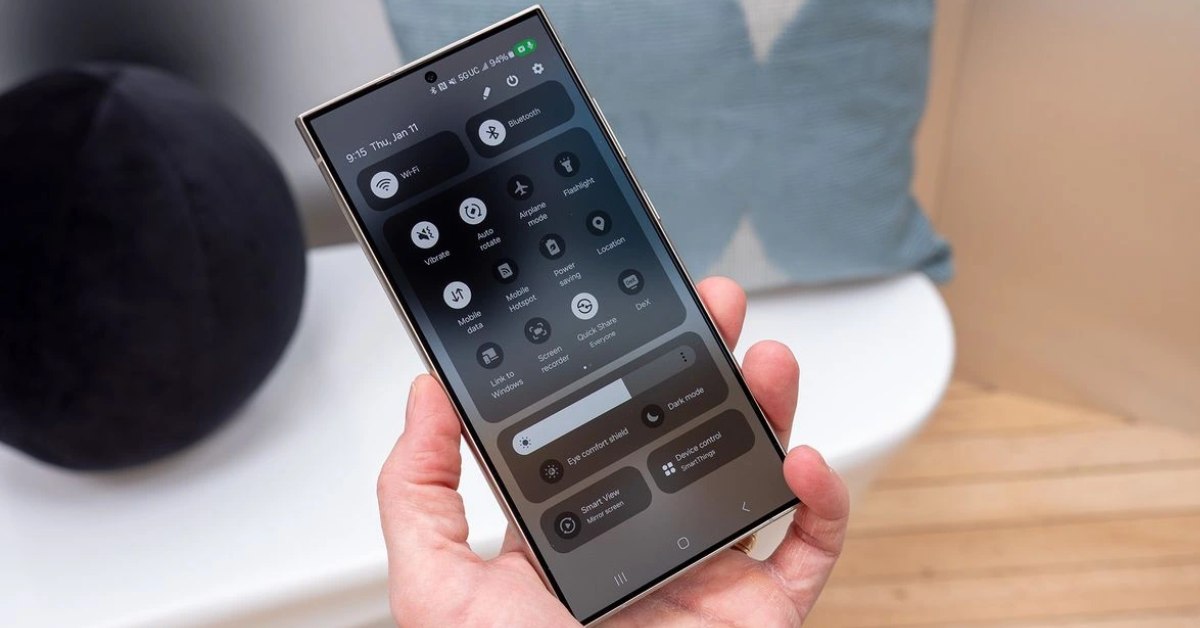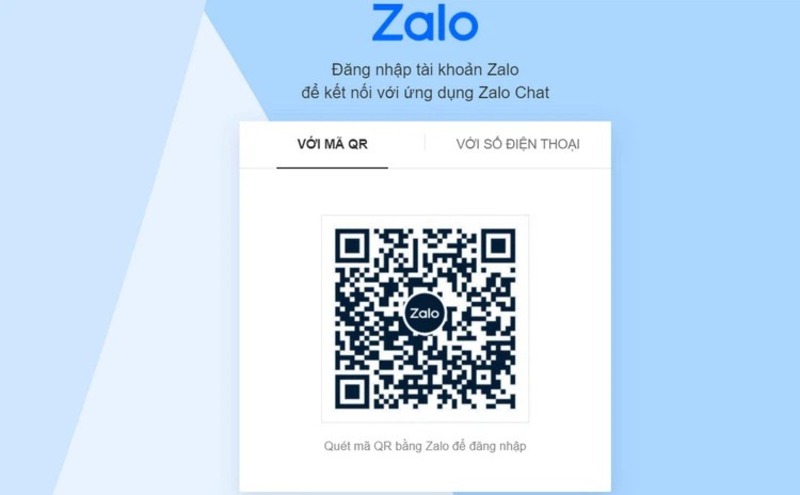Trên thực tế, vẫn còn nhiều phần mềm và ứng dụng có thể làm được điều này. Nhưng nếu bạn đang sử dụng CPU Intel, tại sao không sử dụng công cụ chính thức của Intel, đúng không?
- Case “xịn” và case “chợ” khác nhau như thế nào?
- Những huyền thoại phòng Net một thời “tái sinh” trên Mobile: Người nào về Đỉnh Cao, kẻ nào về Vực Sâu? (Phần cuối)
- Góc hài hước: Streamer để boss mèo nhai dây điện và cái kết
- Tiết lộ chi phí bảo vệ bản thân của giới tỷ phú công nghệ: Tim Cook tiêu ít bất ngờ, Mark Zuckerberg làm cả hầm trú ẩn trong nhà
- Vừa trông trẻ vừa quảng cáo nội y trên sóng, nữ Youtuber khiến cho cộng đồng mạng “nóng mắt”
Bước 1: Đầu tiên, hãy nhấp vào liên kết sau để truy cập trang web của Intel và tải xuống công cụ có tên Intel® Processor Diagnostic Tool.
Bạn đang xem: Hướng dẫn kiểm tra tình trạng sức khỏe cho CPU Intel bằng công cụ chính chủ
https://downloadcenter.intel.com/download/19792/Intel-Processor-Diagnostic-Tool
Tại đây bạn có thể tải xuống phiên bản 32 bit hoặc 64 bit tùy thuộc vào hệ điều hành của bạn.

Bước 2: Tiếp theo, chọn dòng Tôi chấp nhận các điều khoản trong thỏa thuận cấp phép.

Bước 3: Sau khi tải về, bạn mở file IPDT_Installer_4.1.4.36_64bit.exe để tiến hành cài đặt.

Bước 4: Sau khi cài đặt hoàn tất, hãy nhấp vào Windows, sau đó sao chép và dán Intel Processor Diagnostic Tool và nhấn Enter để mở công cụ kiểm tra tình trạng CPU.

Bước 5: Cửa sổ công cụ sẽ ngay lập tức xuất hiện trên màn hình và bắt đầu thực hiện các bài kiểm tra để đo sức khỏe CPU của bạn. Quá trình kiểm tra có thể kéo dài từ 10 đến 30 phút tùy thuộc vào phần cứng của máy tính.

Sau khi thử nghiệm hoàn tất, bạn có thể xem công cụ đã chạy những thử nghiệm nào và CPU của bạn có vượt qua thử nghiệm hay không.

Nếu bạn phát hiện lỗi, tốt nhất là mang máy tính đến cửa hàng có uy tín để sửa chữa.
Vậy là tôi đã hướng dẫn xong cách kiểm tra tình trạng CPU của bạn bằng công cụ chính thức của Intel. Chúc bạn may mắn!
Nguồn Gearvn
Nguồn: https://tuyengiaothudo.vn
Danh mục: Tin tức