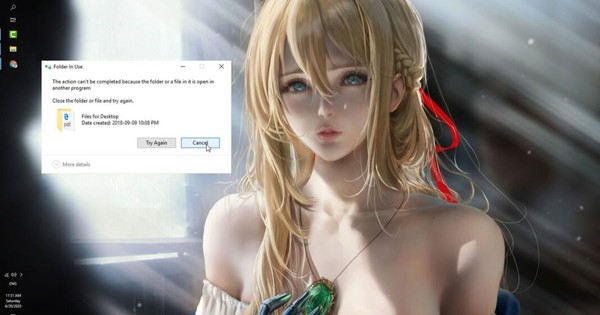Thông báo lỗi này xuất hiện vì file bạn muốn xóa đang mở trong một ứng dụng hoặc chương trình khác. Nếu bạn cũng gặp tình huống tương tự và vẫn chưa biết cách giải quyết để xóa những file không thể xóa này, hãy thử 6 cách mà tôi hướng dẫn dưới đây.
- Selfie bỏng mắt, Mai Linh Zuto khiến fan đứng ngồi không yên khi nhìn hình ảnh phản chiếu qua gương
- Top 10 phiên bản Grand Theft Auto xuất sắc nhất mọi thời đại
- Top 10 series game danh giá nhất trong lịch sử (P.2)
- Linh Ngọc Đàm khoe dáng cực nuột “ngực công mông thủ”, tuyên bố: “Xinh đẹp như vậy xứng đáng có 5 người yêu”
- Tại sao Windows vẫn đang ở dưới Trái Đất, còn Linux đã đi ra vũ trụ và đến tận Sao Hỏa?
Phương pháp 1: Đóng ứng dụng
Bạn đang xem: Không thể xóa vì file đang được sử dụng bởi chương trình khác, đây là cách bạn xử lý
Trước khi bắt đầu với các phương pháp phức tạp hơn, hãy bắt đầu với phương pháp đơn giản và dễ thấy nhất. Nếu bạn có thể xác định được ứng dụng nào đang chạy mà bạn không thể xóa tệp, hãy đóng ứng dụng đó. Ví dụ, bạn không thể xóa tệp Word vì bạn đang chạy tệp đó hoặc bạn không thể xóa tệp âm thanh hoặc video vì bạn đang chạy tệp đó trong chương trình chỉnh sửa video như Adobe Premiere hoặc Camtasia. Sau khi đóng ứng dụng, hãy thử xóa tệp đó một lần nữa.
Phương pháp 2: Khởi động lại máy tính của bạn 
Mặc dù khởi động lại máy tính không phải là cách tiện lợi, nhưng nó dễ dàng và không yêu cầu bất kỳ kinh nghiệm nào trong việc sử dụng Trình quản lý tác vụ hoặc các ứng dụng của bên thứ ba. Khởi động lại máy tính cũng xóa RAM và xử lý một số lỗi khó chịu mà bạn đang gặp phải. Do đó, hãy thử phương pháp này nếu bạn không muốn đào sâu vào cách giải quyết những vấn đề này.
Phương pháp 3: Tắt ứng dụng thông qua Trình quản lý tác vụ
Khởi động lại máy tính của bạn theo phương pháp 2 là thành công vì hệ thống của bạn sẽ tắt tất cả các tác vụ hoặc quy trình đang chạy. Tuy nhiên, nó sẽ khiến tất cả các ứng dụng quan trọng khác mà bạn đang sử dụng cũng tắt theo. Nếu bạn không muốn khởi động lại máy tính mỗi khi gặp tình huống “không thể xóa vì tệp đang mở trong ứng dụng khác”, bạn có thể tắt ứng dụng đó riêng trong Trình quản lý tác vụ.
Nhấn Ctrl + Shift + ESC để mở Trình quản lý tác vụ, sau đó tìm ứng dụng bạn đã dùng để mở tệp muốn xóa, nhấp chuột phải vào đó và chọn Kết thúc tác vụ.

Phương pháp 4: Thay đổi cài đặt tác vụ File Explorer
Theo mặc định, File Explorer khởi động và chạy tất cả các cửa sổ của nó trong một tác vụ duy nhất, explorer.exe hoặc Windows explorer.exe. Tuy nhiên, có thể cài đặt của bạn buộc File Explorer phải chạy trên các tác vụ riêng biệt, gây ra xung đột giữa các tác vụ đó.
Nhấn Windows + E để mở File Explorer, sau đó chọn View > Options > Change folder and search options.

Một cửa sổ mới sẽ xuất hiện, chọn View. Tìm và đảm bảo rằng hộp Launch folder windows in a separate process không được chọn.

Nếu bạn vào View và thấy hộp Launch folder windows in a separate process không được chọn ngay từ đầu, bạn có thể thử chọn hộp đó để xem lỗi đã được giải quyết chưa.
Phương pháp 5: Tắt tính năng Preview Pane của File Explorer
Xem thêm : Cách sửa lỗi Instagram không vào được trên điện thoại và máy tính
Tính năng xem trước tệp trong Preview Pane trong File Explorer có thể gây ra lỗi “không thể xóa vì tệp đang mở trong chương trình khác”.
Nhấn Windows + E, sau đó nhấn Alt + P để tắt tính năng Bảng xem trước.

Sau khi tắt tính năng Preview Pane, hãy thử xóa tệp lần nữa để xem lỗi có còn xảy ra không.
Phương pháp 6: Khởi động Windows ở Chế độ an toàn
Nếu các phương pháp trên không hiệu quả, bạn có thể thử một cách cuối cùng, đó là khởi động Windows ở Chế độ an toàn. Nếu bạn chưa biết, Chế độ an toàn là chế độ hạn chế của Windows. Cụ thể, khi bạn chạy Windows 10 ở Chế độ an toàn, mọi thứ có thể gây ra lỗi phần mềm đều bị vô hiệu hóa. Nói cách khác, bất kỳ ứng dụng nào không phải là ứng dụng mặc định của Windows đều không thể chạy.
Đầu tiên, nhấn Windows + I, chọn Update & Security > Recovery. Tại Advanced startup, chọn Restart now. Tiếp theo, chọn Troubleshoot > Advanced Options > Startup Settings > Restart. Khi máy tính khởi động lại, bạn sẽ thấy màn hình Startup Settings, từ đó bạn chọn Safe Mode. Sau khi vào Safe Mode, hãy thử xóa tệp một lần nữa.
Chúc may mắn!
Nguồn makeuseof
Nguồn: https://tuyengiaothudo.vn
Danh mục: Tin tức