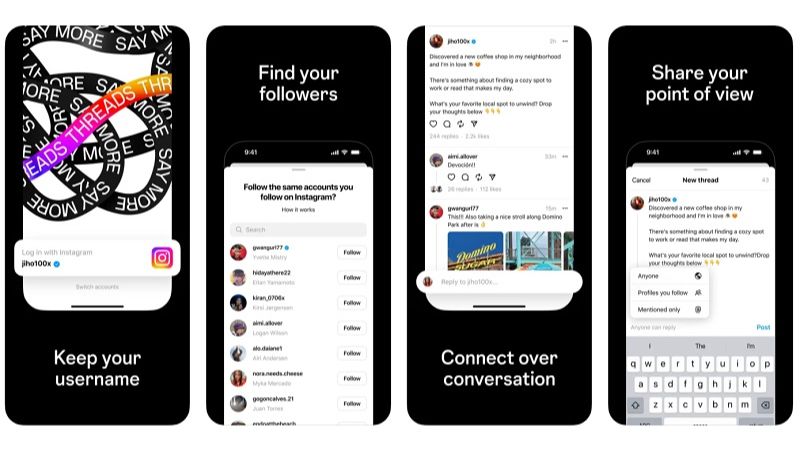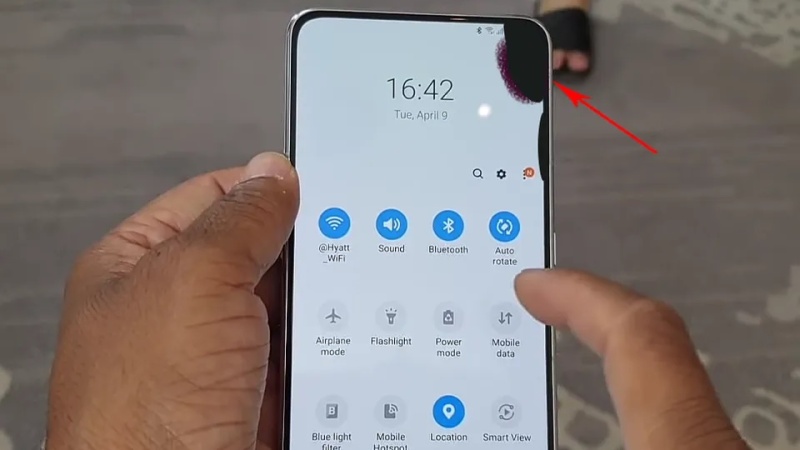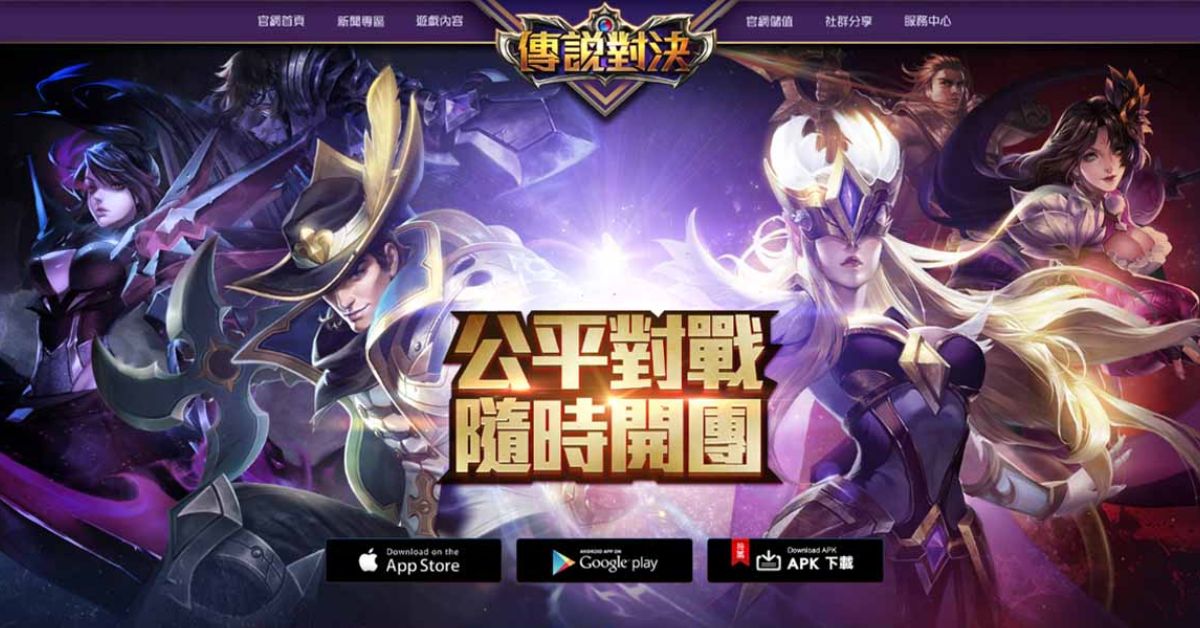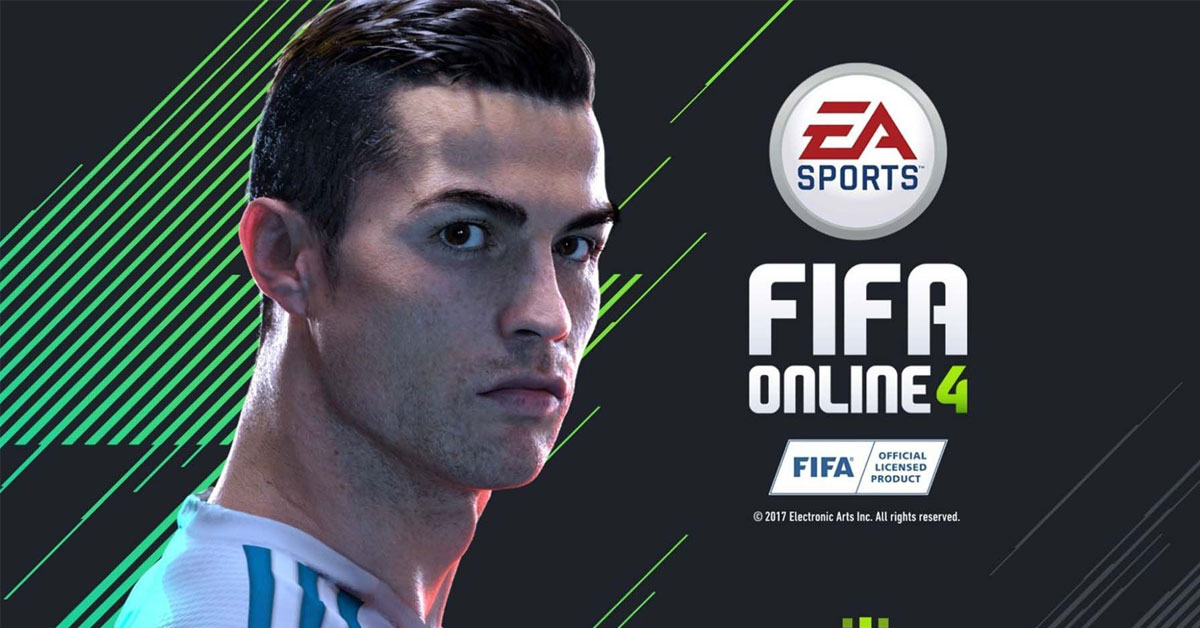Thanh tác vụ là một trong những phần quan trọng nhất của hệ điều hành Windows, đóng vai trò như một bảng điều khiển giúp người dùng truy cập nhanh vào các ứng dụng, chương trình và cài đặt hệ thống. Nằm dọc theo cạnh dưới của màn hình, Thanh tác vụ không chỉ giúp quản lý các cửa sổ đang mở mà còn cung cấp nhiều tiện ích hữu ích khác như thanh tìm kiếm, biểu tượng thông báo và khu vực hệ thống. Trong bài viết này, chúng ta sẽ tìm hiểu về các thao tác đơn giản nhưng cực kỳ hữu ích của Thanh tác vụ mà bạn nên biết.
- AirPods 4 có nút điện dung ẩn để ghép nối, khác biệt so với đời cũ
- Màn hình máy tính bị màu xanh: Cách khắc phục nhanh nhất
- Tháng 4 là cung hoàng đạo gì? Ngành nghề nào phù hợp với những người sinh tháng 4
- Cách Active Win 10 bản quyền kỹ thuật số thành công vĩnh viễn không cần crack
- Kích thước của tivi 55 inch? Một số dòng tivi 55 inch giá tốt nhất
Thanh tác vụ là gì?
Thanh tác vụ, còn được gọi là thanh công cụ, đã được Microsoft tích hợp vào Windows kể từ những phiên bản đầu tiên. Nó nằm ngang ở dưới cùng của màn hình hiển thị, hoạt động như một trung tâm để quản lý các ứng dụng và thông tin hệ thống.
Bạn đang xem: Thanh Taskbar là gì? Những thao tác đơn giản trên thanh Taskbar bạn nên biết
Vị trí và cấu trúc thanh tác vụ:
- Phía bên trái: Thường chứa nút Start Menu, cho phép truy cập nhanh vào các ứng dụng, thư mục và cài đặt.
- Phần giữa: Hiển thị biểu tượng của các ứng dụng đang chạy, cho phép người dùng dễ dàng chuyển đổi giữa các tác vụ.
- Phần bên phải: Cụm này, thường được gọi là Khay hệ thống, hiển thị thời gian, ngày tháng, trạng thái âm thanh, kết nối mạng và các ứng dụng đang chạy ẩn.

Các chức năng nổi bật của Taskbar
Quản lý ứng dụng: Thanh tác vụ cho phép người dùng ghim các ứng dụng thường dùng để dễ dàng truy cập. Chỉ cần nhấp chuột phải vào biểu tượng ứng dụng trên Thanh tác vụ và chọn “Ghim vào Thanh tác vụ”.
Chuyển đổi nhanh giữa các tác vụ: Bạn có thể chuyển đổi nhanh giữa các cửa sổ ứng dụng đang mở bằng cách nhấp vào biểu tượng tương ứng trên Thanh tác vụ. Điều này làm tăng hiệu quả công việc và giảm thời gian tìm kiếm ứng dụng.
Tích hợp công cụ tìm kiếm: Kể từ Windows 10, Microsoft đã tích hợp Cortana – một công cụ tìm kiếm và trợ lý ảo – vào Thanh tác vụ. Điều này cho phép người dùng nhanh chóng tìm kiếm thông tin mà không cần phải mở trình duyệt hoặc các ứng dụng khác.

Nút thông báo (Trung tâm hành động): Thanh tác vụ Windows 10 cũng có nút thông báo, cung cấp cảnh báo và thông tin từ hệ thống và ứng dụng. Người dùng có thể tùy chỉnh thông báo nào họ muốn nhận để tránh bị làm phiền.
Tùy chỉnh Thanh tác vụ: Người dùng có thể thay đổi vị trí của Thanh tác vụ (trái, phải, trên, dưới), kích thước biểu tượng và thậm chí độ trong suốt của thanh công cụ này để phù hợp với sở thích cá nhân.
Những thao tác đơn giản trên thanh Taskbar bạn nên biết
Thanh Taskbar là một trong những công cụ quan trọng và tiện lợi trên hệ điều hành Windows, giúp người dùng dễ dàng quản lý các ứng dụng và tác vụ. Tuy nhiên, không phải ai cũng biết cách tận dụng tối đa các tính năng của thanh công cụ này. Dưới đây là một số mẹo giúp bạn tận dụng tối đa thanh Taskbar.
Ghim biểu tượng ứng dụng vào Thanh tác vụ
Ghim biểu tượng ứng dụng vào Thanh tác vụ là cách tiết kiệm thời gian để truy cập nhanh vào các ứng dụng yêu thích của bạn mà không cần phải tìm kiếm chúng trong menu Bắt đầu hoặc trên màn hình nền. Sau đây là hai cách đơn giản để ghim ứng dụng:
Phương pháp 1: Nhấp và giữ nút chuột trái vào biểu tượng ứng dụng bạn muốn ghim, sau đó kéo và thả vào Thanh tác vụ.

Phương pháp 2: Mở ứng dụng bạn muốn ghim, sau đó nhấp chuột phải vào biểu tượng của ứng dụng đó trên Thanh tác vụ và chọn “Ghim vào Thanh tác vụ”.
Xóa biểu tượng ứng dụng khỏi thanh tác vụ
Khi bạn không còn cần giữ một ứng dụng trên Thanh tác vụ, bạn có thể xóa nó bằng cách:
Nhấp chuột phải vào biểu tượng ứng dụng bạn muốn xóa, sau đó chọn “Gỡ khỏi thanh tác vụ”. Điều này sẽ giúp bạn giữ cho thanh tác vụ sạch sẽ và tránh lộn xộn khi có quá nhiều ứng dụng được ghim.
Di chuyển hoặc ẩn thanh tác vụ
Tùy chỉnh vị trí và giao diện của Thanh tác vụ cũng có thể nâng cao trải nghiệm Windows của bạn. Để thực hiện những điều chỉnh này, hãy làm theo các bước sau:
Xem thêm : Cách cập nhật diễn biến bão số 12 ngay trên điện thoại cực kì đơn giản
Thay đổi vị trí thanh tác vụ:
- Nhấp chuột phải vào Thanh tác vụ rồi chọn “Cài đặt thanh tác vụ”.
- Trong cửa sổ cài đặt Thanh tác vụ, hãy tìm “Vị trí thanh tác vụ trên màn hình”. Tại đây, bạn có thể chọn vị trí Thanh tác vụ mong muốn: Trên cùng, Dưới cùng, Trái hoặc Phải.

Tự động ẩn thanh tác vụ:
Trong cài đặt Thanh tác vụ, hãy bật tùy chọn “Tự động ẩn Thanh tác vụ ở chế độ màn hình nền” để Thanh tác vụ tự động ẩn khi không sử dụng. Thanh công cụ sẽ chỉ xuất hiện khi bạn di chuột gần khu vực Thanh tác vụ.
Khóa thanh tác vụ:
Để tránh vô tình di chuyển hoặc thay đổi kích thước Thanh tác vụ, bạn có thể khóa nó bằng cách bật tùy chọn “Khóa thanh tác vụ”. Điều này giúp duy trì sự sắp xếp biểu tượng mà bạn đã thiết lập.
Tùy chỉnh thanh tác vụ
Ngoài các chức năng cơ bản, bạn có thể tận dụng một số tùy chọn khác để tối ưu hóa Thanh tác vụ:
Thay đổi kích thước biểu tượng: Nhấp chuột phải vào Thanh tác vụ, chọn “Cài đặt thanh tác vụ”, sau đó bật tùy chọn “Sử dụng các nút thanh tác vụ nhỏ” để thu gọn các biểu tượng trên Thanh tác vụ.

Bật Cortana hoặc tìm kiếm nhanh: Bạn có thể bật hoặc tắt thanh tìm kiếm của Cortana từ cài đặt Thanh tác vụ để tối ưu hóa không gian hiển thị.
Tùy chỉnh thông báo trong Action Center: Thanh tác vụ cung cấp một trung tâm thông báo tiện lợi. Bạn có thể tùy chỉnh loại thông báo bạn muốn nhận để tránh bị làm phiền bởi các thông báo không cần thiết.
Sử dụng tìm kiếm trên thanh tác vụ
Thanh tìm kiếm trên Taskbar là một công cụ mạnh mẽ và tiện lợi trên hệ điều hành Windows, giúp bạn nhanh chóng tìm kiếm các ứng dụng, tệp và thông tin trực tuyến.
Mở thanh tìm kiếm như sau:
- Nếu thanh tìm kiếm không hiển thị trên Thanh tác vụ, bạn có thể bật nó bằng cách nhấp chuột phải vào vùng trống trên Thanh tác vụ, chọn “Tìm kiếm”.
- Sau đó chọn “Hiển thị hộp tìm kiếm” hoặc “Hiển thị biểu tượng tìm kiếm”.

Nhập tên ứng dụng:
- Nhấp vào hộp tìm kiếm trên Thanh tác vụ. Bạn sẽ thấy hộp nhập xuất hiện.
- Nhập tên ứng dụng bạn đang tìm kiếm. Ví dụ, nếu bạn muốn mở “Microsoft Word”, chỉ cần nhập “Word” hoặc “Microsoft Word”.
Chọn ứng dụng:
- Khi bạn bắt đầu nhập tên ứng dụng, danh sách kết quả tìm kiếm sẽ xuất hiện ngay bên dưới hộp tìm kiếm. Nhấp vào ứng dụng từ danh sách kết quả để mở trực tiếp.
- Bạn có thể tùy chỉnh kết quả tìm kiếm để chỉ hiển thị ứng dụng. Để thực hiện việc này, hãy nhấp vào “Ứng dụng” trong kết quả tìm kiếm để lọc và chỉ hiển thị ứng dụng.
Thanh tìm kiếm không chỉ giúp bạn tìm kiếm ứng dụng trên máy tính mà còn hỗ trợ tìm kiếm thông tin trực tuyến:
Tương tự như tìm kiếm ứng dụng, hãy nhập từ khóa bạn muốn tìm kiếm trực tuyến vào hộp tìm kiếm trên Thanh tác vụ. Khi bạn nhập, kết quả tìm kiếm trực tuyến sẽ xuất hiện. Bạn có thể xem kết quả từ web, tin tức, hình ảnh và nhiều nội dung khác liên quan đến từ khóa đó.
Sử dụng Task View để quản lý các tác vụ
Xem thêm : WPS Office là gì? Có gì đặc biệt? Cách tải và hướng dẫn sử dụng cơ bản
Trên Thanh tác vụ, bạn sẽ thấy biểu tượng Chế độ xem tác vụ (trông giống như hai hình chữ nhật chồng lên nhau). Nhấp vào biểu tượng này để mở Chế độ xem tác vụ. Bạn cũng có thể nhấn phím Windows + Tab để mở Chế độ xem tác vụ ngay lập tức.
Tạo và quản lý máy tính để bàn ảo: Task View cho phép bạn tạo và quản lý nhiều máy tính để bàn ảo để sắp xếp công việc hiệu quả hơn.
- Nhấp vào “Màn hình mới”: Trong Chế độ xem tác vụ, nhấp vào “Màn hình mới” ở đầu màn hình để tạo màn hình ảo mới.
- Mỗi màn hình ảo có thể chứa các cửa sổ và ứng dụng khác nhau. Bạn có thể sắp xếp công việc của mình bằng cách đặt tên cho từng màn hình ảo nếu cần.

Chuyển đổi giữa các máy tính để bàn ảo
Trong Task View, hãy nhấp vào màn hình ảo mà bạn muốn chuyển sang. Tất cả các cửa sổ và ứng dụng trên màn hình ảo đó sẽ xuất hiện ngay lập tức.
Bạn cũng có thể kéo cửa sổ từ màn hình ảo này sang màn hình ảo khác bằng cách nhấp và giữ chuột trên cửa sổ rồi kéo đến màn hình ảo mong muốn.
Xóa màn hình ảo
Nhấp vào “X”: Trong Task View, bạn sẽ thấy biểu tượng “X” ở góc của mỗi màn hình ảo. Nhấp vào biểu tượng này để xóa màn hình ảo không còn cần thiết nữa. Các cửa sổ trên màn hình ảo đó sẽ được chuyển đến màn hình ảo khác hoặc trở về màn hình chính.
Khóa thanh tác vụ để tránh những thay đổi không mong muốn
Đối với Windows 10 và Windows 11:
- Trước tiên, hãy đảm bảo rằng bạn đã bật máy tính và nhìn thấy Thanh tác vụ (thanh tác vụ nằm ở cuối màn hình).
- Chọn “Cài đặt thanh tác vụ”:
- Nhấp chuột phải vào vùng trống của Thanh tác vụ và chọn “Cài đặt thanh tác vụ”. Đây là nơi bạn có thể điều chỉnh các cài đặt liên quan đến Thanh tác vụ.
- Tìm “Khóa thanh tác vụ”:
- Trong cửa sổ Cài đặt thanh tác vụ, hãy tìm tùy chọn “Khóa thanh tác vụ”. Đây là tùy chọn bạn cần chọn để ngăn Thanh tác vụ bị di chuyển hoặc thay đổi kích thước.

Bật tùy chọn:
Đảm bảo rằng nút chuyển đổi “Khóa thanh tác vụ” được bật (màu xanh lá cây). Khi tùy chọn này được bật, Thanh tác vụ của bạn không thể di chuyển hoặc thay đổi kích thước.
Xác nhận và thoát:
Đóng cửa sổ Cài đặt sau khi thực hiện thay đổi. Thanh tác vụ của bạn hiện đã bị khóa và không thể định vị lại hoặc thay đổi kích thước.
Kết luận
Như chúng ta đã khám phá trong bài viết này, Thanh tác vụ Windows không chỉ là một phần quan trọng trong việc quản lý ứng dụng và cửa sổ mà còn là một công cụ tiện dụng giúp bạn truy cập nhanh vào các chức năng và thông tin hệ thống cần thiết. Từ việc ghim và gỡ cài đặt ứng dụng, đến tùy chỉnh vị trí, kích thước và thông báo của chúng, Thanh tác vụ mang lại nhiều lợi ích cho việc sắp xếp và tối ưu hóa không gian làm việc của bạn.
Việc nắm vững các thao tác đơn giản nhưng hữu ích trên Taskbar sẽ giúp bạn nâng cao hiệu quả công việc và tận dụng tối đa các tính năng của hệ điều hành Windows. Hy vọng những mẹo và hướng dẫn trong bài viết này sẽ giúp bạn làm việc thuận tiện hơn và nâng cao trải nghiệm máy tính của mình.
Nếu bạn có bất kỳ câu hỏi nào khác hoặc cần hỗ trợ thêm, vui lòng để lại bình luận hoặc chia sẻ suy nghĩ của bạn. Đừng quên theo dõi tuyengiaothudo.vn để cập nhật những mẹo và hướng dẫn hữu ích tiếp theo.
Xem thêm:
Nguồn: https://tuyengiaothudo.vn
Danh mục: Thủ thuật