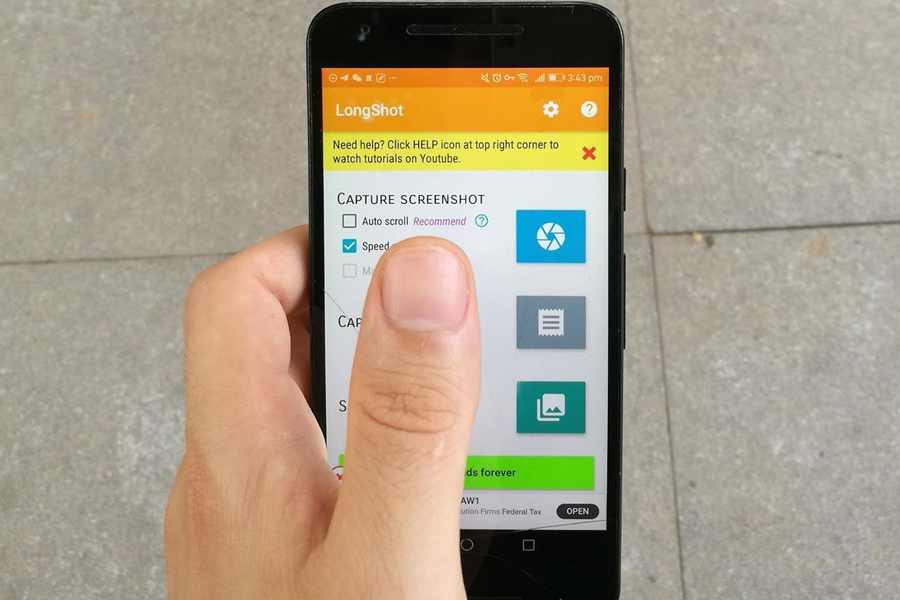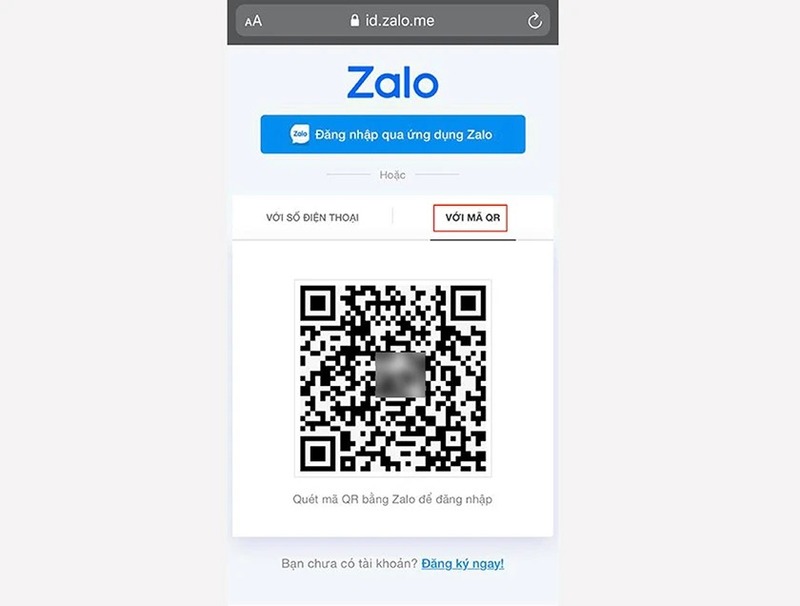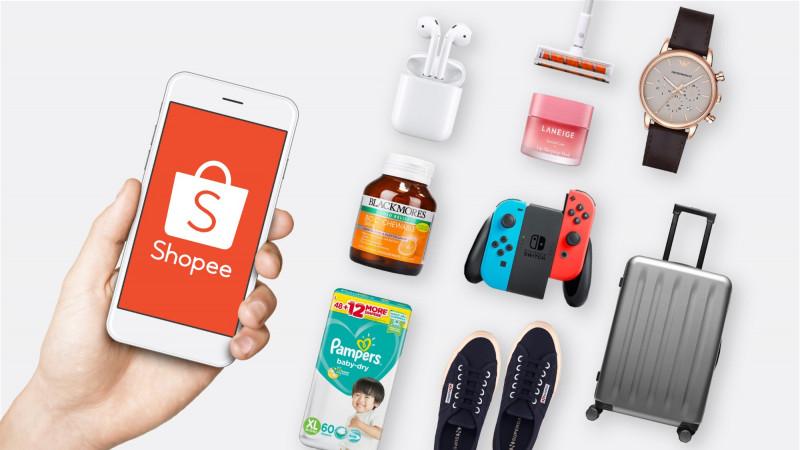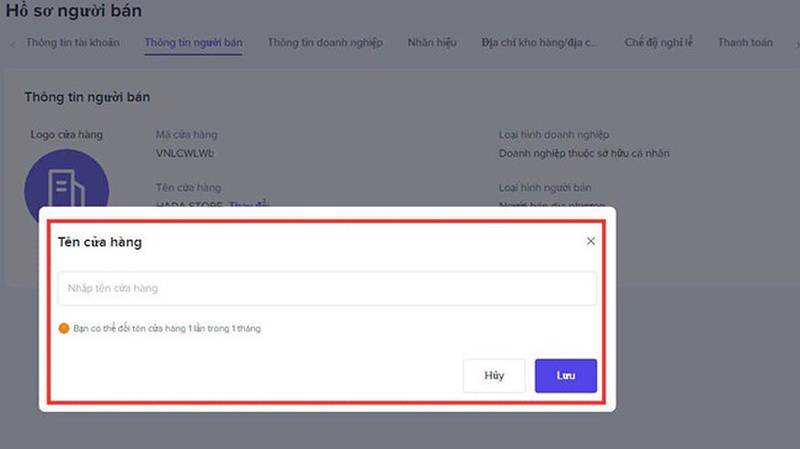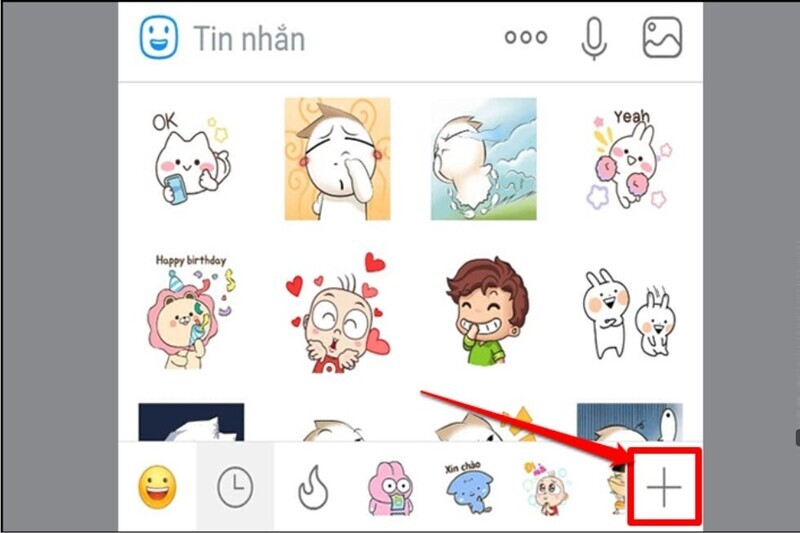Nếu bạn sở hữu một thiết bị Android không có chức năng chụp ảnh màn hình toàn trang thì ứng dụng Longshot trong bài viết sau sẽ giúp bạn.
LongShot – Ứng dụng chụp ảnh toàn bộ website
Ảnh chụp màn hình toàn trang hữu ích khi bạn muốn lưu cuộc trò chuyện tin nhắn văn bản, bài viết, câu chuyện, hướng dẫn hoặc công thức nấu ăn trên web và nhiều tình huống khác. Thay vì chụp nhiều ảnh chụp màn hình, bạn có thể chụp một ảnh chụp màn hình toàn trang.
Bạn đang xem: Cách chụp ảnh toàn bộ trang web trên Android như trên iOS 13
Bước 1: Tải xuống ứng dụng LongShot

Trước hết, bạn cần tải ứng dụng LongShot trên Play Store (CH Play). Bạn vào CH Play và tìm kiếm với từ khóa LongShot để chụp ảnh màn hình dài, hoặc sử dụng địa chỉ tại đây để cài đặt. LongShot hoàn toàn miễn phí, có hơn một triệu lượt tải xuống và có quảng cáo bên trong ứng dụng. Nếu bạn muốn xóa quảng cáo, bạn cần nâng cấp lên phiên bản trả phí.
Bước 2: Cấu hình ứng dụng

Khởi chạy ứng dụng LongShot. Ứng dụng sẽ yêu cầu bạn cấp quyền truy cập vào thư viện ảnh và phương tiện của thiết bị. Ứng dụng cần quyền này để ghép các ảnh chụp màn hình riêng lẻ thành một hình ảnh dài duy nhất, vì vậy hãy nhấn Cho phép.
Nếu thiết bị của bạn đang chạy Android 7.0 trở lên, bạn có thể bật tùy chọn Tự động cuộn. Với Tự động cuộn, ứng dụng sẽ tự động cuộn trang và chụp ảnh cho bạn.
Xem thêm : Cách thêm lịch thi đấu bóng đá Ngoại hạng Anh vào lịch Zalo cực đơn giản
Để bật tính năng này, bạn cần cấp quyền cho LongShot Accessibility. Đánh dấu vào hộp kiểm Tự động cuộn và ứng dụng sẽ yêu cầu bạn bật Trợ năng. Nhấn vào nút OK. Từ màn hình Trợ năng, tìm ứng dụng LongShot và chọn ứng dụng đó. Điện thoại của bạn sẽ đưa bạn đến màn hình trợ năng LongShot. Tại đây, bật công tắc bên cạnh LongShot và nhấn vào nút Cho phép trong hộp thoại xuất hiện. Quay lại ứng dụng và bạn sẽ thấy Tự động cuộn đã được bật.

Bước 3: Chụp ảnh màn hình toàn bộ trang web
Từ màn hình chính của ứng dụng, chạm vào nút hình vuông màu xanh lam có màn trập camera ở giữa. Thao tác này sẽ kích hoạt cảnh báo rằng ứng dụng sẽ chụp ảnh những gì trên màn hình của bạn. Chạm vào nút Bắt đầu ngay. Bây giờ, ứng dụng sẽ đưa bạn đến màn hình chính. Từ màn hình chính, bạn sẽ thấy một thanh công cụ nổi. Bạn có thể di chuyển thanh công cụ này đến bất kỳ vị trí nào bằng cách chạm vào nút hai thanh màu xám.
Bây giờ, bạn cần mở ứng dụng mà bạn muốn chụp ảnh màn hình toàn trang. Khi bạn đã sẵn sàng, hãy chạm vào nút Bắt đầu màu xanh lá cây. Nếu bạn đã bật Tự động cuộn, điện thoại của bạn sẽ tự động cuộn phần còn lại của trang và chụp ảnh màn hình cho bạn. Nếu bạn muốn dừng chụp ảnh màn hình trước khi kết thúc trang, hãy chạm vào bất kỳ vị trí nào phía trên đường màu đỏ. Thao tác này sẽ đưa bạn đến màn hình mới để chỉnh sửa ảnh chụp màn hình.

Nếu bạn không muốn cấp quyền Trợ năng cho ứng dụng này hoặc bạn đang chạy phiên bản Android cũ hơn 7.0, bạn vẫn có thể chụp ảnh màn hình toàn trang. Quy trình tương tự, nhưng bạn sẽ cần phải cuộn chậm qua trang theo cách thủ công. Sau khi chụp mọi thứ bạn muốn, hãy nhấn Xong.

Bước 4: Chỉnh sửa ảnh chụp màn hình
Sau khi chụp ảnh màn hình, bạn có thể chỉnh sửa theo ý muốn. Để chỉnh sửa, bạn cuộn qua ảnh chụp màn hình, nếu thấy chỗ nào chưa vừa ý, bạn chỉ cần nhấp vào nút Điều chỉnh và chỉnh sửa.

Khi bạn chỉnh sửa xong, hãy chạm vào nút Xong ở góc trên bên phải. Khi bạn hài lòng với ảnh của mình, hãy chạm vào Lưu.
Bước 5: Chia sẻ ảnh chụp màn hình

Sau khi chạm vào nút Lưu, bạn sẽ được đưa đến màn hình kết quả nơi bạn có thể xem lại ảnh chụp màn hình của mình. Nếu chạm vào nút Duyệt, bạn sẽ thấy phiên bản có thể cuộn của hình ảnh. Bạn không cần sử dụng menu này để xem hình ảnh. Trên thực tế, bạn có thể mở thư viện ảnh hoặc ứng dụng Ảnh trên điện thoại để xem và chia sẻ ảnh chụp màn hình bạn vừa chụp.
Xem thêm: Mở hộp Xiaomi Mi 9T Carbon Black cực kỳ độc đáo và đẹp mắt!

Hãy theo dõi kênh Youtube của tuyengiaothudo.vn để cập nhật những tin tức mới nhất và sống động nhất nhé!
Nguồn: https://tuyengiaothudo.vn
Danh mục: Thủ thuật