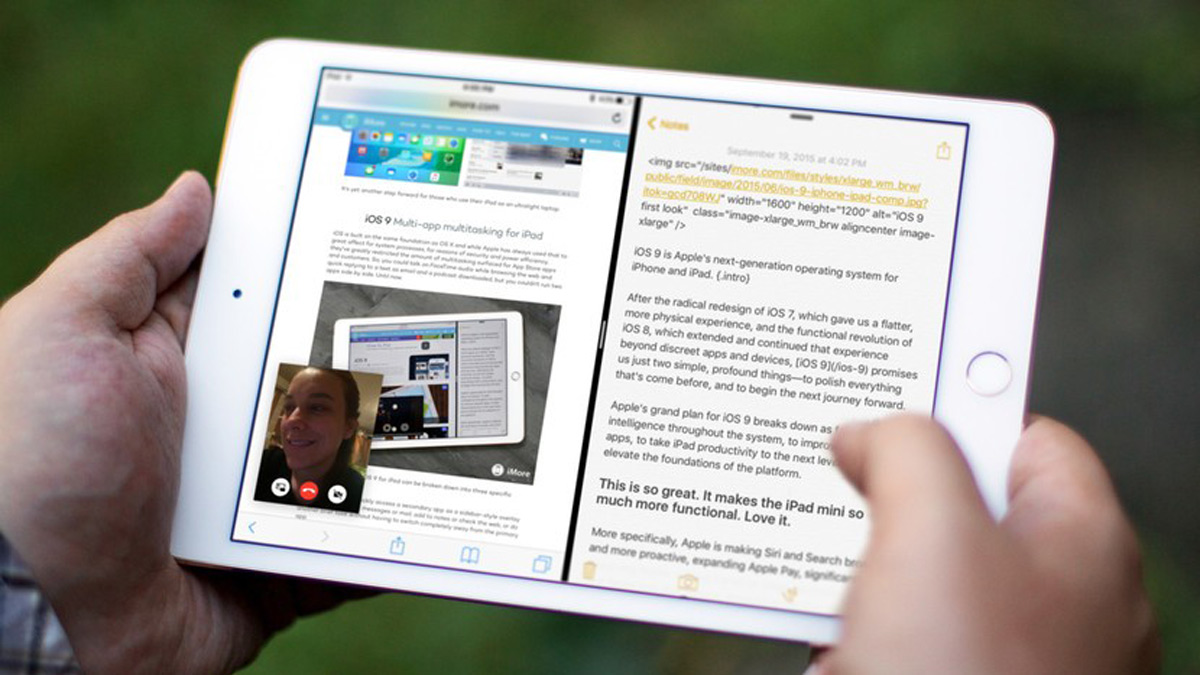Với iPadOS, bạn có thể sử dụng Đa nhiệm để làm việc với hai ứng dụng cùng lúc chỉ bằng một vài cử chỉ đơn giản.
Một số từ trong bài viết không có tiếng Việt nên mình sẽ giữ nguyên bản gốc của Apple.
Bạn đang xem: Cách chia màn hình iPad ra nhiều cửa sổ khác nhau
Sử dụng Dock để sử dụng nhiều ứng dụng hơn
Trên các phiên bản iOS mới hoặc iPadOS hiện tại, máy tính bảng iPad đã hỗ trợ chia đôi màn hình để sử dụng nhiều ứng dụng cùng lúc. Để có thể thực hiện được điều này, bạn sẽ cần Dock – thanh ứng dụng ở cuối màn hình chính.
- Để xem Dock khi ứng dụng đang mở, hãy trượt ngón tay lên từ mép dưới của màn hình, sau đó thả ra.
- Để tùy chỉnh Dock bằng các ứng dụng yêu thích, hãy chạm và giữ ứng dụng trên Màn hình chính, sau đó kéo ứng dụng đó vào Dock.
- Để xóa một ứng dụng khỏi Dock, hãy chạm và giữ ứng dụng trên Dock, sau đó kéo ứng dụng đó ra ngay lập tức.
Giải thích thuật ngữ:
- Split View là chế độ chia màn hình thành hai không gian bằng nhau (có thể tùy chỉnh) và sử dụng hai ứng dụng cùng một lúc.
- Slide Over là chế độ sử dụng một ứng dụng trong một cửa sổ nhỏ trên một ứng dụng toàn màn hình khác.
- Chế độ Hình trong Hình là chế độ ghi lại video hoặc cuộc gọi thoại ở một góc màn hình trong khi thực hiện các tác vụ khác.
Sử dụng hai ứng dụng cùng một lúc
Nếu bạn muốn sử dụng hai ứng dụng cùng lúc, hãy kéo ứng dụng ra khỏi Dock để tạo Slide Over hoặc kéo ứng dụng đó sang cạnh phải/trái của màn hình để tạo Split View.
1. Mở ứng dụng bằng Slide Over
Chế độ này cho phép bạn mở một ứng dụng ở trên một ứng dụng khác đang mở, ngay cả khi chế độ Split View đang mở.
Sử dụng Slide Over như sau:
- Mở bất kỳ ứng dụng nào.
- Vuốt lên từ mép dưới của màn hình để mở Dock.
- Trên Dock, chạm vào ứng dụng thứ hai bạn muốn mở, sau đó kéo ứng dụng đó vào màn hình.
Sử dụng Slide Over trong chế độ xem chia đôi:
Xem thêm : Hướng dẫn tính sin, cos, tan, cách bấm cot trên máy tính
Để thực hiện việc này, khi đang ở chế độ Split View, hãy vuốt lên trên Dock và kéo ứng dụng vào màn hình.
- Để di chuyển một ứng dụng đang mở trong Slide Over, hãy nhấn và giữ thanh ngang ở phía dưới, sau đó kéo sang bên trái hoặc bên phải màn hình.
- Nếu bạn muốn ngừng sử dụng, hãy chạm vào thanh ở trên cùng hoặc chính ứng dụng và kéo nó đến cạnh phải của màn hình. Khi bạn muốn sử dụng lại, hãy vuốt từ bên phải.
- Để đóng ứng dụng trong Slide Over, hãy vuốt lên và giữ thanh dưới cùng ở giữa màn hình để hiển thị tất cả các ứng dụng đang mở, sau đó vuốt ứng dụng lên để đóng.
https://youtu.be/ITzy5J3j5Is
Bạn có thể sử dụng Slide Over với iPad Pro, iPad (thế hệ thứ 5 trở lên), iPad Air 2 trở lên hoặc iPad mini 4 trở lên.
2. Mở hai ứng dụng cùng lúc bằng chế độ Split View
Với chế độ Split View, bạn có thể sử dụng hai ứng dụng cùng lúc, chẳng hạn như xem ảnh trong khi soạn email hoặc xem phim trong khi vẫn duyệt Facebook.
Sử dụng chế độ xem chia đôi:
- Mở bất kỳ ứng dụng nào.
- Vuốt lên từ mép dưới của màn hình để mở Dock.
- Trên Dock, chạm và giữ ứng dụng thứ hai bạn muốn mở, sau đó kéo ứng dụng đó ra khỏi dock sang cạnh trái hoặc phải của màn hình.
Cách điều chỉnh kích thước chế độ xem Split View:
- Để điều chỉnh kích thước của ứng dụng khi ở chế độ Split View, hãy kéo thanh chia ứng dụng đến vị trí bạn muốn.
- Để chuyển từ Split View sang Slide Over, hãy vuốt xuống từ cạnh trên của ứng dụng đó. Để trở lại Split View, hãy nhấn và giữ thanh ngang phía trên ứng dụng đó và kéo sang trái hoặc phải.
- Để đóng chế độ Split View, hãy kéo thanh chia ứng dụng lên ứng dụng bạn muốn đóng.
https://youtu.be/nSBZKr5kXYM
Bạn có thể sử dụng chế độ Split View với iPad Pro, iPad (thế hệ thứ 5 trở lên), iPad Air 2 trở lên hoặc iPad mini 4 trở lên.
3. Sử dụng ứng dụng trong khi xem video với Picture in Picture
Với Picture-in-Picture, bạn có thể xem video trong khi làm việc, giống như trên trình duyệt Cốc Cốc. Nếu bạn đang sử dụng FaceTime hoặc xem phim, hãy chạm vào biểu tượng hình vuông có mũi tên xuống để thu nhỏ hình ảnh vào một góc màn hình. Sau đó, video sẽ tiếp tục phát khi bạn mở ứng dụng thứ hai.

Để di chuyển video, chạm và kéo video đến góc khác. Để đưa video trở lại toàn màn hình, chạm vào biểu tượng hình vuông có mũi tên hướng lên ở góc trái của video.
Bạn cũng có thể ẩn video bằng cách kéo nó sang cạnh trái hoặc phải của màn hình. Nhấn vào biểu tượng mũi tên để làm cho video xuất hiện lại.
Bạn có thể sử dụng tính năng Hình trong Hình với iPad Pro, iPad (thế hệ thứ 5 trở lên), iPad Air 2 trở lên hoặc iPad mini 4 trở lên.
Trên đây là những cách chia đôi màn hình iPad. Nếu thấy hữu ích, đừng quên chia sẻ với bạn bè và đừng quên theo dõi tuyengiaothudo.vn để cập nhật những thông tin mới nhất nhé.
Hãy cùng tuyengiaothudo.vn Group cập nhật những chương trình, khuyến mãi mới nhất.
Xem thêm: MỞ HỘP GALAXY FOLD CHÍNH HÃNG ĐẦU TIÊN TẠI VIỆT NAM!
Hãy theo dõi kênh Youtube của tuyengiaothudo.vn để cập nhật những tin tức mới nhất và sống động nhất.
Nguồn: https://tuyengiaothudo.vn
Danh mục: Thủ thuật