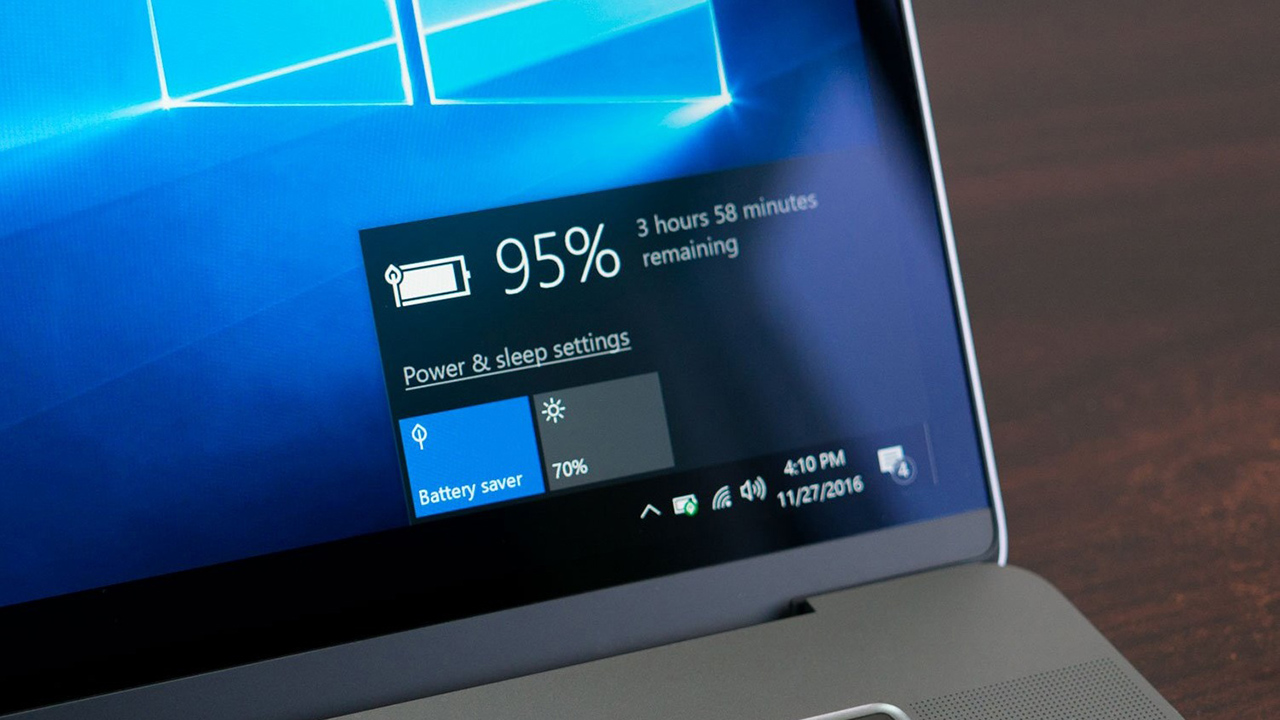Trong bài tư vấn hôm nay, tôi sẽ hướng dẫn bạn đọc cách kiểm tra mức pin trên máy tính xách tay mà không cần sử dụng phần mềm của bên thứ ba.
Như bạn có thể biết, có rất nhiều phần mềm của bên thứ ba trên internet có thể được sử dụng để kiểm tra mức pin trên máy tính xách tay. Tuy nhiên, những phần mềm này chứa nhiều rủi ro tiềm ẩn như vi-rút, phần mềm độc hại, trojan và sâu. Để giúp bạn tránh những rủi ro này, hướng dẫn này sẽ giúp bạn kiểm tra mức pin trên máy tính xách tay của mình bằng tính năng tích hợp trong Windows 10.
Bạn đang xem: Hướng dẫn bạn đọc kiểm tra mức chai pin của laptop không cần phần mềm bên thứ ba
Cách kiểm tra mức pin trên laptop cực kỳ đơn giản
Bước đầu tiên, từ giao diện màn hình chính của máy tính, bạn hãy nhấn tổ hợp phím Windows + R để mở cửa sổ Run. Sau đó nhập lệnh cmd để vào cửa sổ Command Prompt.

Sau khi mở cửa sổ Command Prompt, tiếp tục nhập lệnh sau: powercfg /batteryreport >> nhấn Enter. Nếu bạn thấy dòng Battery life report saved to C:\…. xuất hiện, nghĩa là bạn đã xuất thành công file báo cáo về tình trạng pin trên laptop.

Xem thêm : Cách tách cột họ và tên trong Excel nhanh và đơn giản nhất
Tiếp theo, bạn hãy vào vị trí file báo cáo vừa xuất theo hướng dẫn sau: Mở My Computer hoặc This PC >> Vào ổ C >> Users >> Tên tài khoản máy tính của bạn. Như ví dụ trong hình bên dưới, tên máy tính là Gabriel. Tiếp tục nhìn xuống phía dưới, sẽ có một file tên là battery-report.html. Đây là kết quả thông báo về tình trạng pin trên laptop của bạn.

Nếu bạn thấy tệp này thì bạn gần đến bước cuối cùng rồi.
Bây giờ hãy mở trình duyệt web của bạn, Chrome hoặc Cốc Cốc, kéo và thả tệp battery-report.html vào trình duyệt.

Sau đó, trình duyệt sẽ hiển thị báo cáo về pin. Bây giờ bạn đã biết được thời lượng pin trên máy tính xách tay của mình.

Xem thêm : Cách cài đặt bàn phím tiếng Nhật trên điện thoại, máy tính đơn giản
Cuộn xuống một chút, đến mục Pin đã cài đặt, bạn sẽ thấy 2 dòng Design Capacity và Full Charge Capacity. Trong đó dòng Design Capacity là dung lượng chuẩn của pin và Full Charge Capacity là dung lượng thực tế của pin. Nếu hai con số này chênh lệch nhau hơn 10.000mAh thì tin xấu là pin laptop của bạn cần được thay mới.

Lời kết
Trên đây là hướng dẫn kiểm tra mức pin trên laptop mà không cần phải sử dụng phần mềm của bên thứ 3. Hy vọng bài viết sẽ giúp ích cho bạn đọc trong quá trình sử dụng máy tính hằng ngày. Nếu thấy bài viết thú vị và hữu ích, hãy để lại bình luận ở phần bình luận của bài viết và đừng quên theo dõi tuyengiaothudo.vn để cập nhật những tin tức công nghệ mới nhất.
Hãy cùng tuyengiaothudo.vn Group cập nhật những chương trình, khuyến mãi mới nhất.
Xem thêm: Hướng dẫn phân biệt AIRPODS FAKE – REP – 1:1 – giống hàng thật đến 90%, có thể đổi tên, cử chỉ như Airpods thật
Hãy theo dõi kênh Youtube của tuyengiaothudo.vn để cập nhật những tin tức mới nhất và sống động nhất nhé!
Nguồn: https://tuyengiaothudo.vn
Danh mục: Thủ thuật