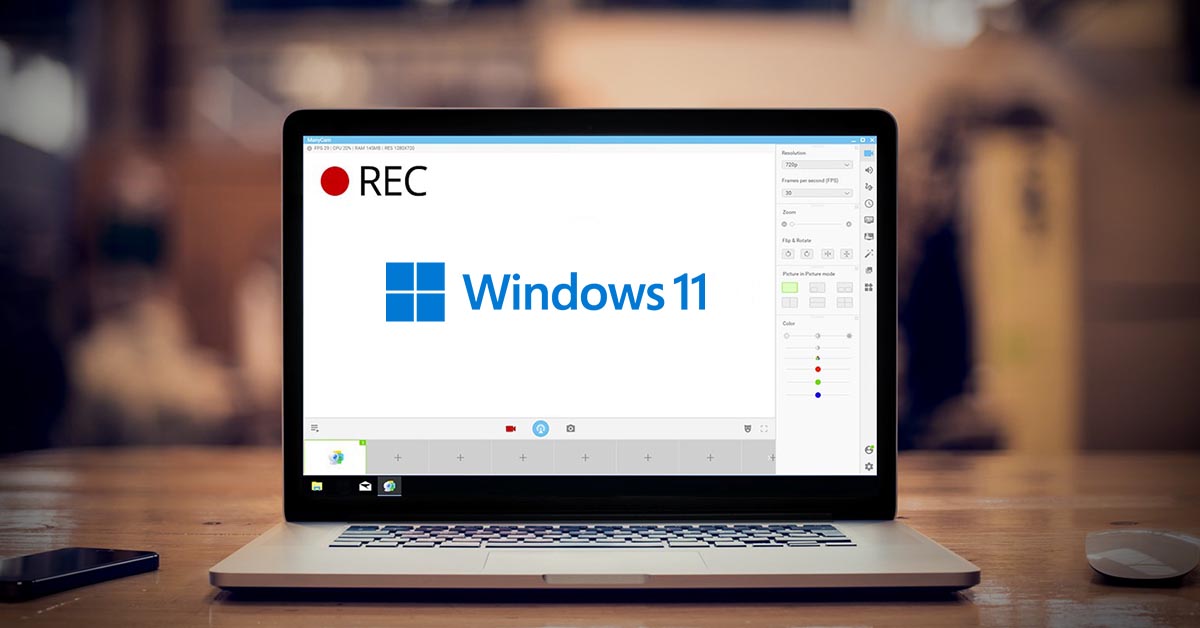Bạn muốn quay video màn hình trên Windows 11 để hướng dẫn và chia sẻ một số mẹo vặt với bạn bè, nhưng không biết cách thực hiện, giờ phải tải phần mềm của bên thứ 3? Điều đó không cần thiết và trong bài viết này, tuyengiaothudo.vn sẽ hướng dẫn bạn cách quay video màn hình trên Windows 11 chỉ với vài bước cực kỳ đơn giản.
- Google Docs là gì? Hướng dẫn sử dụng Google Docs đơn giản nhất
- Đây là cách tốt nhất để vệ sinh màn hình TV
- LCK Xuân 2024: Lịch thi đấu, bảng xếp hạng, kết quả cập nhật mới nhất
- Hệ điều hành Linux là gì? Ưu, nhược điểm của hệ điều hành Linux
- Snapdragon 8 Gen 4 cho các mẫu flagsip cuối năm nay được sản xuất trên tiến trình 3nm với CPU Oryon
Cách ghi lại màn hình Windows 11 bằng công cụ Xbox Game Bar
Xbox Game Bar là gì?
Đây là một công cụ được Microsoft tích hợp sẵn trong Windows 11, có chức năng chính là ghi lại các phiên chơi game của người dùng. Tuy nhiên, ngoài việc ghi lại màn hình chơi game, công cụ này còn có thể ghi lại nhiều ứng dụng khác đang chạy trên màn hình. Ngoài ra, Xbox Game Bar còn hỗ trợ ghi lại giọng nói của người dùng trong quá trình ghi âm.
Bạn đang xem: Hướng dẫn bạn cách quay màn hình trên Windows 11 chỉ với vài bước đơn giản

Nhược điểm duy nhất của Xbox Game Bar là nó sẽ không hoạt động nếu bạn mở cửa sổ File Explorer hoặc không có chương trình nào khác đang chạy trên màn hình. Tuy nhiên, nó vẫn là một công cụ rất hữu ích và dễ sử dụng.
Cách sử dụng Xbox Game Bar để ghi lại màn hình của bạn
Bước 1: Đầu tiên, hãy mở chương trình mà bạn muốn ghi lại màn hình, sau đó nhấn tổ hợp phím Windows + G. Đây là phím tắt sẽ giúp bạn khởi chạy công cụ Xbox Game Bar.

Bước 2: Để bắt đầu quá trình quay màn hình, bạn hãy nhấp vào nút Start Recording như hình dưới đây. Ngoài ra, bạn cũng có thể sử dụng tổ hợp phím Windows + Alt + R với chức năng tương tự.

Bước 3: Sau khi hoàn tất việc ghi lại video màn hình, bạn có thể quay lại menu Capture Status và nhấp vào nút dừng là một vòng tròn màu xanh lá cây có hình vuông màu trắng bên trong. Video sẽ được lưu bên trong thư mục “Videos\Captures” trong ổ C. Ngoài ra, giống như khi bạn bắt đầu ghi, bạn cũng có thể nhấn tổ hợp phím Windows + Alt + R một lần nữa để kết thúc quá trình ghi màn hình.

Ngay lập tức, thông báo Game clip đã ghi sẽ xuất hiện, nhắc nhở bạn rằng video đã ghi xong và được lưu vào ổ cứng của bạn.

Kết luận
Vậy là mình đã hướng dẫn xong cho bạn đọc cách quay màn hình trên Windows 11 mà không cần phải tải ứng dụng của bên thứ 3. Nếu thấy bài viết thú vị và hữu ích, hãy chia sẻ với bạn bè, người thân và đừng quên theo dõi tuyengiaothudo.vn để cập nhật những tin tức công nghệ mới nhất nhé.
Hãy cùng tuyengiaothudo.vn Group cập nhật những chương trình, khuyến mãi mới nhất.
Xem thêm: Laptop chơi game Acer Swift X – Card đồ họa RTX 3050 cực mạnh!
Hãy theo dõi kênh Youtube của tuyengiaothudo.vn để cập nhật những tin tức mới nhất và sống động nhất nhé!
Nguồn: https://tuyengiaothudo.vn
Danh mục: Thủ thuật