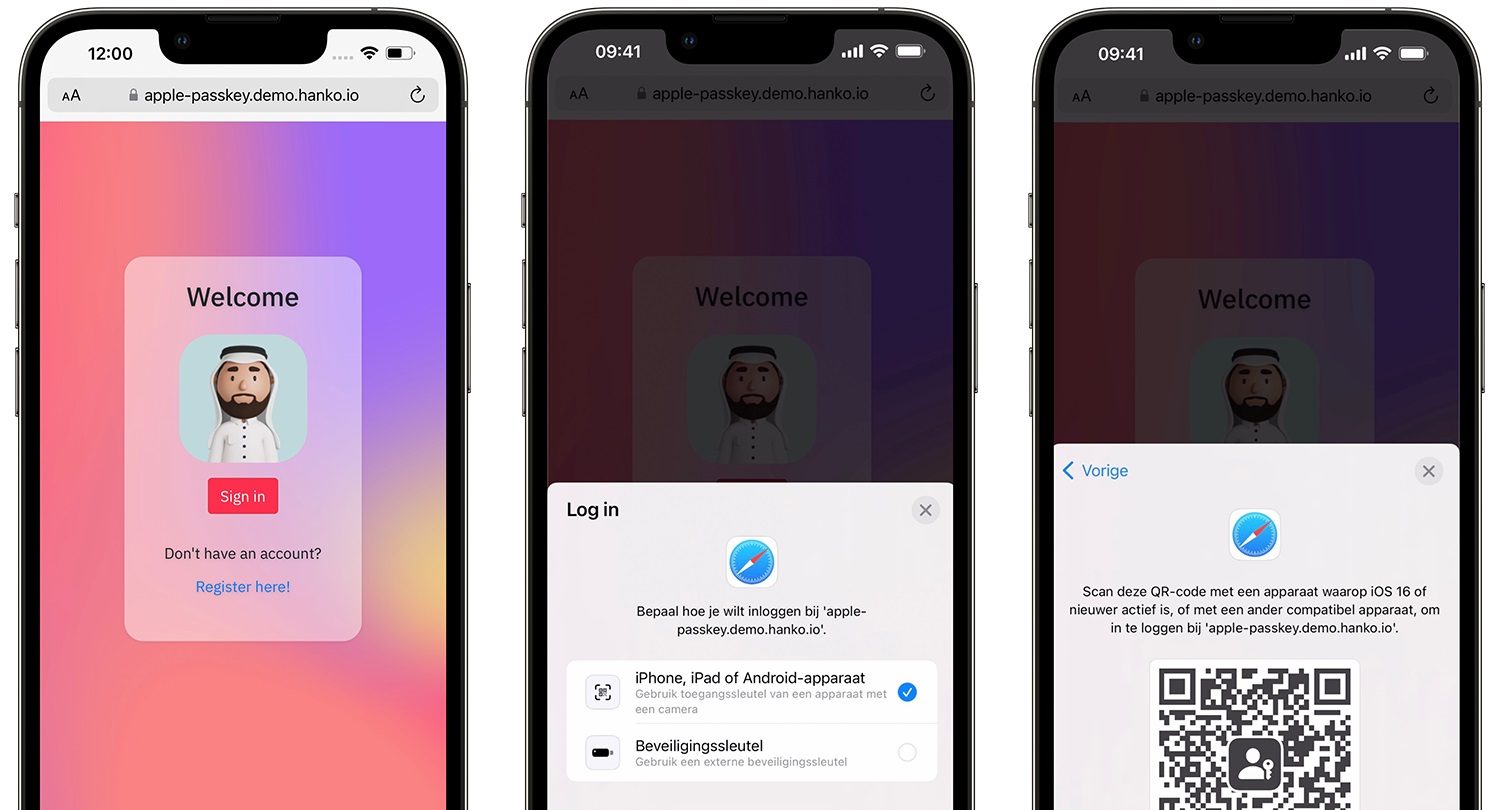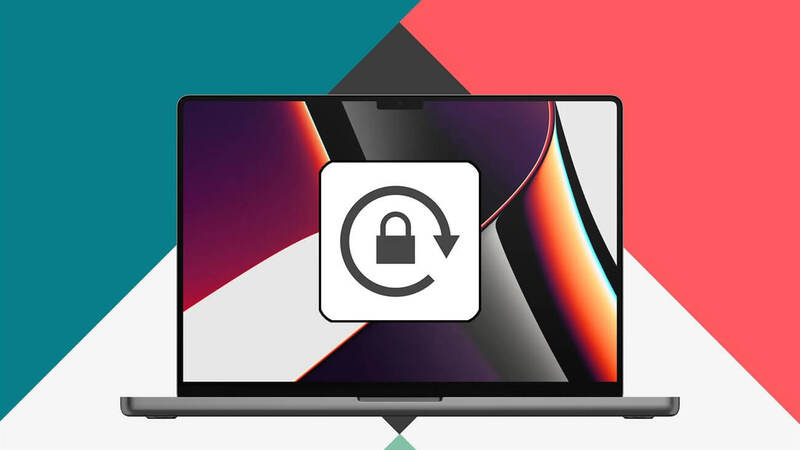Passkeys là phương pháp đăng nhập mới được triển khai trong iOS 16 giúp loại bỏ nhu cầu sử dụng mật khẩu. Sau đây là cách bật Passkey trên thiết bị của bạn.
- Hướng dẫn kích hoạt bản quyền Office 365 online vĩnh viễn mới nhất 2023
- Hình nền Xiaomi Mi MIX 3 “gây thương nhớ” bởi phiên bản Tử Cấm Thành
- Top 10 app học từ vựng tiếng Anh tốt nhất hiện nay
- Cách xóa vật thể trong ảnh bằng Cleanup.pictures
- Hướng dẫn chi tiết cách đặt xe Taxi Xanh SM của Vinfast dễ nhất
Passkey là gì?
Được giới thiệu tại WWDC 2022 vào tháng 6 và ra mắt dưới dạng tính năng trong iOS 16, iPadOS 16 và macOS Ventura, Passkey là cách để người dùng xác thực bản thân khi truy cập các ứng dụng và dịch vụ trực tuyến, giúp ngăn ngừa nguy cơ gian lận và hack khi sử dụng mật khẩu truyền thống.
Bạn đang xem: Cách dùng Passkeys thay mật khẩu truyền thống trên iOS 16

Cùng với việc không phải nhớ mật khẩu, Passkeys cung cấp một số lợi ích, bao gồm việc sử dụng mã hóa đầu cuối mạnh và không cần phải bận tâm đến việc tạo mật khẩu mạnh hoặc thay đổi chúng thường xuyên. Về nguyên tắc, nó sử dụng danh tính của người dùng. Điều này được xử lý bằng sinh trắc học, trên iPhone có thể là Face ID hoặc Touch ID. Và tất nhiên, sinh trắc học của bạn là duy nhất đối với bạn.
Cách bật Passkey trên iOS 16
Có một số điều bạn cần làm để sử dụng Passkey. Để bắt đầu, phần cứng của bạn cần được cập nhật lên iOS 16, iPadOS 16 và macOS Ventura. Bạn cũng sẽ muốn đảm bảo iCloud Keychain được bật để có thể đồng bộ hóa với các thiết bị Apple khác của bạn. Sau đây là cách bật iCloud Keychain trong iOS 16:
- Vào Cài đặt.
- Chọn Mật khẩu và xác nhận.
- Chọn Tùy chọn mật khẩu.
- Chọn Tự động điền mật khẩu.
- Đảm bảo bạn đã bật hoàn toàn Mật khẩu & Chuỗi khóa iCloud cho các phần Cho phép điền từ và Thiết lập mã xác minh bằng.

Bạn cũng cần bật xác thực hai yếu tố trên Apple ID của mình. Sau đây là cách bật xác thực hai yếu tố:
- Vào Cài đặt.
- Nhấp vào Tên.
- Nhấn vào Mật khẩu & Bảo mật.
- Chạm vào Bật xác thực hai yếu tố và làm theo lời nhắc.
Cách thiết lập mật khẩu cho các tài khoản hiện có trên iPhone
Đối với những tài khoản đã được tạo, hãy đăng nhập vào tài khoản như bình thường bằng cách:
- Đăng nhập vào tài khoản của bạn như bình thường.
- Mở màn hình quản lý tài khoản cho ứng dụng hoặc trang web đó.
- Tìm tùy chọn có liên quan trong cài đặt tài khoản của bạn, có thể bao gồm mật khẩu hoặc các yếu tố liên quan đến bảo mật. Tùy chọn này có thể nằm trong Thiết bị bảo mật phần cứng hoặc Bảo mật đa yếu tố.
- Nhìn chung, bạn sẽ thấy tùy chọn thêm Passkey, tùy chọn này sẽ mở ra cửa sổ Passkey. Nhấn Tiếp tục.

Cách thiết lập mật khẩu cho tài khoản mới trên iPhone
- Tại màn hình đăng nhập hoặc tạo tài khoản cho ứng dụng hoặc trang web được hỗ trợ trong Safari, hãy đăng ký tài khoản mới. Điều này bao gồm nhập tên tài khoản, địa chỉ email hoặc bất kỳ thông tin nào khác được yêu cầu.
- Sau khi Passkey được bật, bạn sẽ được hỏi trong cửa sổ bật lên xem bạn có muốn lưu Passkey không. Nhấp vào Tiếp tục.
- Nếu cửa sổ bật lên không xuất hiện ngay lập tức, hãy chạm vào Sử dụng Passkey hoặc một hình thức xác thực khác. Khi cửa sổ bật lên xuất hiện, hãy chạm vào Tiếp tục.

Xem thêm : Cách sao lưu ảnh từ Facebook sang Google Photos phòng khi bị hack tài khoản
Sau khi bạn bắt đầu sử dụng Passkey, bạn có thể sử dụng iPhone để quản lý cách sử dụng chúng. Ví dụ: bạn có thể xem tất cả Passkey trên thiết bị của mình và xóa chúng. Để truy cập danh sách, hãy mở Cài đặt và chọn Mật khẩu để xem danh sách. Chạm vào từng mật mã để xem, ví dụ, thêm ghi chú vào mật mã hoặc xóa hoàn toàn.
Trên đây là thông tin để cài đặt Passkey. Bạn đang chờ sản phẩm nào ra mắt? Đừng quên theo dõi tuyengiaothudo.vn để cập nhật những tin tức công nghệ mới nhất.
“Hãy cùng tuyengiaothudo.vn Group cập nhật những chương trình, khuyến mãi sớm nhất”
Xem thêm: iPhone 14 Plus có hấp dẫn người dùng không?
Hãy theo dõi kênh Youtube của tuyengiaothudo.vn để cập nhật những tin tức mới nhất và sống động nhất nhé!
Nguồn: https://tuyengiaothudo.vn
Danh mục: Thủ thuật