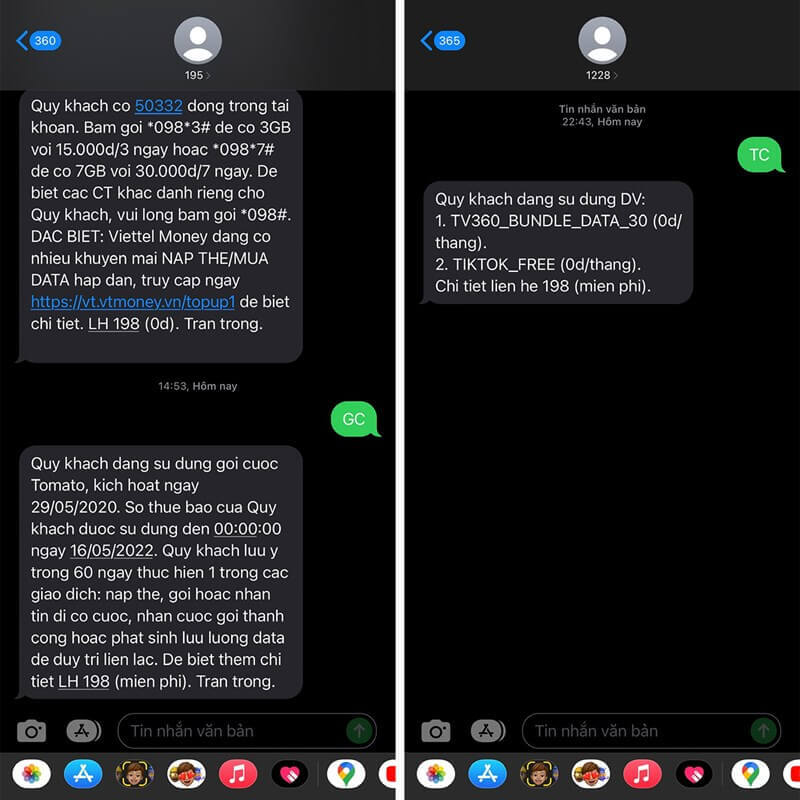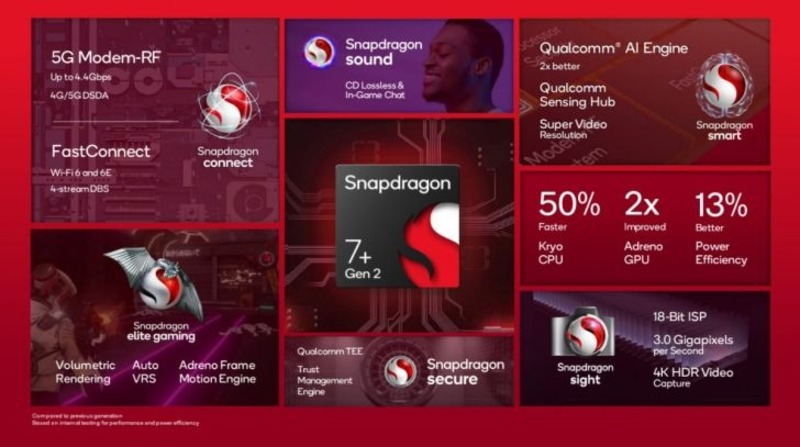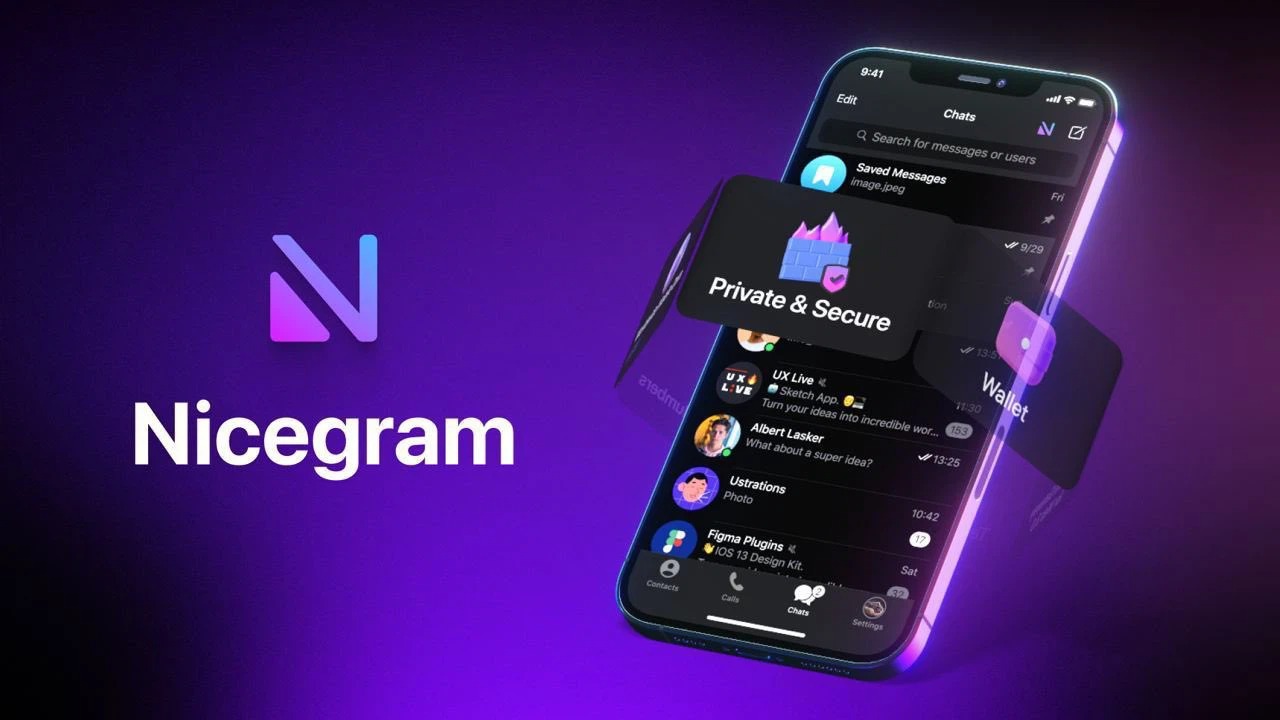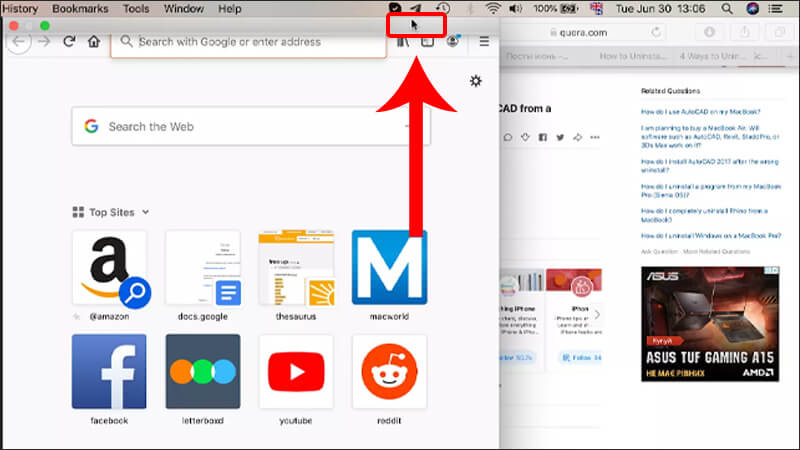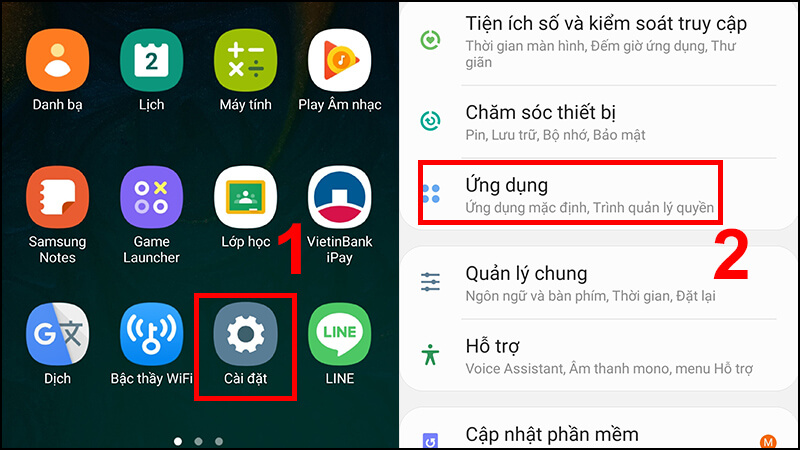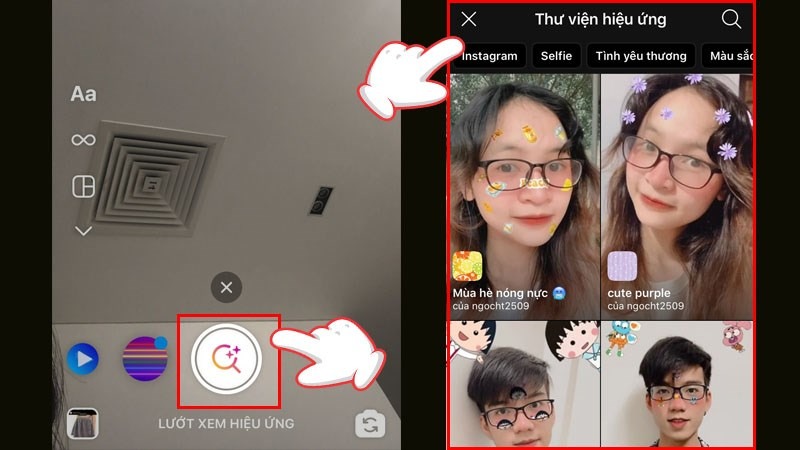Ngày nay, người dùng thường ưu tiên lựa chọn máy tính có khả năng đa nhiệm, thực hiện nhiều tác vụ cùng lúc. Nếu bạn đang sử dụng PC Windows 11 nhưng chưa biết cách đa nhiệm? Trong bài viết dưới đây, chúng tôi sẽ chia sẻ để bạn tham khảo nhé!
Tại sao bạn cần đa nhiệm trên PC chạy Windows 11?
Kể từ khi ra mắt, Windows 11 được đánh giá là sở hữu nhiều tiện ích nổi bật. Cùng với đó là nhiều tính năng đa nhiệm cho phép người dùng sử dụng hiệu quả hơn. Các công cụ đa nhiệm đóng vai trò quan trọng trong việc tối ưu hóa quy trình và hoàn thành nhiều tác vụ. Ngoài ra, các công cụ này còn giúp bạn hình dung các tác vụ và chuyển đổi giữa chúng một cách mượt mà hơn.
Bạn đang xem: Bật mí cách đa nhiệm tốt hơn trên PC Windows 11

Đa chiều nhi khoaĐúngm tốt hơn trên PC WiWindows 11
Sau đây là một số cách thực hiện đa nhiệm trên PC chạy Windows 11 một cách hiệu quả, nhanh chóng và dễ dàng!
Tổ chức bố cục thông qua các nhóm snap
Bạn có thể không biết rằng snap groups có chức năng quản lý bố cục hiệu quả hơn khi nhóm các ứng dụng. Để truy cập tính năng này, bạn cần tạo một snap layout từ cửa sổ ứng dụng đang mở. Bạn cũng có thể xem trước từng snap group được tạo bằng layout đã chọn. Theo cách này, bạn có thể dễ dàng truy cập từng nhóm mà không cần phải tạo lại layout khi thoát.
Sử dụng Snap Layouts
Xem thêm : Cách tạo Animoji cho iPhone, iPad cũ không có Face ID như iPhone X
Đây cũng là cách mà nhiều người sử dụng để đa nhiệm trên PC Windows 11. Với Snap Layouts, bạn sẽ thay đổi nhiều kích thước giữa hai ứng dụng cùng lúc trên màn hình. Bạn chỉ cần di con trỏ chuột vào biểu tượng phóng to rồi chọn bố cục trong menu.
Nếu bạn muốn điều chỉnh bố cục Snap, hãy thực hiện như sau: Cài đặt -> Hệ thống -> Đa nhiệmTiếp theo, bạn điều chỉnh kích thước bố cục Snap để Cửa sổ tự động lấp đầy không gian có sẵn.

Tạo máy tính để bàn ảo
Sử dụng màn hình nền ảo giúp bạn thiết lập nhiều màn hình nền và xem một loạt các ứng dụng và cửa sổ mà bạn đã mở trong đó. Việc tạo màn hình nền ảo trên Windows 11 cực kỳ đơn giản. Bạn chỉ cần di chuyển con trỏ chuột đến biểu tượng Task view trên thanh Taskbar. Tiếp theo, nhấp vào biểu tượng dấu cộng trên cửa sổ pop-up màn hình nền mới. Vậy là bạn đã tạo thành công một màn hình nền ảo.
Sử dụng Task View để quản lý cửa sổ hiệu quả hơn
Ngoài những cách trên, để chạy đa nhiệm trên PC Windows 11 bạn có thể sử dụng Task View. Đầu tiên, bạn cần chọn một tác vụ để tập trung, quản lý các ứng dụng và cửa sổ đang mở một cách hiệu quả và chuyển đổi màn hình nền với nhau. Để di chuyển các ứng dụng sang màn hình nền khác, bạn chỉ cần kéo và thả chúng vào khung màn hình nền bên dưới.

Nếu bạn muốn tạo nhóm Snap trên màn hình nền, hãy nhấp chuột phải và chọn từ menu thả xuống để bám vào vị trí bên trái hoặc bên phải hoặc di chuyển đến màn hình nền khác.
Kết luận
Trong bài viết trên, tuyengiaothudo.vn đã chia sẻ đến các bạn cách chạy đa nhiệm trên PC Windows 11. Hy vọng những thông tin trên sẽ giúp bạn cải thiện máy tính của mình trở nên tốt hơn!
Xem thêm: Acer Swift X – RTX 3050Ti là sản phẩm tốt nhất trong tầm giá!!
Hãy theo dõi kênh Youtube của tuyengiaothudo.vn để cập nhật tin tức mới nhất một cách nhanh chóng nhé!
Nguồn: https://tuyengiaothudo.vn
Danh mục: Thủ thuật