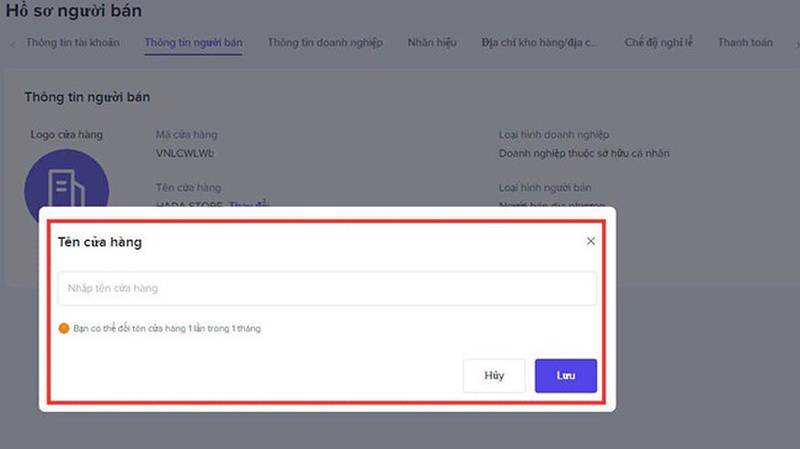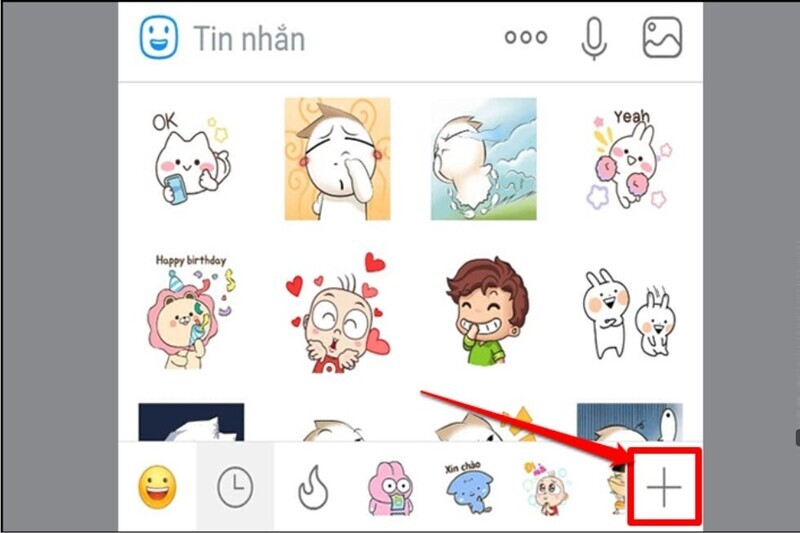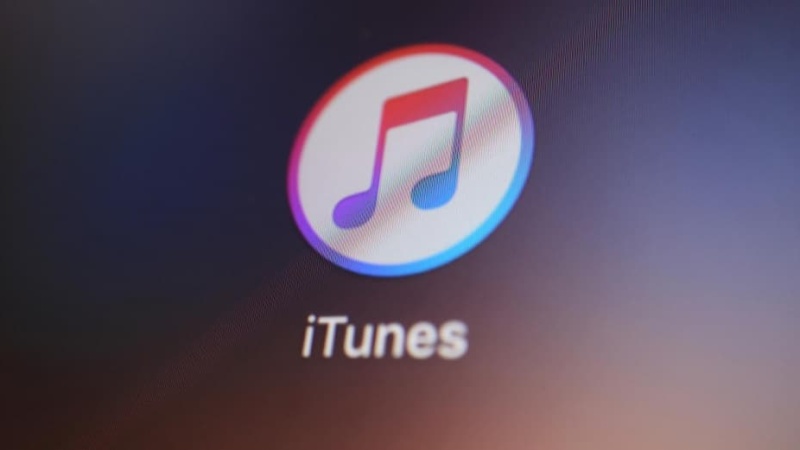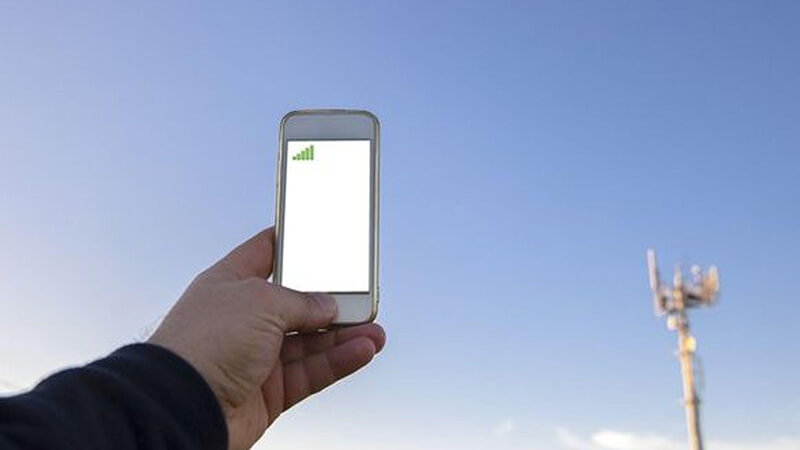Bạn đã bao giờ gặp phải tình huống mic của mình không hoạt động như mong đợi trong các cuộc họp trực tuyến chưa? Để tránh những vấn đề này và đảm bảo âm thanh của bạn luôn rõ ràng, việc kiểm tra mic là rất quan trọng. Trong bài viết này, chúng tôi sẽ hướng dẫn bạn cách kiểm tra mic Win 10 nhanh chóng và chính xác. Với hướng dẫn chi tiết và các công cụ hữu ích, bạn có thể dễ dàng thực hiện kiểm tra mic trên hệ điều hành Windows 10, từ đó tối ưu hóa chất lượng âm thanh cho mọi nhu cầu sử dụng của mình. Đừng để âm thanh kém làm giảm hiệu quả công việc của bạn — hãy cùng khám phá cách kiểm tra mic hiệu quả để luôn tự tin trong mọi cuộc trò chuyện!
- Tuổi Canh Ngọ 1990 hợp xe màu gì? Màu phong thủy cho người tuổi Canh Ngọ
- Hướng dẫn download và cài đặt cụ thể Discord về máy tính
- 0961 Là Mạng Gì? Khám Phá Ý Nghĩa Đặc Biệt Của Số 0961 Chi Tiết Nhất
- Top 10 đồng hồ thông minh giá rẻ, đáng mua nhất bạn không nên bỏ qua
- Thương hiệu Samsung của nước nào? Có tốt không? Có nên mua không?
Tôi cần chuẩn bị gì trước khi thử nghiệm mic Win 10?
Trước khi bắt đầu test mic Win 10, việc chuẩn bị đúng cách sẽ giúp chúng ta tránh được những sự cố không mong muốn. Bạn cần chuẩn bị như sau:
Bạn đang xem: Hướng dẫn chi tiết cách Test mic online, Win 10 nhanh và chuẩn nhất
Kiểm tra kết nối mic
Trước khi kiểm tra mic Win 10, hãy kiểm tra kết nối của mic với máy tính. Đảm bảo phích cắm mic được gắn chặt vào cổng âm thanh của máy tính. Đối với mic có dây, cổng kết nối thường là giắc cắm 3,5 mm hoặc USB. Đối với mic không dây, hãy đảm bảo bộ thu được cắm vào máy tính và mic được bật.
Tiếp theo, hãy kiểm tra cáp kết nối của mic. Đảm bảo không có dấu hiệu hư hỏng hoặc đứt. Nếu bạn đang sử dụng mic có dây, hãy thử cắm vào một cổng khác hoặc kết nối với một thiết bị khác để xác định xem sự cố có phải do cáp kết nối hay không. Đối với mic không dây, hãy kiểm tra pin và tín hiệu kết nối.

Kiểm tra cài đặt âm thanh trên Windows 10
Để kiểm tra mic Win 10, trước tiên bạn cần mở Cài đặt âm thanh trong Windows 10. Bạn có thể thực hiện việc này bằng cách nhấp chuột phải vào biểu tượng âm thanh ở góc dưới bên phải màn hình và chọn “Mở cài đặt âm thanh”. Hoặc, bạn có thể vào Cài đặt > Hệ thống > Âm thanh.
Trong cửa sổ Cài đặt âm thanh, cuộn xuống và tìm phần “Đầu vào”. Tại đây, bạn sẽ thấy danh sách các thiết bị ghi âm được kết nối. Đảm bảo micrô của bạn xuất hiện trong danh sách này. Nếu micrô không được nhận dạng, hãy kiểm tra lại kết nối hoặc cài đặt trình điều khiển âm thanh của bạn. Nếu micrô được nhận dạng nhưng không hoạt động, hãy nhấp vào “Thuộc tính thiết bị” và đảm bảo thiết bị không bị tắt và điều chỉnh mức âm thanh cho phù hợp.

Cách kiểm tra mic Win 10 trực tuyến
Kiểm tra mic trực tuyến là cách nhanh chóng và tiện lợi để đảm bảo mic của bạn hoạt động bình thường trước khi tham gia cuộc họp hoặc ghi âm. Sau đây là các phương pháp hiệu quả để kiểm tra mic trực tuyến trên Windows 10.
Sử dụng các công cụ trực tuyến
Truy cập trang web kiểm tra mic: Có nhiều công cụ trực tuyến miễn phí giúp bạn kiểm tra mic Win 10 ngay trong trình duyệt mà không cần cài đặt bất kỳ phần mềm nào. Một số trang web phổ biến bao gồm Online Mic Test, Voice Test và Microphone Test. Truy cập một trong những trang web này để bắt đầu kiểm tra mic của bạn.

Cấp quyền truy cập vào micrô của bạn cho trang web: Khi bạn truy cập trang web kiểm tra micrô, trang web sẽ yêu cầu cấp quyền truy cập micrô của bạn. Nhấp vào “Cho phép” hoặc “Cấp” để cho phép trang web sử dụng micrô của bạn. Nếu bạn không thấy yêu cầu cấp quyền, hãy kiểm tra cài đặt cấp quyền của trình duyệt và đảm bảo quyền truy cập micrô được bật.

Nói vào mic của bạn và quan sát kết quả: Sau khi cấp quyền truy cập, bạn sẽ thấy biểu đồ âm thanh hoặc đồng hồ đo mức âm thanh trên trang web. Nói vào mic của bạn và quan sát các chỉ báo này. Nếu bạn nghe thấy phản hồi và biểu đồ di chuyển, điều đó có nghĩa là mic của bạn đang hoạt động. Hãy thử các mức âm thanh khác nhau để kiểm tra phản hồi của mic và đảm bảo âm thanh được ghi lại rõ ràng.
Sử dụng phần mềm ghi âm tích hợp
Mở ứng dụng Voice Recorder trên Windows 10: Windows 10 có một ứng dụng ghi âm giọng nói tích hợp có tên là Voice Recorder. Để mở ứng dụng này, bạn có thể tìm kiếm “Voice Recorder” trong thanh tìm kiếm hoặc vào Start Menu > All Apps > Windows Accessories > Voice Recorder.

Ghi lại một đoạn ghi âm và phát lại để kiểm tra mic Win 10 với chất lượng âm thanh: Khi ứng dụng Voice Recorder mở ra, hãy nhấn nút ghi âm (biểu tượng hình tròn màu đỏ) để bắt đầu ghi âm. Nói vào mic và ghi lại một đoạn âm thanh ngắn. Khi quá trình ghi âm hoàn tất, hãy nhấn nút dừng (biểu tượng hình vuông) để kết thúc quá trình ghi âm. Nghe lại bản ghi âm để kiểm tra chất lượng âm thanh. Nếu âm thanh rõ ràng và không bị méo tiếng, mic của bạn đang hoạt động bình thường.
Sử dụng công cụ kiểm tra mic Win 10 tích hợp
Sử dụng các công cụ tích hợp trong Windows 10: Windows 10 cung cấp một số công cụ tích hợp để kiểm tra mic của bạn. Bạn có thể mở “Cài đặt âm thanh” và kiểm tra phần “Đầu vào” để đảm bảo mic của bạn đang hoạt động. Trong phần này, bạn có thể thấy biểu đồ phản hồi âm thanh khi mic của bạn thu được âm thanh.

Thực hiện kiểm tra mic Win 10 bằng các ứng dụng khác: Ngoài Voice Recorder, bạn có thể sử dụng các ứng dụng khác như Skype hoặc Zoom để kiểm tra mic của mình. Thực hiện cuộc gọi thử nghiệm hoặc tham gia cuộc họp thử nghiệm để kiểm tra âm thanh mic của bạn. Hầu hết các ứng dụng này đều có tính năng kiểm tra âm thanh tích hợp mà bạn có thể sử dụng để đánh giá chất lượng mic.
Một số vấn đề thường gặp khi test mic Win 10
Khi kiểm tra mic, bạn có thể gặp một số vấn đề phổ biến. Sau đây là một số mẹo khắc phục sự cố để đảm bảo mic của bạn hoạt động tốt nhất trên Windows 10.
Micrô không được nhận dạng
Kiểm tra cài đặt âm thanh và quyền truy cập: Nếu mic của bạn không được nhận dạng, trước tiên hãy kiểm tra cài đặt âm thanh trong Windows 10.
- Mở “Cài đặt âm thanh” bằng cách nhấp chuột phải vào biểu tượng âm thanh ở góc dưới bên phải màn hình và chọn “Mở cài đặt âm thanh”.
- Trong mục “Đầu vào”, hãy đảm bảo micrô của bạn xuất hiện trong danh sách thiết bị.
- Nếu không, hãy kiểm tra mic Win 10 bằng cách cấp quyền truy cập mic trong “Cài đặt quyền riêng tư” để đảm bảo rằng các ứng dụng và trang web có quyền sử dụng mic.

Cập nhật trình điều khiển âm thanh: Trình điều khiển âm thanh lỗi thời hoặc không tương thích có thể gây ra sự cố khi nhận dạng micrô.
- Để cập nhật trình điều khiển, hãy mở “Device Manager” bằng cách nhấn Win + X và chọn “Device Manager”.
- Tìm kiếm “Đầu vào và đầu ra âm thanh”, nhấp chuột phải vào mic của bạn và chọn “Cập nhật trình điều khiển”.
- Chọn “Tự động tìm kiếm phần mềm trình điều khiển được cập nhật” và làm theo hướng dẫn để cập nhật trình điều khiển.
Âm thanh không rõ ràng
Điều chỉnh độ nhạy của mic trong cài đặt âm thanh: Nếu âm thanh từ mic không rõ ràng, bạn có thể cần phải điều chỉnh độ nhạy của mic.
- Trong cửa sổ “Cài đặt âm thanh”, nhấp vào “Thuộc tính thiết bị” trong phần “Đầu vào”.
- Di chuyển thanh trượt “Âm lượng đầu vào” để điều chỉnh mức độ nhạy của mic.
- Hãy thử nói vào mic và quan sát những thay đổi trên biểu đồ âm thanh để đảm bảo mic ghi lại âm thanh một cách rõ ràng.

Kiểm tra mic Win 10 và các cài đặt khác: Ngoài việc điều chỉnh độ nhạy, hãy kiểm tra các cài đặt khác có thể ảnh hưởng đến chất lượng âm thanh. Trong cùng cửa sổ “Device Properties”, hãy kiểm tra các tùy chọn như “Enhancements” và “Advanced” để đảm bảo không có cài đặt nào gây nhiễu chất lượng âm thanh. Bạn cũng có thể thử tăng âm lượng mic nếu cần.
Âm thanh có tiếng ồn
Đảm bảo không có nguồn gây ồn nào xung quanh mic: Tiếng ồn trong âm thanh có thể do các nguồn gây ồn xung quanh mic gây ra.
- Đảm bảo mic không được đặt gần các thiết bị điện tử khác như quạt, máy tính hoặc loa có thể phát ra tiếng ồn.
- Thay đổi vị trí của mic hoặc làm việc ở môi trường yên tĩnh hơn để giảm thiểu nhiễu.
Sử dụng phần mềm giảm tiếng ồn khi kiểm tra mic Win 10 nếu cần: Nếu tiếng ồn vẫn là vấn đề, bạn có thể sử dụng phần mềm giảm tiếng ồn để cải thiện chất lượng âm thanh.
- Có nhiều ứng dụng và phần mềm có tính năng giảm tiếng ồn như Krisp, Noise Blocker hoặc phần mềm khử tiếng ồn tích hợp trong một số ứng dụng ghi âm và họp trực tuyến.
- Cài đặt và cấu hình phần mềm này để loại bỏ tiếng ồn không mong muốn và cải thiện chất lượng âm thanh của micrô.

Một số mẹo khi kiểm tra mic Win 10
Xem thêm : 1974 hợp cây gì nhất? Tổng hợp cây phong thủy Giáp Dần 1974
Để có được chất lượng âm thanh tốt nhất khi sử dụng micrô, hãy ghi nhớ các mẹo và lời khuyên dưới đây. Những mẹo và lời khuyên này sẽ giúp bạn tối ưu hóa hiệu suất micrô và cải thiện trải nghiệm âm thanh trong các cuộc họp trực tuyến, ghi âm và các hoạt động khác.
Đặt micrô ở khoảng cách phù hợp
Khoảng cách giữa micrô và miệng của bạn có tác động lớn đến chất lượng âm thanh bạn ghi lại. Để đạt được âm thanh rõ ràng và chất lượng tốt nhất, hãy làm theo các hướng dẫn sau:
Khoảng cách lý tưởng: Khi kiểm tra mic Win 10, bạn cần giữ mic cách miệng khoảng 10-15 cm (4-6 inch). Khoảng cách này giúp mic thu âm rõ ràng mà không bị ảnh hưởng quá nhiều bởi tiếng ồn xung quanh. Nếu mic quá gần, âm thanh có thể bị méo hoặc nhiễu do tiếng thở. Nếu quá xa, âm thanh có thể bị mờ và không rõ ràng.

Hướng mic đúng cách: Đảm bảo mic được định vị về phía miệng của bạn. Điều này giúp thu giọng nói của bạn một cách chính xác và giảm thiểu tiếng ồn từ các hướng khác.
Sử dụng chân đế mic nếu có: Nếu có thể, hãy sử dụng chân đế mic để giữ mic ở vị trí cố định và giảm thiểu rung động hoặc chuyển động không mong muốn. Điều này không chỉ giúp duy trì khoảng cách lý tưởng mà còn giảm tiếng ồn do di chuyển mic.
Sử dụng tai nghe có mic
Sử dụng tai nghe có mic tích hợp mang lại nhiều lợi ích cho trải nghiệm âm thanh của bạn. Sau đây là lý do tại sao tai nghe có mic là lựa chọn tốt:
Giảm tiếng ồn xung quanh: Tai nghe có mic thường đi kèm tính năng giảm tiếng ồn, giúp lọc tiếng ồn xung quanh và giúp giọng nói của bạn rõ ràng hơn. Điều này có thể giúp bạn nghe tốt hơn trong khi gọi điện và ghi âm mà không bị tiếng ồn từ môi trường xung quanh làm phiền.
Chất lượng âm thanh được cải thiện: Khi kiểm tra mic Win 10, chúng tôi sử dụng tai nghe có mic thường cung cấp chất lượng âm thanh tốt hơn mic tích hợp trên máy tính hoặc máy tính xách tay. Chúng giúp cải thiện độ rõ nét của âm thanh đầu vào và đầu ra, đảm bảo rằng cả bạn và người đối diện đều có thể nghe và nói rõ ràng.

Tiện lợi và dễ sử dụng: Tai nghe có mic giúp bạn dễ dàng điều chỉnh âm thanh mà không cần phải liên tục điều chỉnh cài đặt trên máy tính. Ngoài ra, chúng còn tiện lợi khi di chuyển vì bạn không phải lo lắng về việc mic bị rơi hoặc di chuyển ngoài ý muốn.
Giảm phản hồi âm thanh: Sử dụng tai nghe có mic giúp giảm phản hồi âm thanh, trong đó âm thanh từ loa được mic thu lại và gây ra tiếng vang hoặc tiếng ồn. Điều này cải thiện chất lượng cuộc gọi và ghi âm.
Kết luận
Có thể nói, việc kiểm tra mic Win 10 là bước thiết yếu để đảm bảo âm thanh của bạn luôn trong trẻo và chất lượng trong các cuộc họp trực tuyến và khi ghi âm. Bằng cách áp dụng các phương pháp kiểm tra mic trên Windows 10 mà bài viết đã hướng dẫn, bạn có thể dễ dàng nhận biết và khắc phục các sự cố thường gặp như mic không nhận diện được hay âm thanh không rõ.
Thực hiện các thử nghiệm và điều chỉnh cần thiết sẽ giúp bạn tối ưu hóa hiệu suất mic, do đó cải thiện chất lượng âm thanh và trải nghiệm giao tiếp của bạn. Thực hiện các thử nghiệm này không chỉ giúp bạn cảm thấy tự tin hơn khi làm việc mà còn đảm bảo mọi cuộc trò chuyện và cuộc họp diễn ra suôn sẻ.
Hãy cùng theo dõi tuyengiaothudo.vn để không bỏ lỡ bất kỳ bài viết độc đáo và thú vị nào. Nhận thông báo ngay về các chương trình khuyến mãi nổi bật, các sản phẩm mới nhất cũng như tin tức công nghệ độc quyền chỉ có tại tuyengiaothudo.vn.
Xem thêm:
Nguồn: https://tuyengiaothudo.vn
Danh mục: Khám phá