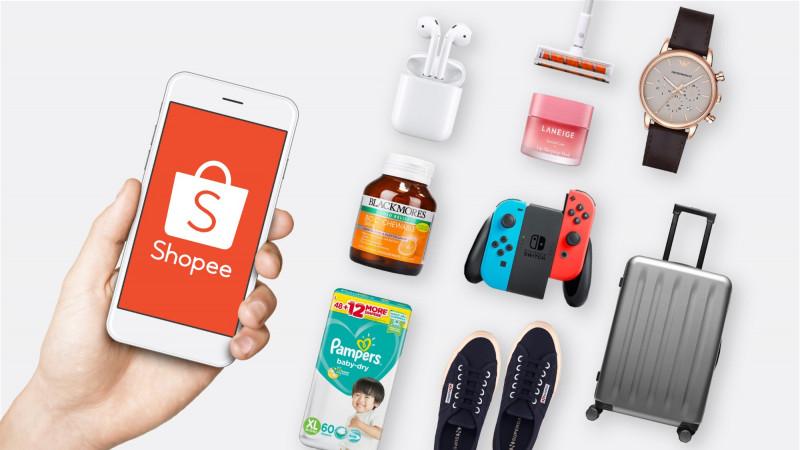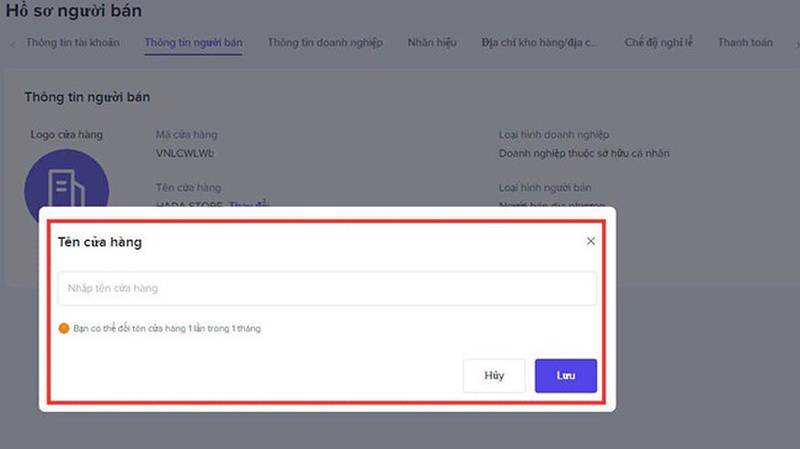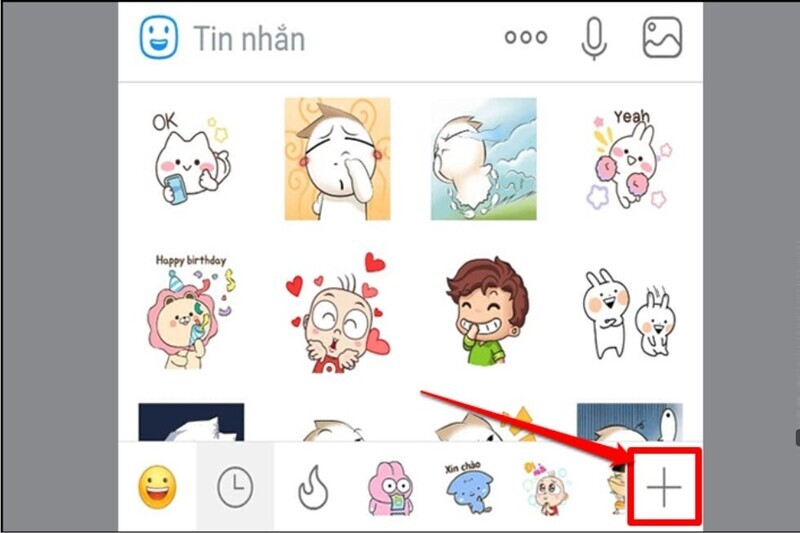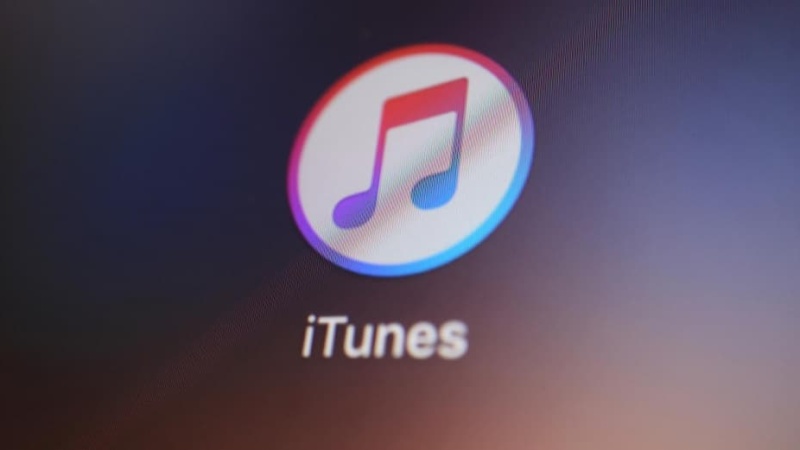Máy in là thiết bị quen thuộc trong các văn phòng cũng như trong gia đình. Máy in được sử dụng cho nhiều mục đích khác nhau như in tài liệu, in đề thi, in sách giáo khoa, in giấy tờ,… Tuy nhiên, có rất nhiều trường hợp máy in đột nhiên không in được khiến người dùng hoang mang. Để giúp bạn khắc phục tình trạng này, tuyengiaothudo.vn sẽ bật mí cho bạn nguyên nhân và cách khắc phục lỗi máy in không in hiệu quả và đơn giản nhất.
Nguyên nhân máy in không in được
Lỗi máy in không in được thực ra không khó để sửa. Tuy nhiên, vấn đề ở đây là tìm đúng nguyên nhân gây ra lỗi và phân biệt được vấn đề máy đang gặp phải để có cách giải quyết phù hợp. Trên màn hình LCD máy in thường có các cảnh báo giúp người dùng dễ dàng nhận biết được các vấn đề đang xảy ra. Cùng với đó là hướng dẫn khắc phục sự cố giúp người dùng dễ dàng thao tác từng bước để khắc phục lỗi.
Bạn đang xem: Cách khắc phục lỗi máy in không in được hiệu quả nhất
 Nguyên nhân gây ra lỗi máy in không hoạt động
Nguyên nhân gây ra lỗi máy in không hoạt động
Lỗi máy in không in được có thể xuất phát từ phần cứng hoặc phần mềm. Lỗi phần cứng thường chỉ gặp ở những máy in cũ đã sử dụng lâu ngày. Một số nguyên nhân cơ bản thường gặp gây ra lỗi in là:
- Cáp kết nối máy tính và máy in bị lỏng, có thể là do ai đó vô tình chạm vào và làm lỏng nó.
- Máy in chưa được bật.
- Máy in và máy tính không được kết nối với nhau bằng phần mềm.
- Máy in hết mực hoặc hết giấy.
- Máy in bị kẹt giấy làm gián đoạn quá trình in.
- Máy tính hoặc máy in cần phải được khởi động lại.
- Cài đặt lệnh in trên máy tính không chính xác.
- Giấy trong khay không có kích thước phù hợp với tệp cần in (đối với máy in có thể in khổ giấy A3, A4, A5)
Nếu bạn mắc phải bất kỳ lỗi cơ bản nào ở trên, máy in sẽ báo lỗi và không thể tiếp tục in. Do đó, trong quá trình in, hãy kiểm tra các yếu tố trên để đảm bảo in được trơn tru.
Cách khắc phục máy in không nhận được lệnh in
Máy in có thể không in được vì không nhận được lệnh in từ máy tính. Có nhiều lý do dẫn đến sự cố này. Sau đây là 3 cách khắc phục nhanh mà bạn nên biết.
Hãy để Windows tự sửa chữa
Một cách đơn giản để sửa lỗi máy in không nhận được lệnh in là để Windows chẩn đoán lỗi và sửa lỗi. Phương pháp này rất đơn giản nhưng có thể giúp bạn sửa lỗi bạn đang gặp phải một cách nhanh chóng.
Bước 1: Nhấp vào mục tìm kiếm trong Start, nhập Control Panel rồi nhấp vào mục Control Panel xuất hiện.
 Tìm kiếm Bảng điều khiển
Tìm kiếm Bảng điều khiển
Bước 2: Trong Control Panel, tìm View devices and printers và chọn mục đó.
 Đi đến Xem thiết bị và máy in
Đi đến Xem thiết bị và máy in
Bước 3: Tại đây, bạn sẽ thấy danh sách các máy in đã từng kết nối với máy tính của mình. Nhấp chuột phải vào máy in cần sửa và chọn Troubleshoot.
 Nhấp chuột phải vào máy in cần sửa và chọn Khắc phục sự cố
Nhấp chuột phải vào máy in cần sửa và chọn Khắc phục sự cố
Bước 4: Lúc này hệ thống kiểm tra Windows sẽ tự động kiểm tra lại toàn bộ quá trình một cách toàn diện. Bạn chỉ cần chờ thông báo từ hệ thống.
 Hệ thống kiểm tra Windows tự động kiểm tra lại toàn bộ quá trình
Hệ thống kiểm tra Windows tự động kiểm tra lại toàn bộ quá trình
Bước 5: Khi có thông báo trên màn hình, bạn chỉ cần nhấp vào Áp dụng bản sửa lỗi này.
 Nhấp vào Áp dụng bản sửa lỗi này
Nhấp vào Áp dụng bản sửa lỗi này
Bước 6: Xuất hiện thông báo có dấu tích màu xanh lá cây, nghĩa là lỗi máy in không nhận lệnh in đã được khắc phục. Tùy vào lỗi máy đang gặp phải mà thông báo hiển thị sẽ khác nhau.
 Dấu tích màu xanh lá cây cho biết lỗi máy in đã được giải quyết
Dấu tích màu xanh lá cây cho biết lỗi máy in đã được giải quyết
Máy in không thể in do cáp kết nối bị hỏng
Máy in không nhận lệnh in cũng có thể do cáp bị đứt hoặc phích cắm bị lỏng do tác động vật lý. Cáp kết nối máy in và máy tính là một trong những yếu tố bạn cần kiểm tra đầu tiên. Máy in không in có thể do cáp bị đứt đã hư hỏng trong thời gian dài hoặc mạch bị đứt do bị kéo hoặc giẫm lên. Kiểm tra từ phích cắm đến cáp để xem có vấn đề gì không.
Xem thêm : Cách làm hiện thanh công cụ trong Word
 Lỗi do đứt cáp
Lỗi do đứt cáp
Trong trường hợp cáp bị đứt, rất khó để phát hiện bằng mắt thường. Thay vào đó, hãy tìm một cáp tương tự và cắm vào để thử. Nếu máy in hoạt động bình thường với cáp mới, vấn đề chắc chắn là cáp bị đứt.
Sửa lỗi hệ điều hành
Máy in có thể không in do lỗi hệ điều hành. Trường hợp này hiếm khi xảy ra, nhưng bạn vẫn nên lưu ý. Một số quy trình của máy có thể xung đột với nhau, khiến máy in không nhận được lệnh. Khi điều này xảy ra, hãy khởi động lại máy tính và nhập lại lệnh in.
Sửa lỗi địa chỉ IP trên máy in
Đôi khi vì lý do nào đó, máy tính của bạn vừa cập nhật địa chỉ IP mới, khiến tất cả các kết nối thay đổi. Cách xử lý là bạn cần chia sẻ lại máy in.
Bước 1: Nhấp vào biểu tượng mạng ở góc dưới bên phải màn hình, chọn Open Network and Sharing Center.
 Chọn Mở Trung tâm mạng và chia sẻ
Chọn Mở Trung tâm mạng và chia sẻ
Bước 2: Chọn Thay đổi cài đặt bộ điều hợp ở phía bên trái màn hình.
 Chọn Thay đổi Cài đặt Bộ điều hợp
Chọn Thay đổi Cài đặt Bộ điều hợp
Bước 3: Trên màn hình chính, nhấp chuột phải vào Local Area Connection và chọn Properties.
 Nhấp chuột phải vào Local Area Connection và chọn Properties
Nhấp chuột phải vào Local Area Connection và chọn Properties
Bước 4: Nhấp đúp vào Giao thức Internet Phiên bản 4 (TCP/IPv4) để chỉnh sửa địa chỉ IP.
 Nhấp đúp vào Giao thức Internet Phiên bản 4 (TCP/IPv4)
Nhấp đúp vào Giao thức Internet Phiên bản 4 (TCP/IPv4)
Bước 5: Chọn Obtain an IP address automatically để thiết lập IP tự động.
 Chọn Tự động lấy địa chỉ IP để thiết lập IP tự động.
Chọn Tự động lấy địa chỉ IP để thiết lập IP tự động.
Máy in không thể in vì máy in không được bật nguồn.
Đôi khi máy in của bạn không nhận được lệnh vì bạn chưa bật máy, chưa cắm điện hoặc dây nguồn bị ngắt khỏi máy in. Hãy kiểm tra lại xem máy in đã được bật chưa. Đây là lỗi rất cơ bản, nhưng đôi khi mọi người vẫn mắc phải vì họ không chú ý.
Cập nhật trình điều khiển máy in
Trình điều khiển máy in lỗi thời cũng là lý do khiến máy in không nhận được lệnh. Để khắc phục điều này, bạn cần cập nhật phiên bản trình điều khiển tương thích. Thường xuyên cập nhật trình điều khiển để tránh các sự cố như thế này trong quá trình in.
Cách sửa lỗi máy in nhận lệnh nhưng không in
Trong một số trường hợp, máy in đã nhận được lệnh từ máy tính nhưng vẫn không thể in. Dưới đây là một số nguyên nhân phổ biến và giải pháp nhanh nhất.
Có nhiều lệnh in trong máy.
Trong môi trường văn phòng, máy in có thể kết nối với nhiều máy tính khác nhau. Sẽ có trường hợp nhiều máy tính gửi lệnh in đến máy in cùng lúc. Khi đó, máy in sẽ phải nhận nhiều lệnh in cùng lúc, chưa kể đến các tệp có kích thước khác nhau. Điều này sẽ gây ra lỗi máy in đã nhận lệnh in nhưng vẫn không in được. Để xử lý tình huống này, hãy làm theo các bước dưới đây.
Bước 1: Trong hộp tìm kiếm bên cạnh nút Bắt đầu, nhập Bảng điều khiển rồi truy cập Thiết bị và Máy in.
 Đi tới Thiết bị và Máy in
Đi tới Thiết bị và Máy in
Xem thêm : Pascal là gì? Hướng dẫn sử dụng Pascal online dễ dàng
Bước 2: Trên màn hình hiện ra, bạn chọn máy in đang gặp lỗi như trên, sau đó nhấp chuột phải và chọn See what’s printings.
 Chọn Xem những gì đang in
Chọn Xem những gì đang in
Bước 3: Danh sách các tệp có lệnh in sẽ được hiển thị. Bạn có thể nhấp vào Máy in và chọn Hủy tất cả tài liệu để hủy tất cả hoặc nhấp chuột phải vào từng lệnh để hủy.
 Chọn Hủy tất cả tài liệu để hủy tất cả hoặc từng lệnh riêng lẻ.
Chọn Hủy tất cả tài liệu để hủy tất cả hoặc từng lệnh riêng lẻ.
Sau khi hủy tất cả các lệnh in, bạn có thể đặt hàng lại và in như bình thường.
Máy in đang ở trạng thái ngoại tuyến
Nếu máy in ở trạng thái Pause hoặc Offline, máy in không thể in mặc dù đã nhận được lệnh in. Nguyên nhân có thể do người dùng chọn sai máy in hoặc do một số tiến trình xung đột của máy in khiến máy in bị đưa vào chế độ Offline.
Để xác định lỗi này trên máy của bạn, hãy làm theo các bước tương tự như phương pháp trên để sửa lỗi máy in có quá nhiều lệnh in. Sau khi chọn See what’s printings, bạn sẽ thấy một dòng thông tin cho biết máy đang Offline như bên dưới.
 Chế độ ngoại tuyến
Chế độ ngoại tuyến
Bây giờ, để tắt chế độ Ngoại tuyến, chỉ cần vào Máy in và bỏ chọn Sử dụng Máy in Ngoại tuyến.
 Bỏ chọn Sử dụng máy in ngoại tuyến
Bỏ chọn Sử dụng máy in ngoại tuyến
Khởi động lại dịch vụ Print Spooler
Dịch vụ Print Spooler quản lý các lệnh in từ máy tính của bạn và các giao diện giữa máy tính và máy in. Nếu dịch vụ này bị vô hiệu hóa, máy in của bạn sẽ không thể hoạt động. Kiểm tra máy tính của bạn để biết dịch vụ này và bật lại.
Bước 1: Nhấn tổ hợp phím Windows + R, hộp thoại Run xuất hiện. Nhập services.msc vào ô Open và nhấn Enter.
 Nhập services.msc vào hộp Open
Nhập services.msc vào hộp Open
Bước 2: Giao diện Services xuất hiện. Nhấp chuột phải vào Print Spooler và chọn Restart để kích hoạt lại dịch vụ.
 Chọn Khởi động lại để kích hoạt lại dịch vụ.
Chọn Khởi động lại để kích hoạt lại dịch vụ.
Lỗi kẹt giấy máy in
Một lý do khiến máy in không in được cũng có thể là do kẹt giấy bên trong máy. Thông thường khi bị kẹt giấy, máy in sẽ đưa ra cảnh báo. Kiểm tra bên trong khoang máy in xem có giấy còn sót lại hoặc bị kẹt không. Nếu có, hãy lấy hết giấy bị kẹt ra và đóng máy lại để tiếp tục in.
Cài đặt phần mềm diệt virus
Nếu bạn đã thử các cách trên mà vẫn không khắc phục được lỗi máy in không in thì rất có thể máy tính của bạn đã bị nhiễm virus. Bạn nên cài đặt phần mềm diệt virus bản quyền vào máy tính để diệt virus ảnh hưởng đến việc in ấn. Một số phần mềm diệt virus hiệu quả mà bạn có thể tham khảo là TotalAV Antivirus, Panda Free Antivirus, AVG Internet Security, Avast Antivirus, Kaspersky AntiVirus, …
Làm thế nào để tránh máy in không in
Việc in ấn tài liệu thường xảy ra trong môi trường văn phòng. Máy in không hoạt động như mong đợi gây ra rất nhiều bất tiện cho người dùng. Để tránh lỗi máy in và không thể in được, bạn nên chú ý những điều sau:
- Bảo dưỡng mực và giấy: Mực và giấy là hai yếu tố quan trọng nhất để bảo dưỡng máy in. Do đó, hãy thường xuyên kiểm tra mực và thêm giấy và khay để đảm bảo việc in ấn không bị gián đoạn. Giấy in phải đúng với định dạng tệp. Sử dụng giấy in chất lượng để tránh kẹt giấy.
- Thực hiện lệnh in tuần tự: Bạn nên thực hiện lệnh in lần lượt, tránh việc in đột ngột nhiều file cùng lúc. Đối với một số máy in đã sử dụng lâu ngày, việc in một file lớn dễ khiến máy bị treo. Do đó, khi in các file tài liệu lớn, bạn nên chia nhỏ các file để in và cho máy một khoảng thời gian nhất định để nghỉ ngơi.
- Đảm bảo cập nhật trình điều khiển thường xuyên: Luôn cập nhật trình điều khiển máy in. Trình điều khiển không tương thích sẽ khiến máy in của bạn không hoạt động.
 Làm thế nào để tránh máy in không in
Làm thế nào để tránh máy in không in
Lời kết
Trên đây là một số nguyên nhân phổ biến và cách khắc phục lỗi máy in không in hiệu quả nhất. tuyengiaothudo.vn hy vọng có thể giúp bạn nhanh chóng khắc phục được sự cố mà bạn đang gặp phải. Đừng quên theo dõi các bài viết khác của tuyengiaothudo.vn để cập nhật thêm nhiều kiến thức bổ ích nhé.
XEM THÊM:
Nguồn: https://tuyengiaothudo.vn
Danh mục: Thủ thuật