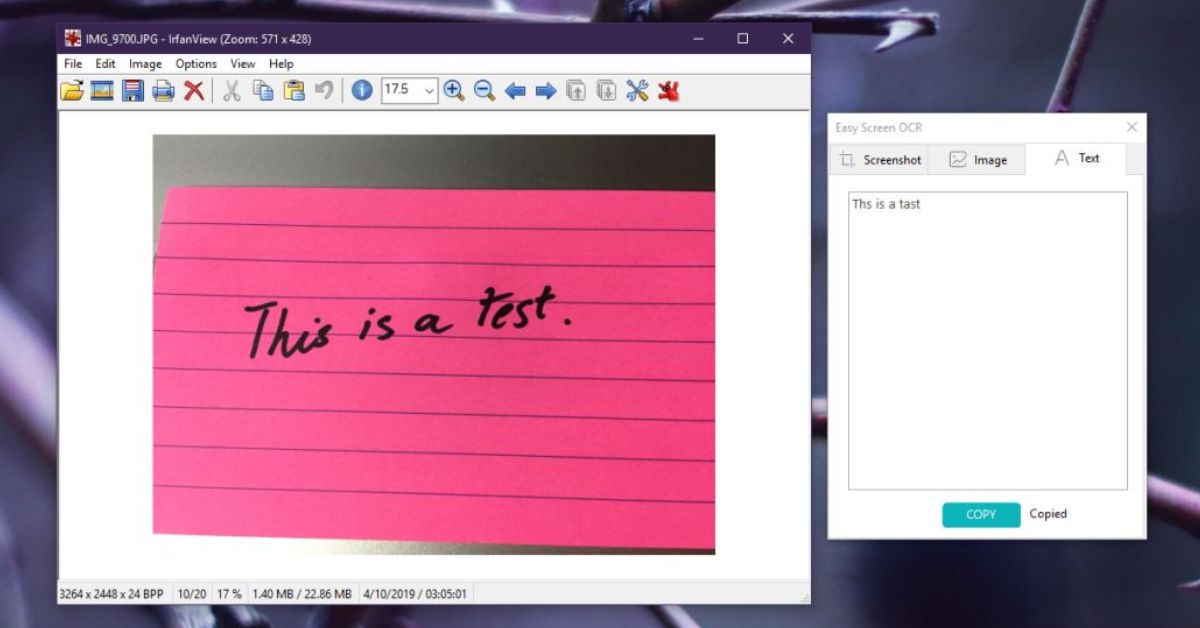Sao chép văn bản từ hình ảnh mang lại nhiều lợi ích cho việc xử lý thông tin, quản lý dữ liệu và tối ưu hóa quy trình làm việc. Nếu bạn đang gặp khó khăn và không biết cách sao chép văn bản trong hình ảnh Để nhanh chóng và hiệu quả, đừng bỏ qua những gợi ý trong bài viết. tuyengiaothudo.vn Hôm nay.
Việc sao chép văn bản trong hình ảnh mang lại lợi ích gì cho người dùng?
Copy text trong hình ảnh là phương pháp giúp người dùng tối ưu hóa hiệu suất trong quá trình làm việc. Đây cũng được coi là thao tác được sử dụng phổ biến nhất hiện nay vì nó có nhiều tính năng nổi bật như sau:
Bạn đang xem: 3 cách copy chữ trong ảnh nhanh nhất
Trích xuất thông tin dễ dàng: Chuyển đổi văn bản trong hình ảnh thành văn bản có thể giúp người dùng nhanh chóng trích xuất thông tin quan trọng từ tài liệu, sách, bài viết, hồ sơ hoặc bất kỳ nguồn dữ liệu nào có văn bản.
Dễ dàng tìm kiếm và sắp xếp: Khi bạn có văn bản từ hình ảnh, bạn có thể tìm kiếm, lọc và sắp xếp nội dung dễ dàng hơn. Điều này giúp bạn dễ dàng quản lý thông tin và dữ liệu quan trọng.
 Lợi ích của việc sao chép văn bản trong hình ảnh
Lợi ích của việc sao chép văn bản trong hình ảnh
Biên dịch và Phiên dịch: Văn bản trong hình ảnh có thể được dịch tự động sang các ngôn ngữ khác bằng các công cụ dịch thuật. Điều này hữu ích khi bạn cần hiểu nội dung của một tài liệu bằng ngôn ngữ mà bạn không quen thuộc.
Chia sẻ thông tin dễ dàng hơn: Với văn bản được sao chép từ ảnh, bạn có thể dễ dàng chia sẻ thông tin qua email, tin nhắn hoặc các ứng dụng khác hỗ trợ chia sẻ văn bản.
Tiết kiệm thời gian và công sức: Thay vì phải nhập lại hoặc sao chép thủ công, việc sao chép văn bản từ hình ảnh giúp người dùng tiết kiệm đáng kể thời gian và công sức trong quá trình tìm kiếm, phân loại và xử lý dữ liệu.
3 cách nhanh nhất để sao chép văn bản trong ảnh hiện nay
Nếu người dùng gặp khó khăn khi sao chép văn bản trong hình ảnh, có thể tham khảo 3 phương pháp trong nội dung bên dưới.
Cách sao chép văn bản trong hình ảnh bằng Google Drive
Google Drive là công cụ hỗ trợ công việc cực kỳ hữu ích và được sử dụng phổ biến nhất hiện nay. Tuy nhiên, trên thực tế, rất ít người dùng biết đến tính năng chuyển đổi văn bản từ hình ảnh thành ký tự văn bản của công cụ này. Vậy để sao chép văn bản trong ảnh bằng Google Drive, người dùng phải làm thế nào? Đừng lo lắng, quy trình sao chép văn bản trong ảnh bằng công cụ phổ biến này sẽ được tuyengiaothudo.vn gợi ý qua các bước đơn giản dưới đây.
Bước 1: Người dùng truy cập và tính năng Google Drive cá nhân.
 Người dùng truy cập Drive của họ
Người dùng truy cập Drive của họ
Bước 2: Trong phần “Ổ đĩa của tôi“, người dùng nhấp chuột phải và chọn mục “Cập nhật dử liệu”.
 Chọn Tải tệp lên
Chọn Tải tệp lên
Bước 3: Người dùng sẽ tiến hành chọn hình ảnh mà bạn muốn chuyển đổi thành văn bản. Sau đó, nhấn nút “Tải lên” để lưu trữ ảnh trong Drive.
 Chọn hình ảnh bạn muốn tải xuống
Chọn hình ảnh bạn muốn tải xuống
Bước 4: Tiếp tục nhấp chuột phải vào hình ảnh đã tải lên và chọn “Mở với”, sau đó chọn “Tài liệu Google”.
 Nhấp vào Google Docs
Nhấp vào Google Docs
Bước 5: Bên dưới hình ảnh, văn bản đã chuyển đổi sẽ xuất hiện trên Google Docs. Cuối cùng, bạn có thể sao chép văn bản để hoàn tất quá trình sao chép văn bản trong hình ảnh bằng Google Drive.
 Nội dung của văn bản sau khi chuyển đổi từ hình ảnh
Nội dung của văn bản sau khi chuyển đổi từ hình ảnh
Cách sao chép văn bản trong hình ảnh bằng OneNote
Được biết OneNote là công cụ đắc lực hỗ trợ chuyển đổi hình ảnh thành văn bản hiện đang được nhiều người ưa chuộng. Đây cũng là phương pháp hiệu quả giúp đơn giản hóa quá trình sao chép chữ trong ảnh cho người dùng. Cụ thể, dưới đây là các bước sao chép ký tự trong ảnh bằng OneNote dành cho bạn.
Xem thêm : Mẫu xe đạp điện giá rẻ hiện nay thị trường
Bước 1: Mở OneNote trên máy tính bằng cách nhập tên ứng dụng vào thanh tìm kiếm.
 Đi tới ứng dụng OneNote
Đi tới ứng dụng OneNote
Bước 2: Tại tab “Chèn“, người dùng nhấp vào mục “Những bức ảnh”.
 Chọn hình ảnh
Chọn hình ảnh
Bước 3: Ở bước này, người dùng sẽ chọn hình ảnh mà bạn muốn chuyển đổi văn bản thành.
 Chọn hình ảnh chuyển đổi
Chọn hình ảnh chuyển đổi
Bước 4: Người dùng sẽ tiếp tục bằng cách nhấp chuột phải vào hình ảnh và chọn “Sao chép văn bản từ hình ảnh”. Sau đó bạn nhấp vào biểu tượng “+” để mở một tab mới trong ứng dụng OneNote.
 Chọn mục hiển thị như trong hình
Chọn mục hiển thị như trong hình
Bước 5: Tại đây, người dùng sử dụng tổ hợp phím “Ctrl + V” để dán văn bản đã sao chép từ hình ảnh vào tab vừa mở.
 Nhấn Ctrl + V để dán nội dung
Nhấn Ctrl + V để dán nội dung
Ghi chú: Nếu máy tính của người dùng đang sử dụng một ứng dụng Office khác, việc sao chép văn bản trong hình ảnh sẽ không hoàn tất. Vì ứng dụng OneNote có nguyên lý hoạt động xung đột với phần mềm Office. Do đó, bạn nên cân nhắc xóa ứng dụng Office hiện đang sử dụng trên máy tính trước khi cài đặt OneNote để tránh xung đột.
Cách sao chép văn bản trong hình ảnh bằng OCR trực tuyến
Cuối cùng, một phương pháp hiệu quả để sao chép và trích xuất văn bản từ hình ảnh mà người dùng không thể bỏ qua trong năm 2023 là sử dụng công cụ OCR trực tuyến. Bạn có thể tải xuống phần mềm OCR hoặc truy cập trực tiếp vào trang web để sử dụng phương pháp sao chép văn bản trong hình ảnh thông qua các bước đơn giản dưới đây.
Bước 1: Người dùng truy cập vào trang web OCR qua liên kết sau https://www.onlineocr.net/. Sau đó, nhấp vào mục “Chọn tập tin” để chuyển sang bước tiếp theo.
 Đi đến trang chủ của trang web OCR
Đi đến trang chủ của trang web OCR
Bước 2: Người dùng sẽ bắt đầu tải lên các hình ảnh mà bạn muốn chuyển đổi thành văn bản trong “Chọn tập tin”.
 Tải hình ảnh lên trang web
Tải hình ảnh lên trang web
Bước 3: Sau khi hình ảnh được tải lên, hãy thiết lập ngôn ngữ và chọn định dạng tệp mong muốn. Tiếp theo, nhấp vào “Chuyển thành” để bắt đầu quá trình chuyển đổi hình ảnh thành văn bản.
 Chọn Chuyển đổi
Chọn Chuyển đổi
Bước 4: Khi quá trình hoàn tất, người dùng cần nhấp vào “Tải xuống tệp đầu ra” để tải xuống văn bản đã chuyển đổi.
 Chọn Tải xuống tệp đầu ra
Chọn Tải xuống tệp đầu ra
Một số cách khác để sao chép văn bản trong hình ảnh mà bạn có thể tham khảo
Ngoài 3 cách hiệu quả để sao chép văn bản trong hình ảnh ở trên, bạn cũng có thể sử dụng một số phương pháp dưới đây để tối ưu hóa quy trình làm việc của mình.
Cách sao chép văn bản trong hình ảnh thông qua ứng dụng Image Reader
Xem thêm : Tra cứu giấy phép lái xe: Cách tra cứu nhanh nhất
Image Reader là ứng dụng hỗ trợ sao chép văn bản từ hình ảnh mới được ra mắt gần đây. Điểm nổi bật của ứng dụng này là khả năng hỗ trợ nhiều ngôn ngữ, giúp người dùng sao chép và dịch văn bản nhanh chóng. Dưới đây là cách sử dụng ứng dụng Image Reader để sao chép văn bản mà bạn có thể tham khảo.
Bước 1: Người dùng truy cập trang web Image Reader và nhấp vào “Bắt đầu”.
 Nhấp vào Bắt đầu
Nhấp vào Bắt đầu
Bước 2: Tại đây, bạn có hai tùy chọn để tải hình ảnh bạn muốn chứa nội dung bên trong lên ứng dụng Image Reader:
- Từ bảng tạm: Đây là tùy chọn giúp người dùng lấy hình ảnh từ nguồn bảng tạm.
- Từ máy tính: Đây là nơi bạn có thể chọn hình ảnh từ dữ liệu trên máy tính của mình.
 Tải ảnh cần chuyển đổi lên ứng dụng
Tải ảnh cần chuyển đổi lên ứng dụng
Bước 3: Trong phần “Chọn một vùng để đọc văn bản”, người dùng tiến hành chọn vùng chứa văn bản muốn sao chép, sau đó đưa vùng đã chọn vào khung màu xanh.
Bước 4: Trong phần “Sửa hình ảnh để cải thiện chất lượng nhận dạng”, bạn có thể chỉnh sửa các thuộc tính để cải thiện chất lượng hình ảnh.
 Tùy chọn chỉnh sửa hình ảnh
Tùy chọn chỉnh sửa hình ảnh
Bước 5: Trong phần “Chọn ngôn ngữ của văn bản trên hình ảnh”, người dùng sẽ chọn ngôn ngữ hiển thị trên hình ảnh mà bạn muốn sao chép văn bản.
 Chọn ngôn ngữ phù hợp
Chọn ngôn ngữ phù hợp
Bước 6: Cuối cùng, trong “Nhận dạng văn bản và lưu kết quả“, người dùng nhấp vào nút “Đọc” để trích xuất văn bản từ hình ảnh.
Cách sao chép văn bản trong hình ảnh thông qua công cụ Blackbox
Blackbox là công cụ sao chép văn bản từ hình ảnh hiệu quả mà mọi người không thể bỏ qua trong năm 2023. Cụ thể, để tận dụng được tiềm năng của công cụ này, bạn cần tuân thủ và thực hiện theo các hướng dẫn sau:
Bước 1: Trước hết, người dùng cần tải tiện ích mở rộng Blackbox cho trình duyệt Chrome của bạn từ liên kết sau: https://chrome.google.com/webstore/detail/blackbox-code-chat-autoco/mcgbeeipkmelnpldkobichboakdfaeon
 Chọn Đăng nhập bằng Google
Chọn Đăng nhập bằng Google
Bước 2: Sau khi cài đặt hoàn tất trên máy tính, tiếp tục nhấp vào biểu tượng tiện ích mở rộng trên thanh công cụ của trình duyệt Chrome. Sau đó, một giao diện khác sẽ hiện ra và yêu cầu người dùng đăng nhập vào Blackbox bằng tài khoản Google cá nhân.
Bước 3: Sau khi đăng nhập vào Blackbox hoàn tất, người dùng sẽ tiến hành sao chép văn bản trong hình ảnh bằng cách mở một trang web có chứa hình ảnh có nội dung văn bản muốn sao chép. Cụ thể:
- Bạn sẽ nhấp vào biểu tượng Blackbox, sau đó sử dụng chức năng “Khu vực” bằng cách trỏ chuột vào biểu tượng dấu kiểm. + để chọn vị trí chứa văn bản bạn muốn sao chép.
- Sau khi chọn vùng cần sao chép, thả chuột để hiển thị thông báo cho biết văn bản đã được sao chép.
 Nội dung trong hình ảnh đã được sao chép
Nội dung trong hình ảnh đã được sao chép
Bước 4: Bây giờ, người dùng chỉ cần dán văn bản đã sao chép vào giao dịch mà họ muốn sử dụng để hoàn tất cách sao chép văn bản vào hình ảnh thông qua công cụ Blackbox.
Lưu ý khi sao chép văn bản trong hình ảnh
Để quá trình sao chép văn bản từ hình ảnh bằng các phương pháp trên đạt hiệu quả cao nhất, người dùng cần lưu ý những điều sau khi thực hiện:
- Đảm bảo hình ảnh tải lên ứng dụng có chất lượng tốt, rõ nét và không bị mờ.
- Trong một số trường hợp, văn bản trong hình ảnh có thể được định dạng khác nhau. Ví dụ, in nghiêng, in đậm hoặc kiểu phông chữ khác. Do đó, người dùng nên cố gắng điều chỉnh hình ảnh để văn bản xuất hiện ở định dạng gốc.
- Khi sử dụng công cụ chọn văn bản, hãy đảm bảo chọn chính xác vùng văn bản bạn muốn sao chép. Chọn vùng quá lớn hoặc thiếu văn bản có thể dẫn đến mất thông tin hoặc kết quả sao chép không chính xác.
- Sau khi sao chép văn bản, bạn nên kiểm tra cẩn thận kết quả để đảm bảo không có lỗi hoặc từ vựng không nhận dạng được. Nếu cần, bạn có thể chỉnh sửa để đảm bảo tính chính xác của văn bản.
 Những điều người dùng cần lưu ý khi sao chép văn bản
Những điều người dùng cần lưu ý khi sao chép văn bản
Đó là cách sao chép văn bản trong hình ảnh tốt nhất tuyengiaothudo.vn muốn gửi đến bạn đọc hôm nay. Ngoài ra, nếu có phương pháp sao chép văn bản trong hình ảnh nào mà bạn cảm thấy hiệu quả, bạn có thể để lại bình luận bên dưới để mọi người cùng nắm bắt nhé!
Xem thêm:
Nguồn: https://tuyengiaothudo.vn
Danh mục: Khám phá