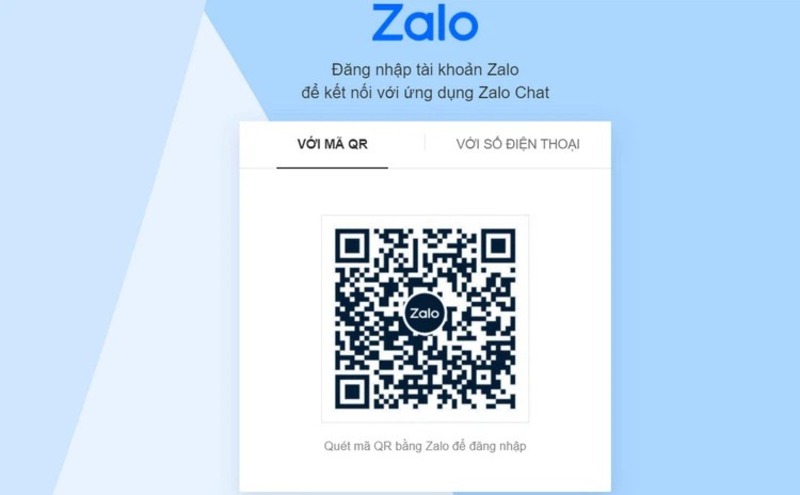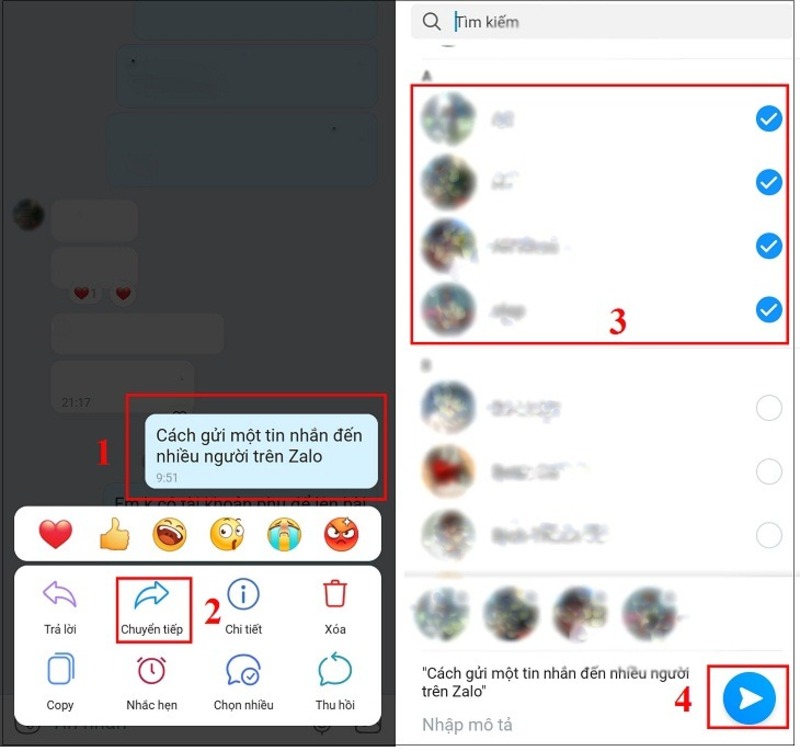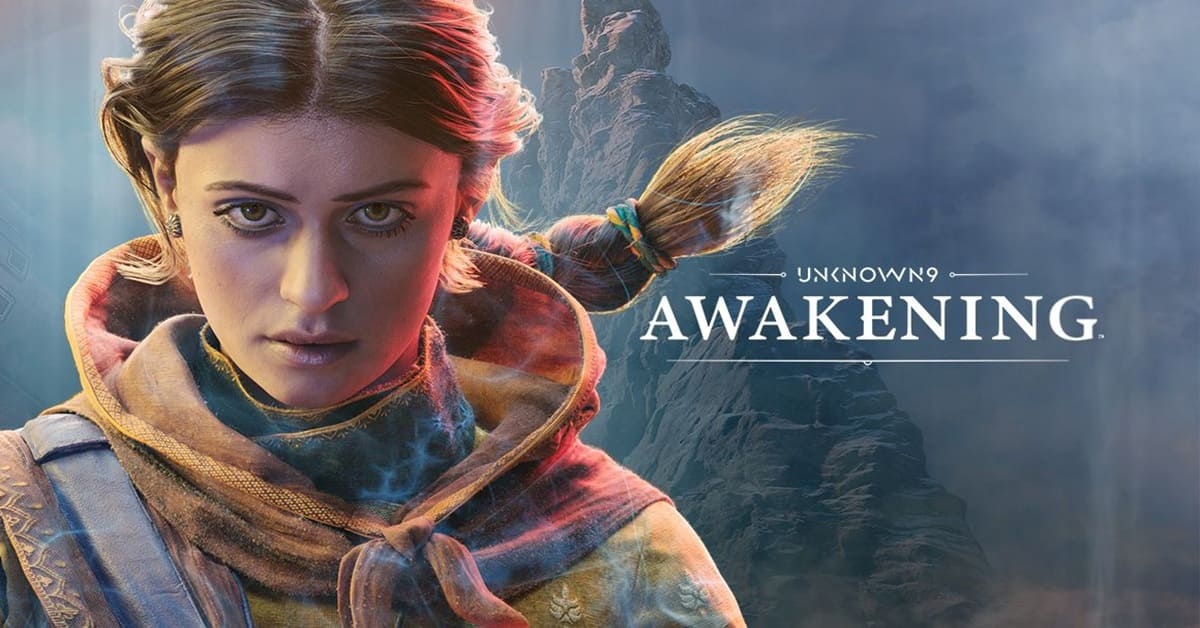Phân vùng và phân vùng ổ cứng win 10 là một kỹ năng quan trọng mà người dùng máy tính cần phải nắm vững. Bởi vì quá trình này cho phép người dùng tách một phần ổ đĩa hệ thống thành các ổ đĩa nhỏ hơn. Qua đó giúp tối ưu hóa việc sử dụng không gian lưu trữ, cải thiện hiệu suất máy tính và tạo điều kiện thuận lợi cho việc quản lý dữ liệu. Vậy tại sao bạn không thử phân vùng ổ cứng trên hệ điều hành Windows 10 ngay bây giờ? Hãy cùng khám phá chi tiết về quá trình phân vùng ổ cứng này qua bài viết của tuyengiaothudo.vn Xuống đây.
Tại sao bạn cần phân vùng và chia ổ cứng máy tính Windows 10?
Một trong những lý do quan trọng nhất để phân vùng ổ cứng là để tối đa hóa không gian lưu trữ. Bằng cách chia ổ cứng lớn thành nhiều phân vùng nhỏ hơn, bạn có thể cắt các khối dữ liệu và tối ưu hóa việc sử dụng không gian. Điều này không chỉ giúp máy tính của bạn chạy hiệu quả mà còn giúp bạn sao lưu dữ liệu quan trọng dễ dàng hơn.
Bạn đang xem: Hướng dẫn chia ổ cứng Win 10 nhanh nhất
 Tại sao bạn cần phân vùng và chia ổ cứng máy tính Windows 10?
Tại sao bạn cần phân vùng và chia ổ cứng máy tính Windows 10?
Ngoài ra, việc phân vùng ổ cứng Win 10 cũng đóng vai trò quan trọng trong việc bảo vệ dữ liệu người dùng khỏi các cuộc tấn công của phần mềm độc hại. Cụ thể, bằng cách tạo các phân vùng riêng biệt, bạn có thể áp dụng các biện pháp bảo mật riêng biệt cho từng phân vùng. Điều này có nghĩa là nếu một phân vùng bị nhiễm vi-rút hoặc bị hack, dữ liệu trong các phân vùng khác vẫn được bảo vệ.
Ngoài ra, đối với những người thích sắp xếp và quản lý dữ liệu một cách có hệ thống, phân vùng và chia ổ cứng là giải pháp lý tưởng. Bởi vì phương pháp này cho phép bạn dễ dàng phân loại và chỉ định dữ liệu cho các phân vùng cụ thể. Ví dụ, bạn có thể có một phân vùng cho dữ liệu cá nhân, một phân vùng cho các ứng dụng và một phân vùng cho dữ liệu công việc chung. Điều này giúp bạn duyệt và truy xuất dữ liệu nhanh chóng và hiệu quả.
Hướng dẫn các cách phân vùng ổ cứng Win 10 phổ biến nhất hiện nay
Nếu người dùng đang loay hoay tìm cách phân vùng ổ cứng hiệu quả trên hệ điều hành Windows 10 thì đây là 3 cách giải quyết triệt để vấn đề của bạn. Lưu ý, hãy tham khảo và lựa chọn cho mình cách phù hợp nhất để quá trình phân vùng ổ cứng diễn ra suôn sẻ hơn.
Cách phân vùng ổ cứng Win 10 cực đơn giản không cần phần mềm
Để phân vùng ổ cứng Win 10 nhanh chóng và hiệu quả mà không cần phần mềm hỗ trợ, bạn hãy làm theo hướng dẫn sau:
- Bước 1: Nhấp chuột phải vào biểu tượng “This PC” trên màn hình máy tính, sau đó chọn “Manage”.
 Chọn “Quản lý”
Chọn “Quản lý”
- Bước 2: Nhấp vào “Disk Management” từ danh sách bên trái. Sau đó, nhấp chuột phải vào phân vùng ổ đĩa bạn muốn chia nhỏ và chọn “Shrink Volume”.
 Chọn “Thu nhỏ khối lượng”
Chọn “Thu nhỏ khối lượng”
- Bước 3: Tại đây, bạn sẽ nhập dung lượng muốn thu nhỏ từ phân vùng gốc vào ô “Nhập dung lượng muốn thu nhỏ theo MB”. Sau đó, nhấp vào “Thu nhỏ” để tiếp tục quá trình chia ổ cứng Win 10.
 Nhấp vào “Thu gọn”
Nhấp vào “Thu gọn”
- Bước 4: Khi quá trình thu nhỏ hoàn tất, bạn sẽ thấy một phân vùng nhỏ mới được tạo. Nhấp chuột phải vào phân vùng này và chọn “New Simple Volume”.
 Chọn “New Simple Volume”
Chọn “New Simple Volume”
- Bước 5: Trong hộp thoại “New Simple Volume Wizard”, nhấp vào “Next”.
 Bấm tiếp”
Bấm tiếp”
- Bước 6: Tiếp tục nhấp vào “Next” để giữ nguyên cài đặt mặc định cho máy tính.
 Tiếp tục chọn “Tiếp theo”
Tiếp tục chọn “Tiếp theo”
- Bước 7: Tại “Assign the FolloWing drive letter”, bạn có thể chọn một ổ đĩa hoặc để mặc định. Sau đó, nhấp vào “Next” để tiếp tục.
 Bấm tiếp”
Bấm tiếp”
- Bước 8: Ở bước này, bạn có thể chọn loại định dạng cho ổ đĩa và đặt tên cho phân vùng mới trong phần “Volume label”. Sau đó, nhấp vào “Next”.
 Đặt tên cho phân vùng
Đặt tên cho phân vùng
- Bước 9:Bạn cần nhấp vào “Finish” để hoàn tất quá trình phân vùng ổ cứng.
 Nhấp vào “Hoàn tất” để hoàn tất
Nhấp vào “Hoàn tất” để hoàn tất
Cách phân vùng ổ cứng Win 10 bằng phần mềm Partition Wizard
Để chia ổ cứng trên phần mềm, trước tiên bạn cần tải và cài đặt ứng dụng MiniTool Partition Wizard trên máy tính theo đường dẫn: https://www.partitionwizard.com/download.html. Sau đó, hãy làm theo các hướng dẫn cụ thể bên dưới.
Bước 1: Sau khi cài đặt hoàn tất, hãy mở phần mềm MiniTool Partition Wizard trên máy tính của bạn.
Xem thêm : Excel 2010: hướng dẫn tải xuống miễn phí
Bước 2: Tiếp theo, bạn sẽ thấy danh sách các ổ đĩa và phân vùng hiện có trên máy tính của bạn. Tại đây, bạn cần chọn ổ đĩa mà bạn muốn chia thành các phân vùng nhỏ.
 Tiến hành chọn ổ đĩa
Tiến hành chọn ổ đĩa
Bước 3:Tiếp theo, mọi người có hai cách để tạo phân vùng và chia ổ cứng Win 10.
 Tạo phân vùng và chia ổ cứng
Tạo phân vùng và chia ổ cứng
- Phương pháp 1: Nhấp vào “Tạo phân vùng” từ menu bên trái sau khi chọn không gian chưa phân bổ.
- Phương pháp 2: Nhấp chuột phải vào không gian chưa phân bổ và chọn tùy chọn “Tạo” từ menu thả xuống.
Bước 4: Trong cửa sổ tạo phân vùng, bạn cần xác nhận các thông số như: Tên phân vùng, loại phân vùng, ký tự ổ đĩa, hệ thống tệp, kích thước cụm, kích thước phân vùng, vị trí phân vùng và phương pháp căn chỉnh phân vùng.
 Xác nhận thông tin
Xác nhận thông tin
Bước 5: Bạn có thể giữ nguyên tất cả các thiết lập mặc định. Sau đó, nhấn nút “OK” để trở về giao diện chính của phần mềm.
 Nhấp vào “Áp dụng” để tiếp tục
Nhấp vào “Áp dụng” để tiếp tục
Bước 6:Bạn có thể xem trước phân vùng mới và nhấp vào nút “Áp dụng” để xác nhận tạo phân vùng mới và chia ổ cứng Win 10.
Chia sẻ ổ cứng với máy tính Win 10 qua Disk Management
Tương tự như cách chia ổ cứng Win 10, việc phân vùng dữ liệu trên máy tính bằng công cụ Disk Management cũng được thực hiện thông qua các bước đơn giản sau:
- Bước 1: Nhấp chuột phải vào biểu tượng “My Computer” hoặc “This PC” trên màn hình máy tính của bạn, sau đó chọn “Manage”.
 Chọn “Quản lý”
Chọn “Quản lý”
- Bước 2: Trong cửa sổ quản lý máy tính, chọn “Quản lý đĩa”.
 Chọn “Quản lý đĩa”
Chọn “Quản lý đĩa”
- Bước 3: Nhấp chuột phải vào phân vùng bạn muốn chia nhỏ và chọn “Shrink Volume”.
- Bước 4: Trong hộp thoại “Shrink”, nhập dung lượng bạn muốn thu nhỏ theo MB. Ví dụ, nếu bạn muốn thu nhỏ một phân vùng mới thành 160 GB, hãy nhập 160 x 1024 MB = 163840 MB. Sau đó, nhấp vào “Shrink” để tiếp tục quá trình phân vùng ổ cứng Win 10.
 Nhấp vào “Thu gọn” để tiếp tục
Nhấp vào “Thu gọn” để tiếp tục
- Bước 5: Chờ quá trình thu nhỏ phân vùng hoàn tất, kết quả sẽ hiển thị trên màn hình.
 Kết quả phân vùng
Kết quả phân vùng
- Bước 6: Tiếp theo, bạn cần nhấp chuột phải vào phân vùng vừa thu nhỏ và chọn “New Simple Volume”.
 Chọn “New Simple Volume”
Chọn “New Simple Volume”
- Bước 7: Tại đây, một cửa sổ bật lên sẽ xuất hiện, bạn cần nhấp vào “Tiếp theo” ở các bước tiếp theo để tiếp tục.
 Chuẩn bị hoàn tất quá trình
Chuẩn bị hoàn tất quá trình
- Bước 8: Chọn “Finish” để kết thúc quá trình tạo phân vùng mới.
Cách gộp ổ cứng Win 10 nhanh chóng và hiệu quả nhất hiện nay
Tương tự như quá trình chia ổ cứng Win 10, việc gộp ổ cứng của hệ điều hành này cũng được thực hiện thông qua các bước cơ bản sau:
- Bước 1: Nhấp chuột phải vào phân vùng ổ đĩa bạn muốn hợp nhất và chọn “Xóa ổ đĩa”.

- Bước 2: Hộp thoại “Delete simple volume” sẽ xuất hiện để xác nhận xóa phân vùng. Bạn cần nhấp vào “Yes” để xác nhận xóa phân vùng này.
Xem thêm : Cách tải và cài đặt IDE Dev-C++ mới nhất | Compiler C++
 Nhấp vào “Có”
Nhấp vào “Có”
- Bước 3: Bây giờ, bạn cần nhấp chuột phải vào phân vùng ổ cứng còn lại (bên cạnh phân vùng đã xóa) và chọn “Mở rộng ổ đĩa”.
 Chọn “Mở rộng âm lượng”
Chọn “Mở rộng âm lượng”
- Bước 4: Tiếp theo, trong hộp thoại “Extend Volume Wizard”, nhấp vào “Next”.
 Chọn “Tiếp theo”
Chọn “Tiếp theo”
- Bước 5: Ở bước này, bạn chọn dung lượng bạn muốn gộp vào phân vùng hiện tại. Sau đó, nhấp vào “Next” để gộp toàn bộ dung lượng này vào phân vùng hiện tại.
 Bấm tiếp”
Bấm tiếp”
- Bước 6: Kiểm tra và xác nhận thông tin trong “Bạn đã chọn các thiết lập sau”. Sau đó, nhấp vào “Kết thúc” để hoàn tất quá trình hợp nhất ổ cứng.
 Chọn “Finish” để hoàn tất quá trình
Chọn “Finish” để hoàn tất quá trình
Những câu hỏi thường gặp khi gộp và chia ổ cứng trong Win 10
Dưới đây là tổng hợp những vấn đề mà người dùng thường gặp phải trong quá trình gộp và chia ổ cứng Win 10. Chắc hẳn một trong những nội dung dưới đây sẽ có vấn đề mà bạn đang gặp phải. Nào, chúng ta hãy cùng tham khảo ngay câu trả lời đó nhé!
Có cách nào để mở rộng dung lượng ổ C trên Windows 10 không?
Tất nhiên, bạn có thể mở rộng dung lượng ổ C trên Windows 10 bằng cách sử dụng công cụ Disk Management. Tuy nhiên, người dùng cần lưu ý rằng để thực hiện được điều này, cần phải có dung lượng trống trên ổ cứng máy tính chưa được phân vùng và cần phải nằm cạnh bên phải ổ C.
 Có cách nào để mở rộng dung lượng ổ C trên Windows 10 không?
Có cách nào để mở rộng dung lượng ổ C trên Windows 10 không?
Ngoài ra, tùy chọn “Extend Volume” trên hệ điều hành Win 10 chỉ hỗ trợ phân vùng định dạng NTFS và FAT32, không hỗ trợ phân vùng exFAT. Do đó, bạn cũng nên cân nhắc đến điều này để tránh tình trạng không thể mở rộng dung lượng trên ổ C.
Có cách nào để phân vùng ổ cứng trên Windows 10 mà không làm mất dữ liệu không?
Khi bạn thực hiện phân vùng ổ cứng trên Windows 10 bằng phần mềm Partition Wizard như tuyengiaothudo.vn đã hướng dẫn thì thường không có nguy cơ mất dữ liệu. Tuy nhiên, để đảm bảo an toàn tuyệt đối, người dùng nên sao lưu dữ liệu trước khi tiến hành các bước phân vùng ổ cứng trên Win 10 cho máy tính.
 Có cách nào để phân vùng ổ cứng trên Windows 10 mà không làm mất dữ liệu không?
Có cách nào để phân vùng ổ cứng trên Windows 10 mà không làm mất dữ liệu không?
Việc chia và phân vùng ổ SSD trên Windows 10 có gây hỏng không?
Phân vùng ổ SSD trên Windows 10 không làm hỏng ổ đĩa. Vì ổ SSD sử dụng bộ nhớ flash để lưu trữ dữ liệu nên không có nguy cơ hư hỏng do phân vùng.
 Việc chia và phân vùng ổ SSD trên Windows 10 có gây hỏng không?
Việc chia và phân vùng ổ SSD trên Windows 10 có gây hỏng không?
Tuy nhiên, do ổ SSD thường có dung lượng thấp hơn ổ HDD nên nếu máy tính của bạn có ổ SSD dung lượng thấp (dưới 128 GB), người dùng nên cân nhắc kỹ lưỡng việc sử dụng không gian lưu trữ để đảm bảo không gặp phải vấn đề thiếu không gian lưu trữ trong tương lai.
Có thể xóa và hợp nhất các ổ đĩa Recovery không?
Ổ đĩa Recovery là một phân vùng riêng biệt trên ổ cứng hoặc ổ SSD của máy tính. Nó được sử dụng để khôi phục hoặc cài đặt lại hệ điều hành trong trường hợp có sự cố. Vì mục đích chính của ổ đĩa này là đảm bảo khôi phục hệ thống, nên người dùng không nên xóa hoặc hợp nhất không gian của phân vùng ổ đĩa Recovery.
 Có thể xóa và hợp nhất các ổ đĩa Recovery không?
Có thể xóa và hợp nhất các ổ đĩa Recovery không?
Tổng quan, phân vùng ổ cứng win 10 là phương pháp hiệu quả giúp người dùng cải thiện không gian lưu trữ trên máy tính. Qua hướng dẫn chi tiết trên, tuyengiaothudo.vn hy vọng bạn sẽ thực hiện thành công quá trình chia ổ cứng trên thiết bị của mình. Đừng quên chia sẻ bài viết nếu thấy những gợi ý bên trong hữu ích nhé!
XEM THÊM:
Nguồn: https://tuyengiaothudo.vn
Danh mục: Thủ thuật