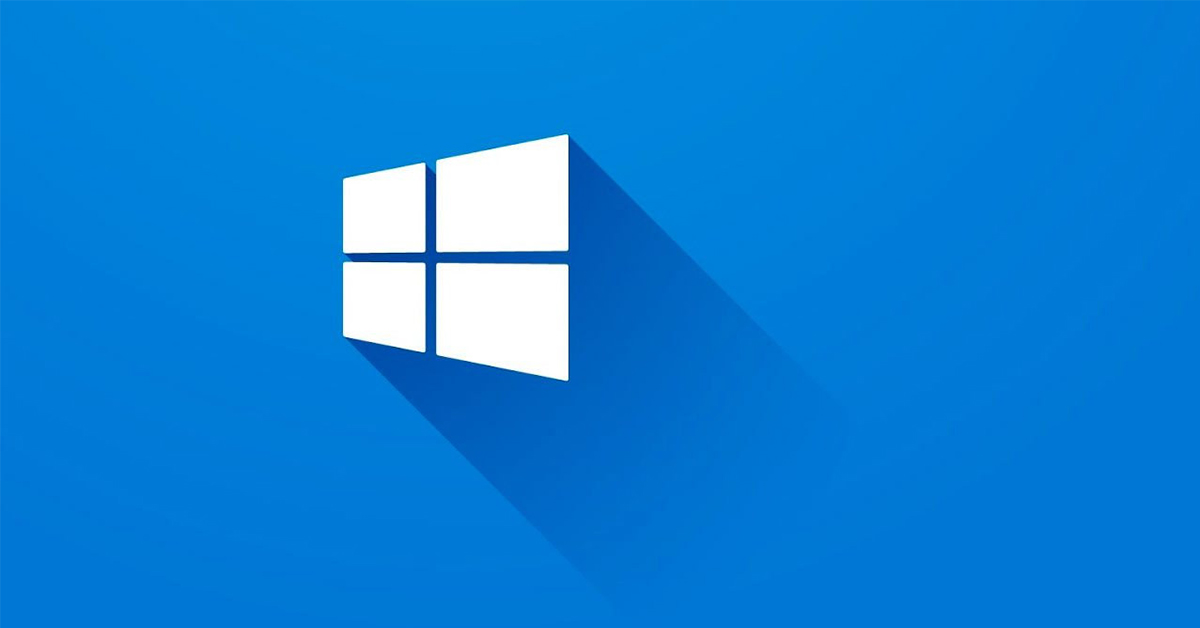Đổi tên máy tính Win 10 là một trong những thủ thuật được nhiều người dùng laptop quan tâm. Điều này sẽ giúp máy tính có dấu ấn cá nhân mạnh mẽ cũng như tạo nên diện mạo mới cho máy tính. Bài viết hôm nay, tuyengiaothudo.vn sẽ giới thiệu và chia sẻ với các bạn 4 cách đổi tên người dùng máy tính trong Windows 10 cực kỳ đơn giản, bất kỳ ai cũng có thể tự thực hiện được.
Lý do để thay đổi tên máy tính của bạn
Tên máy tính, còn được gọi là Tên tài khoản người dùng hoặc Tên quản trị, là tên được sử dụng để nhận dạng thiết bị của bạn trong mạng máy tính. Thông thường, máy tính khi tung ra thị trường đã được nhà sản xuất đặt tên. Tuy nhiên, những tên máy tính này thường ở dạng chuỗi ký tự rất chung chung và rất khó nhớ và phân biệt sự khác biệt. Do đó, có vẻ như những tên máy tính ngẫu nhiên từ nhà sản xuất không có giá trị để phân biệt các thiết bị với nhau. Ví dụ: ASUS-MB5125, ACER-27M6A….
Bạn đang xem: 4 cách thay đổi tên người dùng máy tính trong Windows 10 đơn giản
Việc đổi tên máy tính nói chung và đổi tên máy tính Win 10 nói riêng không chỉ giúp dễ dàng nhận diện thiết bị khi kết nối vào mạng máy tính chung mà còn là cách để bạn thể hiện dấu ấn cá nhân và cá tính của mình. Các bước đổi tên admin cũng cực kỳ đơn giản, nhanh chóng và không tốn quá nhiều thời gian của bạn.

Với những người không sử dụng máy tính thường xuyên hoặc mới thao tác trên máy tính lần đầu thì thủ thuật này cũng sẽ gây ra một số khó khăn nhất định. Do đó, bạn hoàn toàn có thể tham khảo những cách đổi tên nhanh chóng và đơn giản dưới đây và thực hành trên chính thiết bị của mình.
4 Cách đổi tên máy tính Win 10 nhanh chóng và đơn giản
Về cơ bản, không có nhiều khác biệt giữa cách thay đổi tên người dùng trong Windows 10 và các hệ điều hành khác như 8, 9 hay Windows 11. Dưới đây là các bước chi tiết, đầy đủ mà bạn có thể làm theo và thực hành.
Đổi tên máy tính Win 10 trên thanh công cụ Control Panel
Để đổi tên máy tính Win 10, cách đơn giản và dễ nhất là đổi trong Control Panel. Sau đây là các bước để bạn tham khảo:
Bước 1: Mở máy tính, vào thanh tìm kiếm – biểu tượng kính lúp ở góc dưới bên trái màn hình, nhập từ khóa Control Panel. Nhấp để mở kết quả đầu tiên xuất hiện.

Ngoài ra, để mở nhanh, bạn có thể sử dụng tổ hợp phím tắt Windows + R, trong hộp thoại Run hiện ra, nhập từ khóa Control Panel và nhấn OK.
Bước 2: Lúc này màn hình sẽ hiển thị Control Panel, bạn tìm mục Users Accounts. Khi ở giao diện Category view, bạn click vào Change account type nằm ở mục Users Accounts.

Bước 3: Nhấp để chọn tài khoản bạn muốn thay đổi tên quản trị viên.

Bước 4: Tiếp theo, trong bảng điều khiển hiển thị ở góc bên trái, nhấp vào Thay đổi tên tài khoản.

Bước 5: Nhập tên bạn muốn đổi vào ô mới. Cuối cùng, nhấp vào Đổi tên để hoàn tất các bước đổi tên bằng Control Panel.

Hệ thống sẽ đổi tên máy tính Win 10 của bạn ngay lập tức. Tên này sẽ xuất hiện mỗi khi bạn khởi động máy tính tại màn hình Welcome và Start. Thật đơn giản và nhanh chóng phải không? Bạn chỉ mất vài phút để đổi tên máy tính theo ý thích.
Đổi tên máy tính Win 10 qua tài khoản Microsoft
Xem thêm : Tải và cài đặt Unikey trên Windows 10, 8, 7, XP để gõ tiếng Việt
Ngoài cách trên, Hoàng Hà sẽ hướng dẫn các bạn các bước để đổi tên người dùng máy tính cực nhanh trong Windows 10. Đó là đổi tên thông qua tài khoản Microsoft. Nếu bạn muốn thử cách đổi này, bạn có thể làm theo các bước chi tiết dưới đây:
Bước 1: Bật máy tính của bạn, vào Start – biểu tượng cửa sổ Windows nằm ở góc dưới bên trái màn hình. Sau đó nhấp vào Settings và nhấp vào Accounts.

Bước 2: Bây giờ giao diện Tài khoản xuất hiện, nhấp vào Thông tin của bạn ở bảng điều khiển bên trái. Sau đó nhấp vào Quản lý tài khoản Microsoft của tôi ở bên phải.

Bước 3: Đợi một lát để hệ thống tải trang tài khoản Microsoft trong trình duyệt. Tiếp theo, nhấp vào Tên của bạn.

Bước 4: Nhấp vào Chỉnh sửa tên để mở hộp thoại đổi tên máy tính Win 10 của bạn.

Bước 5: Điền tên bạn muốn đổi vào các ô tương ứng và nhập mã xác nhận hiển thị bên dưới. Cuối cùng, để hoàn tất quá trình đổi tên, hãy nhấp vào Lưu để lưu tên đã đổi.

Hy vọng với các bước đơn giản trên, bất kỳ ai cũng có thể tự thực hiện trên máy tính của mình, nó sẽ giúp bạn đổi tên người dùng trong Win 10. Đừng ngần ngại thực hành ngay trên thiết bị của mình nhé.
Đổi tên máy tính Win 10 bằng Local User và Groups
Ngoài những cách đổi tên tài khoản máy tính đã chia sẻ ở trên, tiếp theo tuyengiaothudo.vn sẽ hướng dẫn bạn một cách đổi tên máy tính khác mà không phải ai cũng biết. Tuy nhiên, các bước thực hiện cũng cực kỳ đơn giản và không tốn quá nhiều thời gian của bạn. Hãy theo dõi và lưu lại thủ thuật này để thực hành trên máy tính Windows 10 của bạn nhé!
Bước 1: Nhấn tổ hợp phím Windows + R để mở nhanh hộp thoại Run. Nhập từ khóa lusrmgr.msc vào ô Open và nhấn OK. Lúc này hệ thống sẽ mở giao diện của mục Local User and Groups.

Bước 2: Nhấp vào Users trong hộp thoại ở phía bên trái của Local Users and Group (Local). Tiếp theo, nhấp đúp vào tài khoản có tên người dùng mà bạn muốn thay đổi.

Bước 3: Hộp thoại đổi tên xuất hiện. Nhập tên bạn muốn đổi vào ô Full name. Cuối cùng, để hoàn tất việc đổi tên, hãy nhấp vào Apply và OK.

Xem thêm : Lulubox Pro – Tải app Lulubox mới nhất
Với Local User and Group, bạn có thể đổi tên máy tính theo ý thích, giúp bạn dễ dàng phân biệt với các thiết bị khác. Mặc dù cách đổi tên người dùng này không phổ biến và được sử dụng thường xuyên như hai phương pháp trên nhưng vẫn là lựa chọn nhanh chóng dành cho bạn.
Thay đổi tên người dùng máy tính bằng Netplwiz trong Windows 10
Đối với máy tính chạy hệ điều hành Windows 10, một cách đổi tên khác là sử dụng Netplwiz. Cách này cũng không được sử dụng phổ biến và rộng rãi. Tuy nhiên, các bước đổi tên máy tính Win 10 này cũng nhanh chóng và dễ dàng không kém các phương pháp mà tuyengiaothudo.vn chia sẻ ở trên.
Dưới đây là các bước đầy đủ mà bạn có thể tham khảo và thực hành trên máy tính của mình một cách rất đơn giản:
Bước 1: Mở máy tính, vào thanh tìm kiếm – biểu tượng kính lúp ở góc dưới bên trái màn hình, nhập từ khóa Netplwiz. Nhấp để chọn kết quả phù hợp nhất.

Bước 2: Bây giờ, hãy nhấp vào tài khoản bạn muốn đổi tên mới. Tiếp theo, nhấp vào Properties.

Bước 3: Hộp thoại đổi tên xuất hiện, bạn tiến hành đổi tên mới. Cuối cùng, để lưu tên đã đổi, bạn nhấp vào nút OK để hoàn tất quá trình.

Đơn giản phải không? Đừng quên lưu lại cách đổi tên nhanh chóng và đơn giản ở trên, biết đâu một ngày nào đó bạn sẽ cần đến. Để nhớ những thao tác đổi tên này, cách hiệu quả nhất là bạn hãy thử tự đổi tên trên máy tính của mình theo hướng dẫn nhé.
Những lưu ý khi đổi tên máy tính Win 10
Như bạn thấy đấy, việc đổi tên máy tính cực kỳ đơn giản và dễ dàng. Chỉ với vài phút và vài bước nhanh chóng, bạn có thể đổi tên thiết bị của mình ngay lập tức. Tuy nhiên, để tránh mất thời gian và gặp sự cố trong quá trình đổi tên, bạn có thể lưu ý những điểm mà tuyengiaothudo.vn liệt kê dưới đây:
Có yêu cầu nào về tên người dùng máy tính không?
Khi bạn muốn đổi tên người dùng, bạn cũng cần lưu ý một số quy tắc để tránh mất thời gian vào việc đổi tên này. Thông thường, đối với máy tính chạy hệ điều hành Windows 10, tên tài khoản sẽ giới hạn trong khoảng 15 ký tự. Bất kỳ tên máy tính nào vượt quá con số này sẽ báo lỗi và bạn phải chỉnh sửa lại mới có thể đổi tên thành công.
Ngoài ra, tên bạn thay đổi không được chứa một số ký tự nhất định. Bao gồm: dấu chấm phẩy (;), dấu hai chấm (:), dấu bằng (=), dấu gạch dưới (_), dấu cộng (+), dấu ngoặc kép (“”), lớn hơn (>), nhỏ hơn (<), dấu ngoặc vuông ([]), dấu phẩy (,)…. Bạn cần tránh những ký tự này trong tên máy tính của mình. Hệ thống sẽ không nhận dạng được và sẽ yêu cầu bạn đổi tên để tương thích với yêu cầu của máy tính.

Những yêu cầu trên rất cần thiết để bạn lưu ý khi lựa chọn tên phù hợp nhất cho thiết bị của mình cũng như đảm bảo được sự cho phép của hệ thống. Hy vọng bạn vẫn sẽ lựa chọn được tên ưng ý nhất mà không cần phải thêm những ký tự tuyengiaothudo.vn liệt kê ở trên.
Có giới hạn số lần đổi tên máy tính trong Windows 10 không?
Nói chung, không có giới hạn về số lần bạn có thể đổi tên máy tính của mình. Bạn có thể tự do đổi tên bất cứ khi nào bạn muốn. Tuy nhiên, việc đổi tên liên tục và thường xuyên cũng sẽ tốn rất nhiều thời gian của bạn.
Vì vậy, trước khi quyết định đổi tên, bạn nên cân nhắc lựa chọn những cái tên mà bạn thực sự thích và muốn hiển thị trên máy tính của mình. Điều này sẽ giúp bạn tiết kiệm rất nhiều thời gian.
bản tóm tắt
Sau đây là 4 cách được gợi ý. đổi tên máy tính win 10 cực kỳ đơn giản và nhanh chóng từ tuyengiaothudo.vn. Hy vọng qua bài viết, bạn có thêm nhiều thủ thuật hữu ích để áp dụng trên máy tính của mình và bạn bè, người thân. Nếu thấy hay đừng quên theo dõi nhé Trang tin tức – tuyengiaothudo.vn để cập nhật nhiều bài viết nhanh chóng và mới nhất với nhiều chủ đề hấp dẫn và thú vị đang chờ bạn khám phá!
Một số bài viết liên quan về thủ thuật máy tính của tuyengiaothudo.vn mà bạn có thể tham khảo:
Nguồn: https://tuyengiaothudo.vn
Danh mục: Thủ thuật