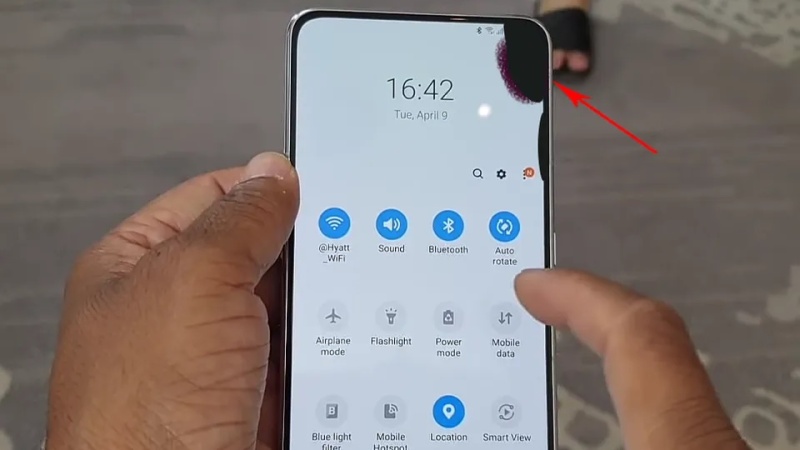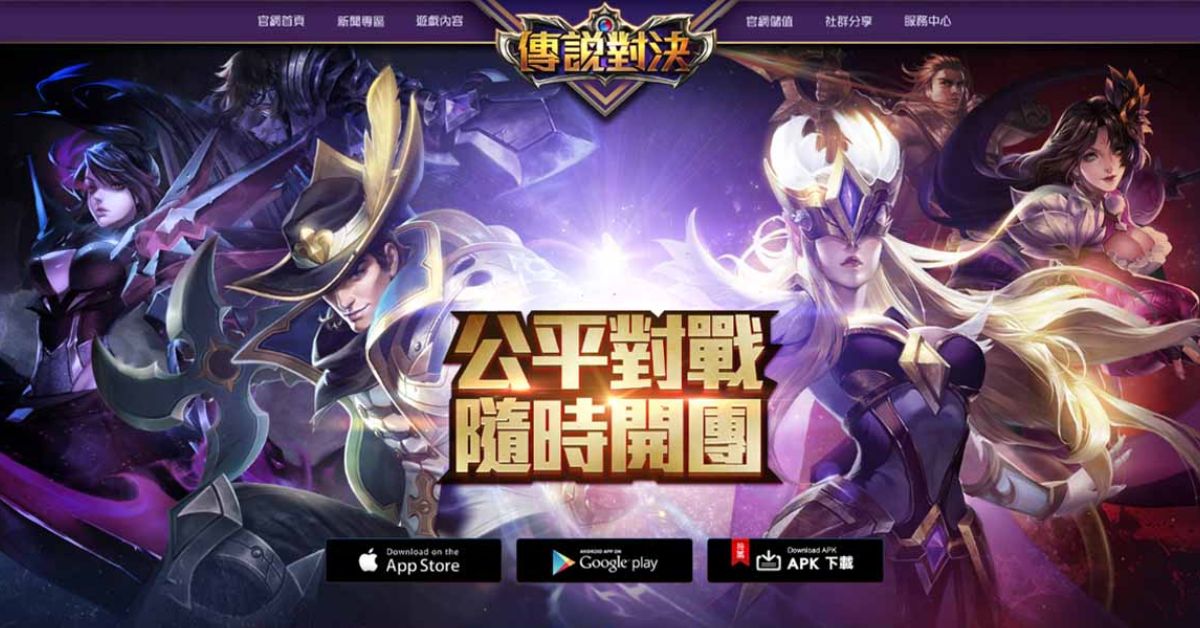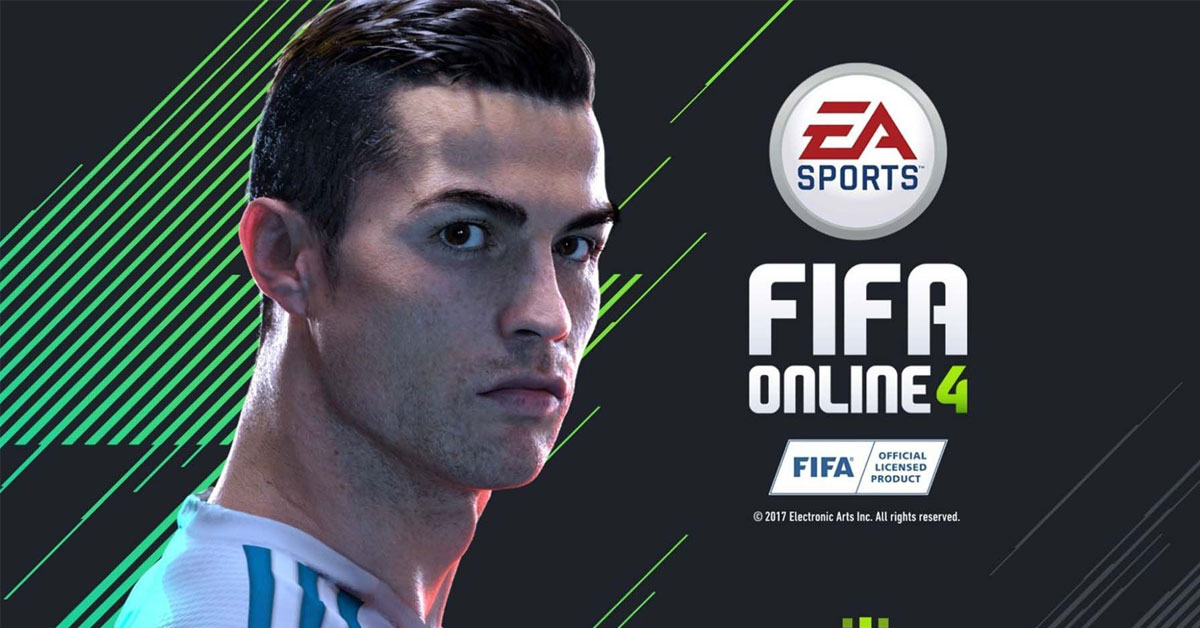Khi sử dụng máy tính, việc kiểm tra nhiệt độ CPU luôn là điều mà nhiều người dùng quan tâm. Bởi nó không chỉ đóng vai trò cực kỳ quan trọng đối với sự ổn định của máy tính mà việc biết được nhiệt độ CPU đang ở mức nào còn giúp bạn tránh được tình trạng sập nguồn do CPU đang trong tình trạng quá nhiệt.
- Hackintosh là gì? Vì sao cần dùng và cách cài đặt Hackintosh?
- Cách xoay video bị ngược chiều trên máy tính, điện thoại đơn giản
- RAM DDR4 là gì? Có gì nổi bật? So sánh sự khác biệt giữa DDR3 và DDR4
- TOP phần mềm quét mã vạch, kiểm tra hàng thật giả tốt nhất hiện nay
- Hướng dẫn bạn đọc nhận 50GB dung lượng iCloud miễn phí dùng trong 9 tháng
Vì vậy, để làm việc hiệu quả hơn, người dùng cần thường xuyên kiểm tra nhiệt độ để biết được tình trạng của thiết bị. Trong bài viết hôm nay, tuyengiaothudo.vn sẽ hướng dẫn bạn cách kiểm tra nhiệt độ tại nhà đơn giản và chính xác nhất.
Bạn đang xem: Cách kiểm tra nhiệt độ CPU tại nhà đơn giản và chính xác nhất
Tổng quan về CPU
Trước khi tìm hiểu cách kiểm tra nhiệt độ CPU, chúng ta hãy cùng xem qua một số thông tin liên quan đến CPU để hiểu tại sao người dùng cần quan tâm đến nhiệt độ CPU!
CPU là gì?
CPU hay còn gọi đơn giản hơn là bộ xử lý trung tâm, đây là bộ phận quan trọng và không thể thiếu của các thiết bị máy tính. CPU được coi là “bộ não” của máy tính khi có nhiệm vụ xử lý mọi thông tin và dữ liệu của PC hoặc laptop.

Để dễ hình dung hơn, bạn có thể hiểu như sau: CPU sẽ tiếp nhận mọi thông tin từ các thiết bị ngoại vi như bàn phím, chuột máy tính,… hoặc các chương trình máy tính rồi phân tích. Sau quá trình làm việc, nó sẽ xuất thông tin ra màn hình để “trả về” cho người dùng.
Tại sao phải kiểm tra nhiệt độ CPU?
Khi người dùng sử dụng thiết bị máy tính trong thời gian dài, nhiệt độ sẽ tăng cao, vô tình khiến mọi linh kiện trong máy đều tỏa nhiệt. Nếu bạn không chú ý và để nhiệt độ tăng lên quá cao, hiệu suất của máy sẽ bị ảnh hưởng và tuổi thọ của CPU hoặc một số bộ phận khác cũng sẽ giảm dần.

Vì lý do này, việc kiểm tra nhiệt độ CPU thường xuyên sẽ giúp bạn phát hiện sớm nếu máy tính có điều gì bất thường, từ đó nhanh chóng tìm ra giải pháp khắc phục, tránh tình trạng máy tính xuống cấp nghiêm trọng hơn.
Hậu quả của việc CPU quá nóng
Như đã đề cập ở trên, để CPU quá nóng sẽ làm giảm đáng kể tuổi thọ và hiệu suất của máy tính.

Ngoài ra, nếu tình trạng này kéo dài, máy tính, laptop của bạn thường xuyên bị giật, lag, đơ hoặc thậm chí là tắt máy khi đang sử dụng. Trong nhiều trường hợp, nhiệt độ CPU cao cũng dẫn đến hư hỏng một số linh kiện bên trong máy tính như ổ cứng, RAM hay card đồ họa,…
Khi nào tôi nên kiểm tra nhiệt độ CPU?
Nhiều người dùng vẫn còn băn khoăn không biết khi nào nên kiểm tra nhiệt độ CPU. Trong bài viết hôm nay, tuyengiaothudo.vn sẽ gửi đến bạn đọc những dấu hiệu cho thấy máy tính của bạn cần được kiểm tra sớm nhất có thể.

Đầu tiên, PC hoặc laptop của bạn đột nhiên chạy chậm hơn bình thường và bắt đầu bị lag. Bên cạnh đó, bạn cũng có thể kiểm tra xem bề mặt máy tính có quá nóng không, nếu thấy máy tính có nhiệt độ bất thường, hãy kiểm tra nhiệt độ ngay! Một đặc điểm khác mà nhiều người dùng thường gặp là quạt tản nhiệt của máy tính chạy hết công suất và phát ra tiếng ồn.
Nếu gặp phải một trong những đặc điểm trên, bạn nên kiểm tra ngay nhiệt độ CPU để có thể phát hiện sớm các vấn đề của máy, từ đó có thể nhanh chóng giải quyết vấn đề để máy hoạt động trở lại bình thường.
Cách kiểm tra nhiệt độ CPU không cần phần mềm
Người dùng có thể kiểm tra nhiệt độ CPU tại nhà mà không cần dùng phần mềm thông qua các cách sau:
Cách đầu tiên mà tuyengiaothudo.vn muốn giới thiệu đến bạn là chúng ta có thể kiểm tra bằng các giác quan của mình, tức là bạn sẽ đặt tay lên bàn phím máy tính để xem nhiệt độ có quá nóng hay không.

Xem thêm : Hướng dẫn khôi phục cài đặt gốc Xiaomi dễ thực hiện
Ngoài ra, nếu bạn cũng thấy các hoạt động xử lý chương trình của thiết bị chậm hơn trước thì đây là dấu hiệu cho thấy máy tính của bạn cần được làm mát. Tuy nhiên, vì đây chỉ là một bài kiểm tra cảm quan nên chúng ta không thể biết được chi tiết và chính xác nhiệt độ CPU. Do đó, để có thể nắm bắt chính xác hơn, bạn nên kiểm tra lại nhiệt độ CPU thông qua phần mềm.
BIOS được biết đến là viết tắt của cụm từ tiếng Anh Basic Input/Output System. Đây là hệ thống giúp người dùng kiểm soát các tính năng cơ bản của máy tính, chẳng hạn như khởi động hệ điều hành hoặc kết nối và chạy trình điều khiển cho chuột, bàn phím, v.v.
Để kiểm tra nhiệt độ CPU trong BIOS, bạn có thể làm theo các bước sau:
Bước 1: Trước hết, bạn cần khởi động lại thiết bị của mình.
Bước 2: Tiếp theo, khi thấy logo của nhà sản xuất xuất hiện trên màn hình, bạn sẽ phải nhanh chóng nhấn phím chức năng tương ứng để truy cập vào BIOS. Thông thường, trên các dòng máy tính sẽ là các phím F1, F2, ESC, Del,… tùy theo từng loại máy tính khác nhau.

Bước 3: Sau khi truy cập vào BIOS, bạn sẽ tiến hành tìm mục CPU Temperature để kiểm tra nhiệt độ CPU hiện tại của máy tính.
Vậy là trên đây là hai cách phổ biến mà chúng ta có thể sử dụng để kiểm tra nhanh nhiệt độ CPU ngay tại nhà mà không cần phải tải phần mềm. Nếu thấy CPU quá nóng, hãy tìm cách làm mát CPU để tránh các vấn đề lâu dài với máy.
Cách kiểm tra nhiệt độ CPU thông qua phần mềm
Trong bài viết hôm nay, tuyengiaothudo.vn sẽ giới thiệu đến các bạn 2 phần mềm chuyên dụng và được nhiều người sử dụng nhất trong việc kiểm tra nhiệt độ CPU.
CPUID HWMonitor là một trong những phần mềm công nghệ có thể giúp chúng ta theo dõi tình trạng phần cứng trong máy tính. Với giao diện đơn giản, dễ sử dụng cũng như hiển thị thông tin chi tiết và chính xác, bạn hoàn toàn có thể yên tâm kiểm tra nhiệt độ CPU thông qua CPUID HWMonitor.
Bước 1: Đầu tiên, hãy tải phần mềm CPUID HWMonitor về thiết bị của bạn.

Bước 2: Sau khi cài đặt xong, tắt và khởi động lại máy tính. Tiếp theo, chúng ta sẽ để máy chạy khoảng 15 phút rồi nhấn nút Finish để có thể chạy thử nhiệt độ CPU.

Bước 3: Trên thanh tìm kiếm, mở phần mềm CPUID HWMonitor và nhìn vào bảng hiển thị trên màn hình. Ở đây, trong mục Nhiệt độ, sẽ có Package, đây là nhiệt độ chung của CPU, trong khi Core#0 và Core#1 là 2 lõi vật lý của CPU.
Nhiệt độ lõi
Core Temp là một trong những ứng dụng khá nhẹ nên ngoài CPUID HWMonitor, bạn cũng có thể lựa chọn phần mềm này để kiểm tra nhiệt độ CPU trên máy tính của mình. Một ưu điểm nữa mà Core Temp vẫn đang làm rất tốt là nó sẽ gửi tín hiệu cảnh báo khi nhiệt độ máy tính của bạn tăng quá cao. Nhờ đó, bạn có thể nhanh chóng tìm cách hạ nhiệt độ của máy. Dưới đây là các bước thao tác với Core Temp:

Bước 1: Đầu tiên, bạn cần tải Core Temp và cài đặt phần mềm này vào máy tính. Tuy nhiên, khi đến mục Select Additional Tasks, hãy nhớ xóa mục Build your kingdom with Goodgame Empire để tránh cài thêm rác vào máy tính nhé!

Xem thêm : Hướng dẫn cách xóa video trên Tiktok cập nhật 2024
Bước 2: Sau khi hoàn tất cài đặt, hãy nhanh chóng kích hoạt phần mềm Core Temp để bắt đầu xem nhiệt độ CPU hiện tại.
Ở phía dưới của bảng điều khiển, chúng ta có thể dễ dàng xem nhiệt độ CPU của từng lõi riêng biệt. Đặc biệt, Core Temp còn hiển thị nhiệt độ cao nhất (Max) và thấp nhất (Min) được ghi nhận của từng lõi để bạn có thể xem CPU của mình đang hoạt động như thế nào.
Thông tin thêm bạn cần biết về nhiệt độ CPU
Sau khi kiểm tra nhiệt độ CPU, chúng ta cần chú ý một số thông tin sau để giúp máy tính luôn hoạt động trơn tru.
Nhiệt độ an toàn của CPU là bao nhiêu?
Đầu tiên, sau khi bạn biết nhiệt độ CPU của mình là bao nhiêu, chúng ta cần xem nó tương ứng với bao nhiêu trong thang đo bên dưới để xem nhiệt độ đó có ở ngưỡng an toàn, bình thường hay không. Lưu ý rằng nhiệt độ bên dưới được tính bằng độ C.

Khi máy ở trạng thái nhàn rỗi:
Nhiệt độ CPU tốt (Intel): Nằm trong khoảng từ 28 độ đến 43 độ
CPU tốt (AMD) Nhiệt độ: Giảm xuống giữa 30 độ và 45 độ
Khi máy ở trạng thái bình thường:
Nhiệt độ CPU tốt (Intel): Nằm trong khoảng từ 47 độ đến 65 độ
CPU tốt (AMD) Nhiệt độ: Nằm trong khoảng từ 49 độ đến 68 độ
Khi máy đang ở trạng thái hoạt động hết công suất:
Nhiệt độ CPU tốt (Intel): Nằm trong khoảng từ 66 độ đến 90 độ
CPU tốt (AMD) Nhiệt độ: Nằm trong khoảng từ 68 độ đến 92 độ
Các cách làm mát hoặc làm mát CPU của bạn
Trong trường hợp bạn nhận thấy nhiệt độ CPU quá cao, bạn có thể làm mát hoặc giảm nhiệt độ CPU theo những cách sau:

- Tắt tất cả các ứng dụng và phần mềm không sử dụng trên máy tính của bạn.
- Đặt máy ở nơi thoáng mát, vệ sinh máy thường xuyên và khi tháo máy ra vệ sinh, bạn cũng có thể tra thêm keo tản nhiệt vào CPU để làm mát máy.
- Tắt thiết bị khi không sử dụng và tránh sử dụng khi đang sạc.
Trên đây là những cách phổ biến nhất bạn có thể áp dụng để làm mát CPU máy tính.
bản tóm tắt
Việc kiểm tra nhiệt độ CPU thường xuyên là vô cùng cần thiết. Sau một thời gian sử dụng, nếu máy luôn nóng có thể dẫn đến hư hỏng các linh kiện bên trong như CPU, chip, tuổi thọ của máy sẽ giảm đi nhanh chóng. Hy vọng với những cách trên, bạn có thể dễ dàng áp dụng để kiểm tra nhiệt độ máy tính của mình. Bên cạnh đó, nếu muốn tìm hiểu thêm nhiều mẹo hay thủ thuật hữu ích về máy tính, điện thoại, bạn cũng có thể tra cứu trên website tuyengiaothudo.vn để tìm hiểu thêm nhé!
Xem thêm:
Nguồn: https://tuyengiaothudo.vn
Danh mục: Thủ thuật