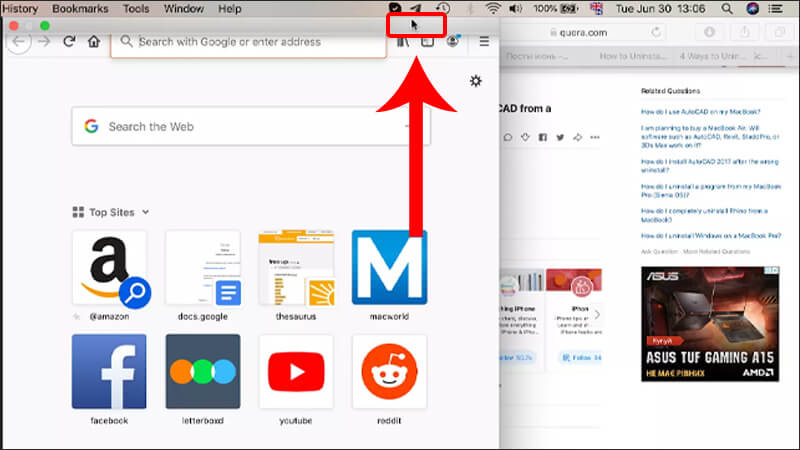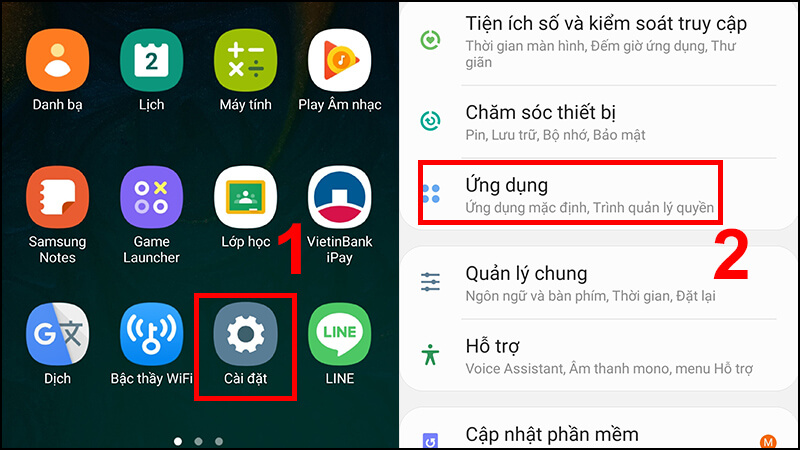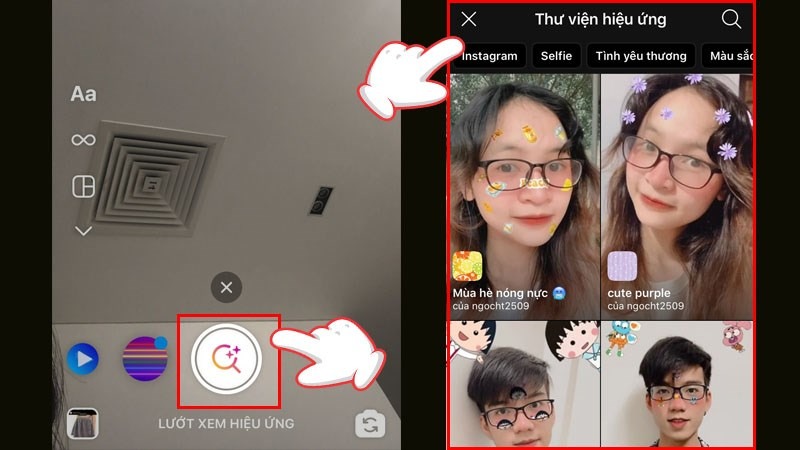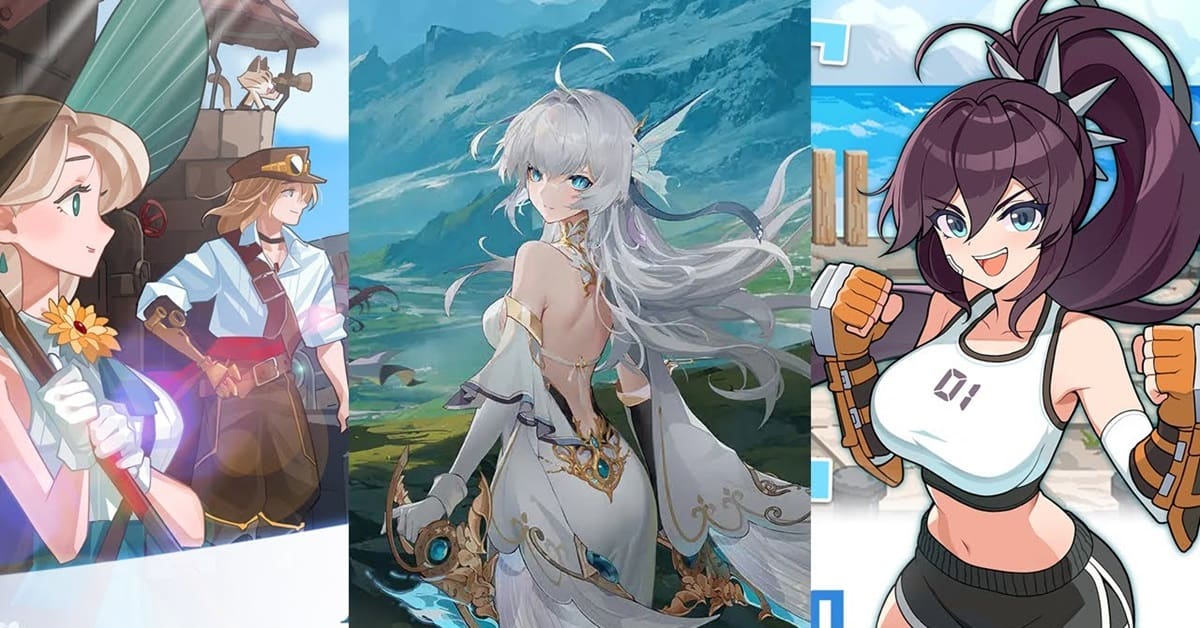Cách xóa ứng dụng trên máy tính giúp bạn giải phóng không gian lưu trữ. Vậy làm thế nào để gỡ cài đặt ứng dụng trên máy tính Windows và Macbook? Hãy theo dõi bài viết dưới đây của tuyengiaothudo.vn để biết hướng dẫn chi tiết nhé!
Trong trường hợp nào bạn nên gỡ cài đặt ứng dụng trên máy tính?
Trên thực tế, khi xóa ứng dụng trên máy tính, người dùng có lý do chính đáng. Dưới đây là những lý do phổ biến khiến người dùng tìm kiếm cách xóa ứng dụng trên máy tính:
Bạn đang xem: Hướng dẫn cách xoá ứng dụng trên máy tính hiệu quả nhất
- Nếu máy tính của bạn đã cài đặt các ứng dụng không cần thiết, bạn có thể xóa chúng để giải phóng dung lượng trên ổ cứng.
- Xóa các ứng dụng không cần thiết trên máy tính sẽ giúp tăng tốc hệ thống.
- Có nhiều trường hợp ứng dụng gây ra lỗi hệ thống máy tính. Trong trường hợp này, bạn cần xóa ứng dụng này khỏi hệ thống để khắc phục.
- Nếu bạn không tin tưởng vào tính bảo mật của bất kỳ ứng dụng nào trên máy tính của mình, bạn có thể xóa ứng dụng đó. Điều này nhằm đảm bảo tính bảo mật của hệ thống cũng như sự an toàn của thông tin của bạn.

Hướng dẫn cách xóa ứng dụng trên máy tính Windows
Đối với người dùng máy tính Windows, có rất nhiều cách để xóa các ứng dụng không cần thiết trên máy tính. Hãy tham khảo các phương pháp sau và tìm cách xóa ứng dụng nhanh nhất và tiện lợi nhất!
Cách xóa ứng dụng máy tính khỏi Control Panel
Xóa ứng dụng trên máy tính từ Control Panel là phương pháp đầu tiên và được sử dụng nhiều nhất. Với phương pháp này, bạn có thể nhanh chóng xóa ứng dụng mong muốn. Đầu tiên, hãy vào menu Control Panel -> chọn Programs -> chọn Program and Features.

Tiếp theo, bạn sẽ thấy một màn hình hiển thị các ứng dụng hiện đang được cài đặt trên máy tính của bạn. Tìm ứng dụng bạn muốn xóa bằng cách nhấp vào và chọn “Gỡ cài đặt”. Như vậy, bạn đã xóa ứng dụng, giải phóng không gian cho máy tính của bạn. Tuy nhiên, phương pháp xóa ứng dụng từ Control Panel chỉ có thể xóa các ứng dụng được cài đặt theo tệp, exe, v.v.

Cách xóa ứng dụng trên máy tính thông qua phím tắt Uninstall
Trên máy tính Windows, sau khi cài đặt một ứng dụng, sẽ có một thư mục Uninstall. Thư mục này sẽ xuất hiện trong menu Start hoặc màn hình Start. Do đó, khi bạn cần xóa bất kỳ ứng dụng nào, bạn có thể chọn tệp Uninstall và xóa nó khỏi tiện ích.

Cách xóa ứng dụng trên máy tính để bàn bằng cách cài đặt MSI
Đối với các chương trình 64 bit, setup.exe sẽ không được sử dụng để cài đặt. Tệp có phần mở rộng .msi được Windows Installer sử dụng. Vì vậy, cách xóa ứng dụng máy tính hoặc các tệp có định dạng này, bạn cần thực hiện như sau: Đầu tiên, nhấp chuột phải vào tệp bạn muốn xóa và chọn Gỡ cài đặt.

Ngoài phương pháp trên, thao tác xóa chương trình khỏi tệp msi có thể được kích hoạt từ cửa sổ dòng lệnh. Kích hoạt Dấu nhắc lệnh và sau đó nhập lệnh “msiexec /x” và tệp cần xóa.
Cách xóa ứng dụng trên máy tính bằng file Uninstall.exe
Khi bạn tải xuống một ứng dụng hoặc phần mềm vào máy tính, nó sẽ tạo ra một tệp Uninstall.exe. Do đó, bạn có thể truy cập vào phần cài đặt để xóa ứng dụng bạn muốn. Trong một số trường hợp, trình gỡ cài đặt này được viết tắt là uninst.exe. Bây giờ, hãy nhấp đúp vào tệp và làm theo hướng dẫn để nhanh chóng xóa ứng dụng khỏi máy tính của bạn.

Cách xóa ứng dụng máy tính khỏi Microsoft Store và màn hình Bắt đầu
Các phương pháp xóa màn hình trên chỉ áp dụng cho các chương trình trên máy tính để bàn. Trong trường hợp người dùng muốn xóa ứng dụng trên màn hình Start, họ cần thực hiện như sau: Đầu tiên, nhấp chuột phải vào ô ứng dụng cần xóa trên màn hình Start. Ngay sau đó, Uninstall sẽ xuất hiện ở cuối màn hình, nhấp để xóa nhanh ứng dụng.

Trong trường hợp ứng dụng bạn muốn xóa không còn biểu tượng trên màn hình Start, hãy nhập tên ứng dụng vào ô tìm kiếm. Tiếp theo, nhấn và giữ tên ô -> chọn Uninstall để thực hiện. cách xóa ứng dụng trên máy tính thành công.
Cách xóa ứng dụng trên máy tính để bàn bằng Modern từ Cài đặt PC
Nếu bạn đang sử dụng máy tính Windows 8.1, bạn có thể áp dụng cách này để gỡ bỏ ứng dụng. Đầu tiên, bạn vào PC Settings -> chọn Search and apps -> chọn App sizes. Lúc này, màn hình sẽ hiển thị danh sách các ứng dụng hiện đang được cài đặt trên máy tính. Tìm ứng dụng bạn muốn xóa và chọn Uninstall. Để xác nhận gỡ bỏ ứng dụng khỏi máy tính, bạn hãy nhấp vào Uninstall một lần nữa.

Cách xóa ứng dụng trên máy tính bằng phần mềm CCleaner
CCleaner – phần mềm dọn dẹp và xóa các tập tin và ứng dụng không cần thiết trên máy tính của bạn. Bạn chỉ cần tải phần mềm này về và xóa ứng dụng như sau:
Xem thêm : Hướng dẫn bạn đọc cách cập nhật lên iOS 14 Beta 5 để trải nghiệm trước nhiều tính năng độc đáo
Bước 1: Mở phần mềm CCleaner trên máy tính -> chọn Tools -> chọn Uninstall để hiển thị danh sách các ứng dụng đang hoạt động.

Bước 2: Chọn phần mềm bạn muốn xóa rồi chọn Uninstall. Như vậy là bạn đã xóa nhanh ứng dụng trên máy tính bằng phần mềm CCleaner.

Cách gỡ bỏ ứng dụng máy tính bằng phần mềm Your Uninstaller
Một trong những phần mềm giúp bạn dễ dàng xóa ứng dụng trên máy tính là Your Uninstaller. Phần mềm này có chức năng xóa các file dư thừa, giúp mở rộng không gian lưu trữ máy tính. Cách xóa ứng dụng trên máy tính Sử dụng phần mềm Your Uninstaller được thực hiện như sau:
Bước 1: Đầu tiên, bạn cần mở phần mềm Your Uninstaller trên máy tính, sau đó chọn ứng dụng bạn muốn xóa.

Bước 2: Tiến hành chọn chế độ xóa phù hợp bao gồm:
- Nếu bạn muốn xóa một ứng dụng thông thường, hãy chọn Chế độ tích hợp.
- Nếu bạn muốn xóa ứng dụng và quét các tập tin rác, hãy chọn Chế độ an toàn.
- Tính năng xóa ở chế độ bình thường bao gồm xóa ứng dụng + quét tệp rác sâu.
- Nếu bạn muốn xóa ứng dụng + quét toàn bộ máy tính + xóa các file liên quan đến ứng dụng, hãy chọn Super Mode.
- Sau khi chọn tính năng xóa phù hợp -> nhấp vào Tiếp theo.

Bước 3: Chờ phần mềm/ứng dụng xóa xong -> chọn Next và chọn Finish để hoàn tất quá trình.

Hướng dẫn cách xóa ứng dụng trên máy tính Macbook
Vì máy tính Windows và Macbook có hệ điều hành khác nhau nên cách gỡ bỏ ứng dụng cũng khác nhau. Sau đây là 4 cách đơn giản để gỡ bỏ ứng dụng khỏi thiết bị của bạn, hãy chọn phương pháp thuận tiện nhất!
Cách xóa ứng dụng trên máy tính để bàn bằng Launchpad
Cách xóa ứng dụng trên máy tính Macbook đầu tiên chúng tôi muốn giới thiệu đến các bạn là sử dụng Launchpad. Lưu ý, cách xóa ứng dụng này chỉ áp dụng khi có dấu X ở góc trái của ứng dụng.
Bước 1: Chọn biểu tượng Launchpad trên thanh ứng dụng ở cuối màn hình để khởi chạy.

Bước 2: Nhấn và giữ biểu tượng ứng dụng bạn muốn xóa cho đến khi bạn thấy tín hiệu rung nhẹ. Phương pháp này tương tự như khi bạn xóa ứng dụng trên iPhone.

Bước 3: Một dấu x nhỏ xuất hiện ở góc trái ứng dụng, nhấn Delete để xóa. Như vậy là bạn đã xóa thành công ứng dụng không cần thiết trên Macbook.
Cách xóa ứng dụng máy tính bằng Finder
Trên Macbook, Finder là nơi lưu trữ các tập tin, ứng dụng và tài liệu của chủ sở hữu. Cách xóa ứng dụng trên máy tính Macbook khá đơn giản nên được nhiều người lựa chọn.
Bước 1: Tìm Finder trên máy tính của bạn và chọn Ứng dụng.

Xem thêm : Hướng dẫn chi tiết cách sử dụng sạc không dây và các lưu ý quan trọng
Bước 2: Chọn ứng dụng không cần thiết mà bạn muốn xóa. Tiếp theo, nhấp chuột phải vào ứng dụng đó, nếu sử dụng Trackpad, bạn có thể chạm bằng 2 ngón tay.

Bước 3: Chọn Di chuyển vào thùng rác để di chuyển ứng dụng vào thùng rác.

Bước 4: Chọn biểu tượng thùng rác trên thanh công cụ, tìm ứng dụng bạn vừa xóa -> nhấp chuột phải để xóa vĩnh viễn ứng dụng khỏi hệ thống máy tính. Trong một số trường hợp, hệ thống sẽ yêu cầu nhập mật khẩu để xóa, hãy lưu ý điều này.

Cách xóa ứng dụng máy tính khỏi công cụ quản lý bộ nhớ
Nếu bạn đang tìm kiếm cách xóa ứng dụng trên máy tính Đối với Macbook, vui lòng tham khảo phương pháp sau. Các bước để xóa ứng dụng bằng công cụ quản lý bộ nhớ như sau:
Bước 1: Nhìn vào góc trái màn hình, có biểu tượng Apple. Chọn biểu tượng này -> chọn About This Mac.

Bước 2: Chọn Storage -> chọn Manage. Lúc này màn hình hiển thị danh sách các ứng dụng đang chạy trên máy tính. Di chuyển chuột đến ứng dụng bạn muốn xóa và chọn dấu x nhỏ.

Bước 3: Cuối cùng, chọn Xóa để xác nhận ứng dụng đã bị xóa khỏi hệ thống máy tính.


Cách xóa ứng dụng trên máy tính iOS thông qua CleanMyMac X
Khi xóa ứng dụng trên máy tính iOS, bạn có thể sử dụng phần mềm của bên thứ ba. CleanMyMac X là phần mềm được nhiều người dùng tải về để tối ưu hóa hệ thống, ngăn chặn các ứng dụng độc hại và tích hợp các tính năng cần thiết. Hơn nữa, phần mềm này còn giúp máy tính của bạn giải phóng dung lượng và hoạt động mượt mà hơn. Các bước xóa ứng dụng trên máy tính bằng phần mềm CleanMyMac X như sau:
Bước 1: Đầu tiên, bạn cần tải CleanMyMac X về máy tính của mình.

Bước 2: Khi phần mềm đã tải về, bạn vào -> chọn Uninstaller. Tiếp theo, bạn cần chọn All Applications để hiển thị các ứng dụng đang chạy trên máy tính.
Bước 3: Tìm ứng dụng không cần thiết mà bạn muốn xóa. Cuối cùng, chọn Uninstall để hoàn tất quá trình xóa ứng dụng bằng phần mềm CleanMyMac X trên Macbook.
Phần kết luận
Trong bài viết trên, chúng tôi đã chia sẻ cách xóa ứng dụng trên máy tính Windows và Macbook để bạn tham khảo. Việc xóa các ứng dụng không cần thiết giúp máy tính có thêm dung lượng lưu trữ và thiết bị hoạt động trơn tru hơn. Vui lòng nhấp theo dõi tuyengiaothudo.vn để cập nhật thường xuyên thông tin “nóng”!
XEM THÊM:
Nguồn: https://tuyengiaothudo.vn
Danh mục: Thủ thuật