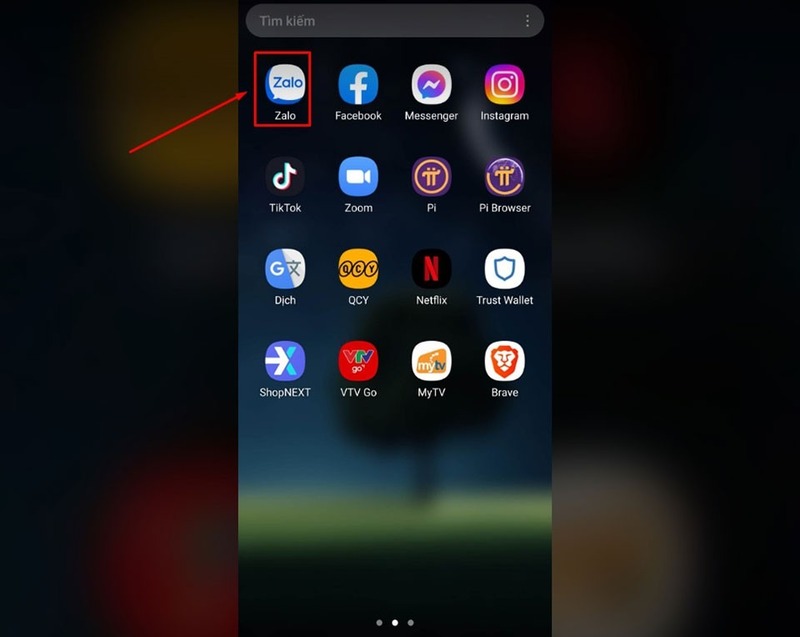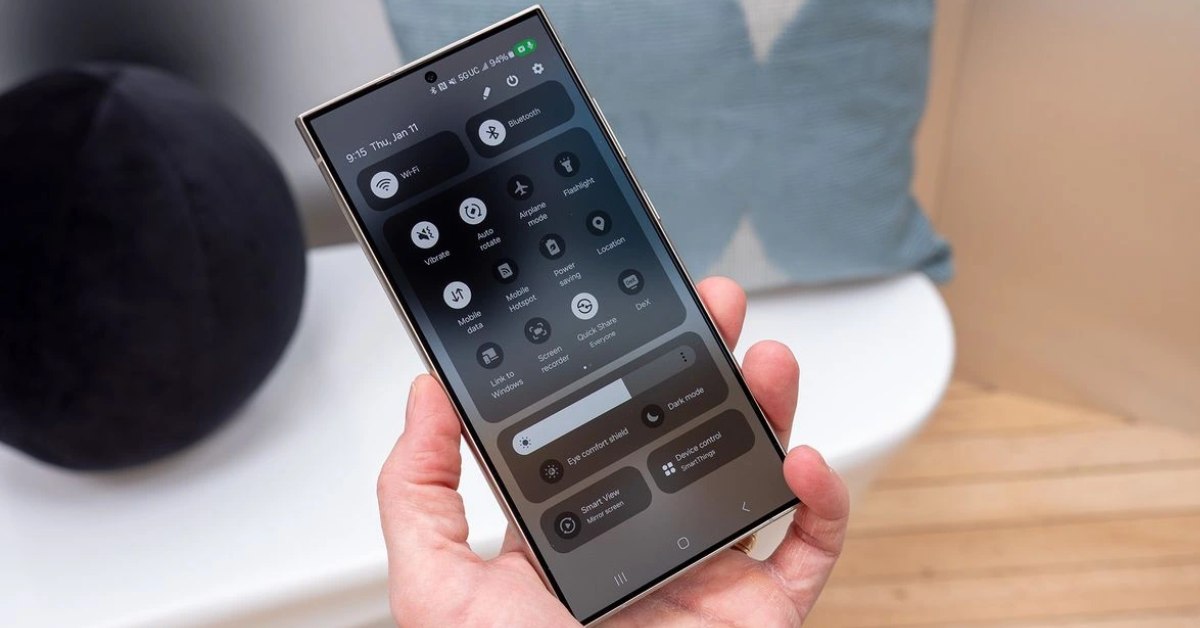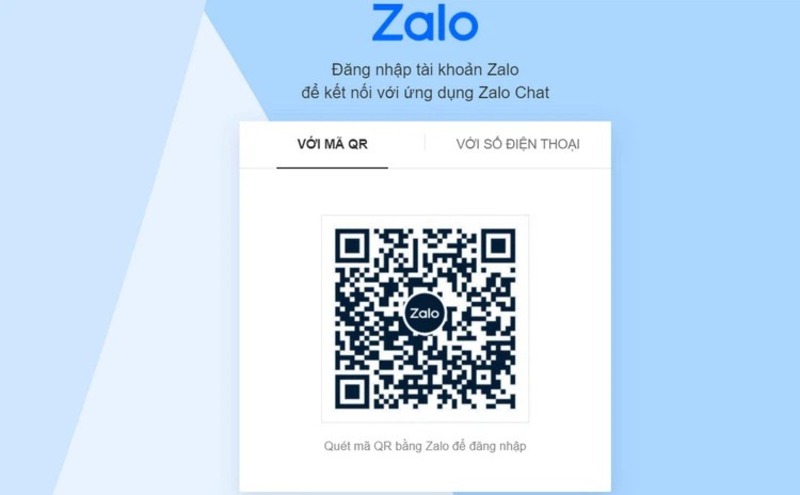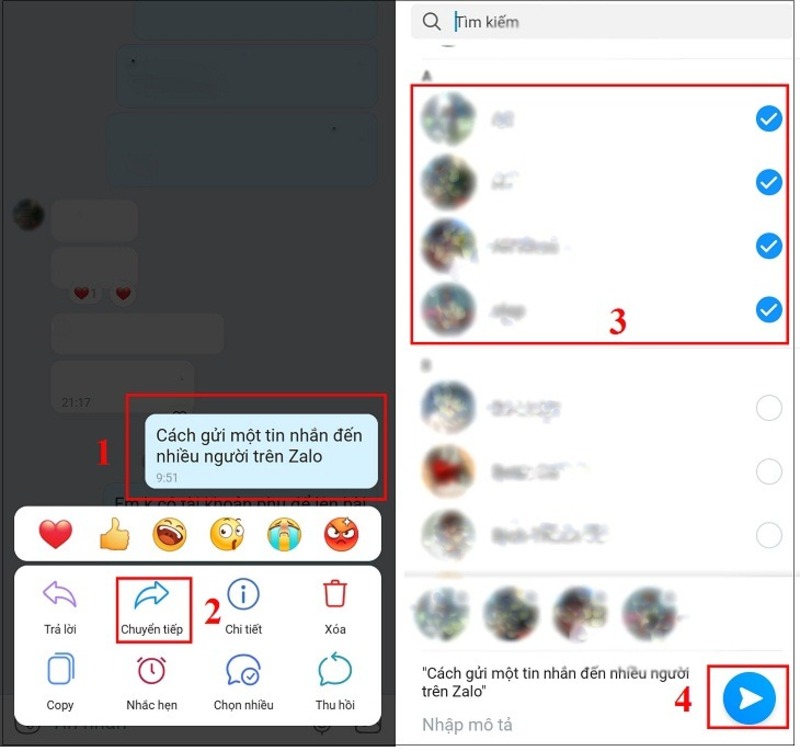Ngày nay, laptop đã trở thành một phần không thể thiếu trong cuộc sống của chúng ta. Tuy nhiên, sau một thời gian sử dụng, thiết bị này có thể gặp phải các vấn đề như đơ hoặc treo màn hình. Điều này không chỉ gây khó chịu mà còn làm gián đoạn công việc và các hoạt động thường ngày của bạn. May mắn thay, có rất nhiều cách dễ dàng để khắc phục sự cố này. Và ngay sau đây, tuyengiaothudo.vn sẽ giới thiệu 10 cách hiệu quả giúp bạn sửa máy tính bị đơ và treo nhanh chóng và đơn giản.
Nguyên nhân nào khiến máy tính xách tay của bạn bị treo?
Bạn có bao giờ thắc mắc tại sao màn hình máy tính của bạn bị đóng băng không? Sau đây là một số nguyên nhân phổ biến mà bạn có thể gặp phải.
Bạn đang xem: 10 Cách khắc phục máy tính bị đơ, bị treo nhanh chóng nhất
Vi-rút
Một trong những lý do chính khiến máy tính xách tay bị treo là do thiết bị bị nhiễm vi-rút. Từ đó, vi-rút này có thể gây ra lỗi trong hệ điều hành và dẫn đến máy tính đột nhiên bị treo. Để khắc phục và loại bỏ chúng, bạn nên sử dụng phần mềm diệt vi-rút đáng tin cậy như Symantec Endpoint Protection, AVG Antivirus, Kaspersky Antivirus hoặc Bitdefender Pro Plus.

Ngoài ra, bạn nên tránh truy cập vào các trang web không an toàn hoặc chưa được xác minh. Bởi vì đây là một trong những nguồn tiềm ẩn khiến máy tính thân yêu của bạn bị nhiễm virus. Đồng thời, việc duyệt web an toàn và cân nhắc trước khi tải xuống các tệp từ internet cũng là một phần quan trọng trong việc bảo vệ máy tính xách tay của bạn khỏi các mối đe dọa trực tuyến.
Động cơ nóng
Khi sử dụng máy tính trong thời gian dài, máy thường nóng hơn và hệ thống tản nhiệt có thể không hoạt động hiệu quả. Điều này góp phần đáng kể vào tình trạng máy tính thường xuyên bị đơ và chậm. Quan trọng hơn, quạt tản nhiệt bên trong máy tính và laptop có thể không còn hoạt động tốt như trước do bụi bẩn tích tụ trong các khe và hốc bên trong thiết bị. Do đó, quá trình thông gió sẽ trở nên khó khăn, dẫn đến hiệu suất của máy tính hoặc laptop kém sau một thời gian dài sử dụng.

RAM đầy đủ
Dung lượng RAM hạn chế cũng là một trong những nguyên nhân chính khiến laptop bị đơ khi hoạt động. Bởi vì RAM có dung lượng thấp có thể được tượng trưng như một “con đường hẹp” chứa rất nhiều dữ liệu di chuyển bên trong hệ thống. Từ đó, “con đường hẹp” có thể dẫn đến “tắc đường” và dẫn đến tình trạng quá tải RAM, khiến máy hoạt động chậm hoặc thậm chí là đơ màn hình.

Phần cứng lỏng lẻo
Sử dụng card đồ họa không phù hợp cũng là một trong những nguyên nhân phổ biến khiến máy tính bị đơ. Đặc biệt đối với những người chuyên về phần mềm thiết kế đồ họa hoặc liên quan đến biên tập phim, việc máy tính thường xuyên bị đơ là điều không thể tránh khỏi. Nguyên nhân chính là card đồ họa không đủ mạnh để xử lý các tác vụ nâng cao đòi hỏi hình ảnh sắc nét và hoạt ảnh trong video.

Xem thêm: Hướng dẫn cách xóa ứng dụng trên máy tính hiệu quả nhất
10 cách sửa máy tính bị đóng băng nhanh chóng
Đến đây, có lẽ bạn đã biết nguyên nhân khiến máy tính của mình bị đơ. Và để khắc phục tình trạng đó, Hoàng Hà sẽ giới thiệu đến bạn 10 cách hiệu quả giúp bạn sửa máy tính bị đơ nhanh chóng và đơn giản.
Sử dụng Trình quản lý tác vụ để đóng hoàn toàn các ứng dụng
Một trong những giải pháp phổ biến nhất để sửa máy tính bị đóng băng là sử dụng Trình quản lý tác vụ để chấm dứt các ứng dụng gây ra tình trạng đóng băng. Để thực hiện việc này, bạn có thể mở Trình quản lý tác vụ bằng cách sử dụng tổ hợp phím Ctrl+Alt+Del (trên Windows XP) hoặc Ctrl+Shift+Esc (trên Windows 7).

Khi Task Manager mở ra, bạn có thể truy cập tab “Applications”, sau đó chọn ứng dụng bạn muốn đóng và chọn “End Task” để kết thúc. Điều này sẽ giúp bạn khắc phục sự cố máy tính bị treo hiệu quả.
Ngắt nguồn bằng phím cứng
Một trong những thủ thuật quen thuộc với người dùng khi gặp phải tình trạng máy tính bị đơ là khởi động lại máy bằng cách giữ nút nguồn trên laptop. Khi thực hiện thao tác này, máy sẽ bật nguồn và reset toàn bộ hệ thống, cho phép chương trình khởi động lại từ đầu. Đây là biện pháp đơn giản và bạn chỉ nên áp dụng khi máy tính bị đơ và không có cách nào khắc phục tình trạng này.

Vệ sinh bộ tản nhiệt để cải thiện hiệu suất
Để đảm bảo laptop của bạn hoạt động hiệu quả và tránh tình trạng máy tính bị đơ, việc vệ sinh laptop thường xuyên là điều bắt buộc. Trong quá trình vệ sinh, ngoài việc vệ sinh bề mặt bên ngoài, bạn cũng nên chú ý và bôi keo tản nhiệt vào máy tính. Bởi đây là nơi bụi bẩn và mảng bám có thể tích tụ, cản trở quá trình làm mát, việc bôi keo tản nhiệt cũng giúp thiết bị tản nhiệt hiệu quả hơn.

Ngoài ra, một cách khác để tăng hiệu suất máy tính xách tay là sử dụng đế tản nhiệt. Theo đó, phụ kiện này sẽ giúp tăng luồng khí lưu thông qua máy tính, giúp làm mát nhanh và giảm tình trạng quá nhiệt. Đồng thời, điều này có thể cải thiện trải nghiệm làm việc và giảm nguy cơ máy tính bị “đóng băng”.
Cập nhật hệ điều hành thường xuyên và quét virus khi máy tính bị treo.
Việc thường xuyên bỏ qua các bản cập nhật hệ điều hành và quét virus là một thói quen xấu mà nhiều người dùng có thể mắc phải. Bởi vì việc quét virus và cập nhật phần mềm, trình điều khiển sẽ giúp máy tính hoạt động trơn tru và ổn định hơn. Và đây là một công việc quan trọng để duy trì hiệu suất ổn định của thiết bị và tránh bị đơ sau một thời gian sử dụng.

Nâng cấp RAM khi máy tính bị treo
Khi bạn gặp vấn đề về RAM thấp, giải pháp hiệu quả là xóa các chương trình không cần thiết hoặc ít sử dụng và dừng các chương trình đang chạy ở chế độ nền. Điều này sẽ giúp máy tính của bạn chạy mượt mà hơn và giảm nguy cơ bị treo.
Một biện pháp tối ưu khác được nhiều người dùng áp dụng là thường xuyên chống phân mảnh ổ cứng và cân nhắc nâng cấp RAM. Tuy nhiên, trước khi quyết định nâng cấp RAM, bạn nên tìm hiểu kỹ loại RAM mà laptop đang sử dụng để tránh lỗi và đảm bảo tiết kiệm chi phí.

Khởi động lại trình điều khiển card đồ họa trên máy tính của bạn
Khi bạn đã xác định được rằng sự cố khiến máy tính của bạn bị treo là do sự cố ở card đồ họa, một cách nhanh chóng để khắc phục là sử dụng tổ hợp phím Ctrl+Shift+Windows+B. Đây là tổ hợp phím đặc biệt được sử dụng để yêu cầu Windows khởi động lại trình điều khiển card đồ họa và sửa mọi lỗi liên quan đến nó.

Xem thêm : Cách đơn giản để mang “My Computer” ra ngoài Desktop trên Windows 11
Quá trình này diễn ra rất nhanh, thường chỉ mất 1 đến 2 giây. Trong thời gian này, màn hình có thể tắt trong giây lát rồi nhấp nháy trước khi máy tính trở lại bình thường. Đây là cách đơn giản và hiệu quả để khắc phục sự cố với card đồ họa và đưa máy tính trở lại trạng thái chạy mượt mà.
Chuyển sang ổ cứng SSD
Đối với những chiếc laptop đã sử dụng nhiều năm, việc chỉ sở hữu một ổ cứng HDD truyền thống là điều không thể tránh khỏi. Nếu bạn cần nhiều dung lượng lưu trữ hơn hoặc cần cải thiện tốc độ xử lý bộ nhớ, bạn có thể cân nhắc nâng cấp lên ổ SSD. Mặc dù giá của linh kiện này cao hơn một chút, nhưng SSD có nhiều tính năng vượt trội so với HDD.

Ngoài ra, nếu máy tính của bạn cho phép, bạn có thể kết hợp hai loại ổ cứng SSD và HDD để tối ưu chi phí mà vẫn đảm bảo đủ dung lượng lưu trữ bên trong.
Loại bỏ Virus
Một trong những lý do phổ biến khiến máy tính của bạn bị treo hoặc chậm là do sự hiện diện của vi-rút hoặc phần mềm độc hại. Các loại phần mềm độc hại này có khả năng chạy tự động và tiêu tốn một lượng lớn RAM, dẫn đến giảm hiệu suất máy tính.

Do đó, việc thực hiện quét virus thường xuyên cho máy tính của bạn bằng phần mềm diệt virus chuyên nghiệp là rất quan trọng. Bạn có thể sử dụng các ứng dụng này để lên lịch quét tự động cho máy tính của mình mà không cần phải thực hiện thủ công hàng ngày. Điều này giúp bảo vệ máy tính của bạn khỏi nguy cơ mất dữ liệu và đảm bảo máy luôn hoạt động ổn định.
Tận dụng System File Checker
Tình trạng máy tính của bạn thường xuyên bị treo và không thể khởi động có thể do thiếu hoặc hỏng các file hệ thống trên thiết bị. Theo đó, bạn có thể sử dụng công cụ System File Checker (SFC) để kiểm tra và khắc phục các lỗi khiến máy tính dễ bị treo.
- Bước 1: Nhấp vào biểu tượng Bắt đầu hoặc phím Windows trên bàn phím của bạn. Sau đó, nhập “cmd” vào hộp tìm kiếm và nhấp chuột phải vào “Dấu nhắc lệnh”, sau đó chọn “Chạy với tư cách quản trị viên”.

- Bước 2: Trong cửa sổ Command Prompt mở ra, nhập lệnh “sfc /scannow” rồi nhấn Enter. Thao tác này sẽ bắt đầu quá trình kiểm tra và sửa chữa các tệp hệ thống bị hỏng.

- Bước 3: Khi quá trình hoàn tất, hãy khởi động lại máy tính và kiểm tra xem trạng thái hoạt động có ổn định không.
Hạn chế số lượng ứng dụng chạy cùng lúc trên máy tính của bạn
Khi có quá nhiều ứng dụng chạy cùng lúc, máy tính sẽ cần một lượng lớn tài nguyên RAM và CPU để sử dụng cùng lúc. Kết quả là máy tính của bạn sẽ bị đơ màn hình, hoạt động chậm hoặc lag sau một thời gian. Điều này đặc biệt quan trọng đối với các thiết bị có tốc độ xử lý thấp và dung lượng lưu trữ hạn chế.

Để sửa máy tính bị đơ, cách đơn giản nhất là tắt các ứng dụng không cần thiết. Bằng cách này, bạn có thể giải phóng tài nguyên và tối ưu hóa hiệu suất máy tính mà không cần đầu tư thêm phần cứng. Đồng thời, điều này cũng sẽ giúp máy tính chạy mượt mà hơn và tránh tình trạng đơ màn hình và giật lag.
Xem thêm: Cách cập nhật Driver cho máy tính Windows 10 cực đơn giản
Lời kết
Như vậy, với những chia sẻ trên của tuyengiaothudo.vn, bạn đã biết được những nguyên nhân thường gặp khiến máy tính bị đơ cùng với những giải pháp khắc phục hiệu quả. Hy vọng những thông tin trong bài viết đã giúp bạn giải quyết được vấn đề này một cách dễ dàng và nhanh chóng. Nếu thấy bài viết hữu ích, hãy chia sẻ đến gia đình, bạn bè và đồng nghiệp để họ cũng có cơ hội khắc phục những sự cố tương tự trên máy tính của mình.
Nguồn: https://tuyengiaothudo.vn
Danh mục: Thủ thuật