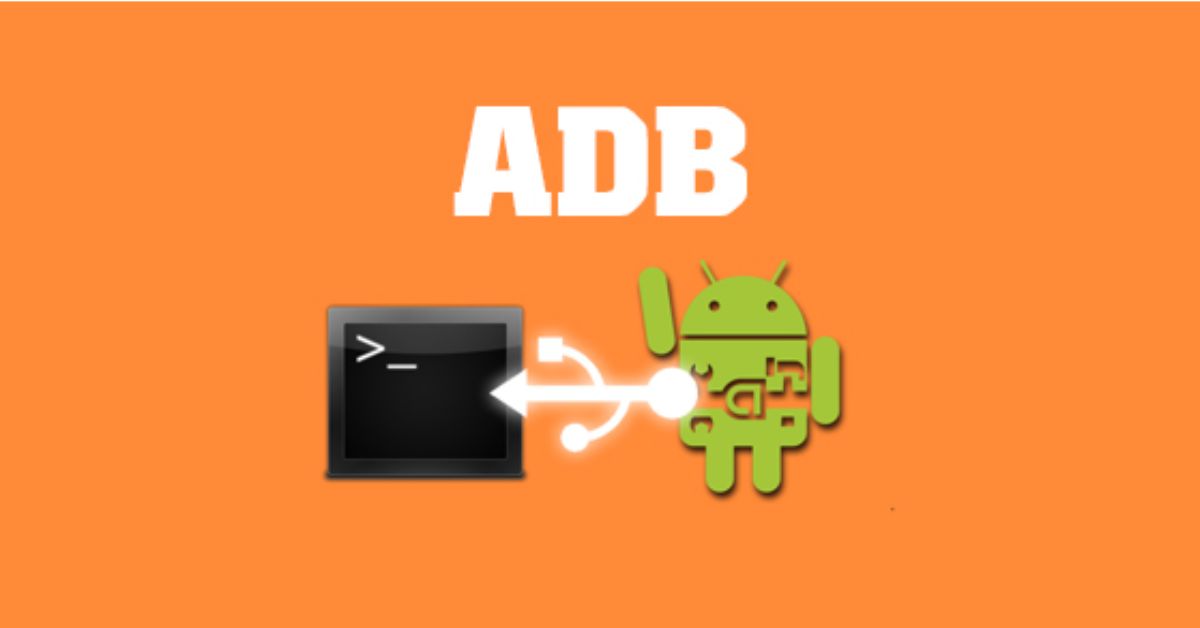Công nghệ là một trong những lĩnh vực thu hút sự quan tâm đặc biệt của người dùng. Trong đó, cụm từ khóa “Ngân hàng Phát triển Châu Á Từ khóa là gì? luôn là câu hỏi được nhắc đến nhiều lần khi người dùng đọc các bài viết trong lĩnh vực này. Vậy cụm từ khóa trên thực sự được định nghĩa như thế nào? Hãy cùng theo dõi câu trả lời được tiết lộ trong nội dung bài viết. tuyengiaothudo.vn Xuống đây.
- Chi tiết cách Build Neuvillette Genshin Impact
- Địa chỉ MAC là gì? Cách kiểm tra, phân loại và tính ứng dụng
- 14 phần mềm tách nền ảnh, xóa phông online miễn phí tốt nhất hiện nay
- LienQuan Mobile: S3 2024 đổi cách chia bậc rank, bạn đã biết chưa?
- Cách giảm dung lượng file Excel nhanh đơn giản, hiệu quả
ADB là gì?
Thuật ngữ ADB có tên đầy đủ trong tiếng Anh là Android Debug Bridge. Được biết đây là một ứng dụng dòng lệnh trong lĩnh vực kỹ thuật công nghệ, dùng để thiết lập giao tiếp giữa máy tính và một số thiết bị chạy trên hệ điều hành Android. Ví dụ, chúng ta có thể kể đến một số thiết bị như điện thoại Android và máy tính bảng Android,…
Bạn đang xem: ADB là gì? Cách cài đặt ADB để điều khiển các thiết bị Android của bạn

Nói một cách đơn giản, Android Debug Bridge là một ứng dụng hoạt động theo cùng nguyên lý như một công cụ cầu nối. Cụ thể, ứng dụng này cho phép người dùng truy cập và thao tác môi trường Unix shell (dòng lệnh) trên các thiết bị Android một cách toàn diện và chi tiết mà không cần phải trải qua các bước thủ công như các thiết bị khác.
Điều kiện để người dùng sử dụng ứng dụng ADB
Để vận hành ứng dụng Android Debug Bridge, người dùng cần đảm bảo đáp ứng các điều kiện sau:
Cài đặt Driver đầy đủ cho máy tính: Để sử dụng ứng dụng Android Debug Bridge, người dùng cần đảm bảo rằng máy tính của họ đã cài đặt tất cả các Trình điều khiển cần thiết cho thiết bị Android mà họ muốn kết nối. Điều này đảm bảo rằng máy tính cá nhân của họ có thể nhận dạng và giao tiếp chính xác với thiết bị Android.
Có 3 tập tin quan trọng trong cùng một thư mục: Để sử dụng ứng dụng này, bạn cần tải thành công 3 file như: .exe, WinUsbApi.dll và WinApi.dll về máy tính. Thông thường người dùng sẽ tìm thấy các file này trong ổ C sau khi tải về. Đôi khi, vị trí cụ thể của các file này cũng có thể thay đổi tùy thuộc vào cách bạn cài đặt ứng dụng Android Debug Bridge trên máy tính.

Ghi chú: Bạn cần đảm bảo rằng các tệp .exe, WinUsbApi.dll và WinApi.dll được đặt đúng vị trí và có sẵn trong cùng một thư mục trước khi sử dụng ADB để kết nối và tương tác thành công với thiết bị Android của bạn.
Hướng dẫn cài đặt ADB để hoạt động với thiết bị Android
Để điều khiển các thiết bị chạy Android bằng ứng dụng Android Debug Bridge, người dùng nên làm theo các bước sau:
Bước 1: Bạn truy cập vào liên kết sau: https://developer.android.com/studio/releases/platform-tools?hl=en. Sau đó, bạn tiếp tục tìm và chọn phiên bản ứng dụng phù hợp với thiết bị của mình. Cụ thể có 3 phiên bản tương ứng với 3 hệ điều hành chính là Windows, Linux và macOS. Bạn cần tải file nén phù hợp và giải nén trên máy tính.

Bước 2: Sau khi giải nén xong bạn vào thư mục file ADB, sau đó sao chép đường dẫn đến thư mục này trên thiết bị.

Bước 3: Tại đây, người dùng bắt đầu mở cửa sổ System trên máy tính của mình. Sau đó, bạn tiến hành chọn mục “Advanced system settings” trên màn hình và nhấp vào “Environment Variables”. Ngay sau đó, người dùng tiếp tục tìm kiếm và chọn biến “Path” trong danh sách User Variables và nhấp vào nút “Edit” để dán đường dẫn bạn đã sao chép từ thư mục ADB vào ô “Variable value”.

Ghi chú: Sau khi hoàn tất các bước trên, hãy khởi động lại máy tính của bạn. Sau đó, mở cửa sổ Command Prompt (cmd) và nhập lệnh “adb” để kiểm tra xem ứng dụng đã được cài đặt chưa. Nếu bạn thấy một cửa sổ hiển thị thông tin về ứng dụng Android Debug Bridge như mô tả bên dưới, thì đó là dấu hiệu cho thấy bạn đã cài đặt ứng dụng thành công.

Gợi ý một số lệnh thông dụng khi sử dụng ứng dụng Android Debug Bridge
Để giúp bạn dễ dàng điều khiển các thiết bị Android bằng phần mềm Android Debug Bridge. Chúng tôi sẽ gợi ý một số lệnh thông dụng thường được sử dụng trong ứng dụng này trong nội dung bên dưới.
Thiết bị Android Debug Bridge
Đây là lệnh dùng để hiển thị các thành phần trong danh sách các thiết bị Android được kết nối với máy tính của bạn theo thứ tự. Cụ thể, khi bạn thực hiện lệnh này trong cửa sổ Command Prompt (cmd), Android Debug Bridge sẽ liệt kê các thiết bị Android được kết nối qua USB hoặc Wi-Fi. Điều này cho phép người dùng xác định chính xác các thiết bị mà bạn muốn tương tác.
Cú pháp trên ứng dụng: thiết bị adb

Đẩy cầu gỡ lỗi Android
Lệnh này cho phép bạn sao chép bất kỳ tệp nào từ máy tính của bạn sang thiết bị Android được kết nối. Khi bạn thực hiện thao tác này, ứng dụng Android Debug Bridge sẽ chuyển tệp từ máy tính của bạn sang thiết bị Android được kết nối. Điều này có thể hữu ích khi bạn muốn sao lưu hoặc chuyển tệp từ máy tính sang thiết bị Android để sử dụng hoặc lưu trữ.

Cú pháp trên ứng dụng: adb đẩy từ xa cục bộ
Trong đó:
- Từ xa: Đây là đường dẫn đến tệp trên máy tính của người dùng. Do đó, bạn cần chỉ định đường dẫn đến tệp để sao chép từ máy tính.
- Cục bộ: Là thư mục trên thiết bị Android mà bạn muốn sao chép tệp vào.
Android Debug Bridge kéo
Lệnh này cho phép người dùng sao chép bất kỳ tệp nào từ thiết bị Android được kết nối với máy tính của bạn. Điều này được coi là hữu ích trong các tình huống bạn muốn lấy tệp từ thiết bị Android để xem, chỉnh sửa hoặc sao lưu chúng theo sở thích cá nhân.
Cú pháp trên ứng dụng: adb pull local remote

Cài đặt Android Debug Bridge
Lệnh này được sử dụng để cài đặt hoặc gỡ cài đặt ứng dụng trên thiết bị Android được kết nối với máy tính của bạn. Sau đây là các trường hợp và cú pháp cụ thể dành cho bạn.
- Cài đặt cho thiết bị ngẫu nhiên trong danh sách: cài đặt “path/to/file.apk”
- Đặt cho một thiết bị cụ thể: -s [số_sêri] cài đặt “path/to/file.apk”
- Gỡ cài đặt ứng dụng: gỡ cài đặt [tên_gói_ứng_dụng]

Khởi động lại Android Debug Bridge
Lệnh này được sử dụng để khởi động lại thiết bị Android được kết nối với máy tính. Cụ thể, chúng cho phép bạn thực hiện các tác vụ quan trọng như khởi động lại thiết bị, truy cập chế độ bootloader để thực hiện các thao tác như: tải ROM tùy chỉnh hoặc truy cập chế độ phục hồi để thực hiện sao lưu hệ thống hoặc thực hiện các tác vụ phục hồi hệ thống.
Cú pháp trên ứng dụng: adb khởi động lại

Android Debug Bridge lấy trạng thái
Đây là lệnh cho phép người dùng xem trạng thái hiện tại của thiết bị Android được kết nối với máy tính. Thường có ba loại trạng thái mà lệnh này có thể hiển thị như sau:
- Ngoại tuyến: Trạng thái này cho biết thiết bị Android không hoạt động hoặc không được kết nối đúng cách. Điều này thường xảy ra khi thiết bị tắt hoặc ngắt kết nối.
- Bộ nạp khởi động: Đây là trạng thái cho biết thiết bị đang ở chế độ bootloader. Chế độ này thường được sử dụng khi bạn muốn flash ROM tùy chỉnh hoặc thực hiện các tác vụ liên quan đến hệ thống.
- Thiết bị: Trạng thái này cho biết thiết bị Android đang hoạt động và được kết nối đúng cách với máy tính. Thiết bị thường xuất hiện khi bạn có thể tương tác với thiết bị thông qua ứng dụng Android Debug Bridge để thực hiện tác vụ.

Cú pháp trên ứng dụng: adb lấy trạng thái
Cầu gỡ lỗi Android get-serialno
Lệnh get-serialno cho phép người dùng xem số sê-ri của các thiết bị Android được kết nối với máy tính của bạn. Cụ thể, khi bạn thực hiện lệnh này, Android Debug Bridge sẽ trả về số sê-ri duy nhất của mỗi thiết bị Android được kết nối. Số sê-ri này thường được sử dụng để xác định và phân biệt giữa các thiết bị khác nhau khi bạn thực hiện lệnh ứng dụng Android Debug Bridge trên nhiều thiết bị cùng một lúc.
Cú pháp trên ứng dụng: adb get-serialno

Ảnh chụp màn hình shell Android Debug Bridge
Trên ứng dụng Android Debug Bridge, lệnh này được sử dụng để chụp ảnh màn hình thiết bị Android của bạn và lưu chúng dưới dạng tệp hình ảnh. Cụ thể hơn, khi bạn thực hiện lệnh này, ứng dụng sẽ chụp ảnh màn hình thiết bị Android của bạn và lưu chúng tại đường dẫn /sdcard/hình ảnh.png trên thiết bị của bạn. Sau đó, bạn có thể sao lưu tệp hình ảnh này từ thiết bị Android của mình vào máy tính để xem hoặc chia sẻ.
Cú pháp trên ứng dụng: ảnh chụp màn hình adb shell /sdcard/picture.png.

Màn hình shell Android Debug Bridge
Được biết, đây là lệnh dùng để quay video màn hình thiết bị Android và lưu chúng thành file video. Cụ thể, sau khi áp dụng thành công lệnh này trên ứng dụng, bạn có thể sao lưu file video này từ thiết bị Android vào máy tính để xem hoặc chia sẻ.
Cú pháp trên ứng dụng: adb shell screenrecord /sdcard/video.mp4

Vỏ cầu gỡ lỗi Android
Lệnh này được sử dụng để khởi chạy môi trường dòng lệnh (shell) từ xa trên thiết bị Android được kết nối với máy tính. Điều này cho phép bạn tương tác với hệ thống và thực hiện các lệnh và tác vụ trên thiết bị từ xa. Điều này cung cấp một cách thuận tiện cho người dùng kiểm tra và quản lý thiết bị Android từ máy tính.
Cú pháp trên ứng dụng: vỏ adb

Khi cài đặt ứng dụng ADB, bạn có cần tải thêm phần mềm nào không?
Đây cũng là một trong những câu hỏi mà nhiều người dùng thường hỏi khi tải ứng dụng Android Debug Bridge. Tuy nhiên, câu trả lời gợi ý chính xác là bạn không cần phải tải thêm bất kỳ phần mềm nào nữa. Bởi vì ứng dụng Android Debug Bridge đã được cài đặt sẵn trên các thiết bị sử dụng hệ điều hành Android. Khi người dùng hoàn tất cài đặt ứng dụng này trên máy tính, bạn có thể sử dụng các lệnh gợi ý ở trên để kết nối và giao tiếp với các thiết bị khác.

Phía trên là toàn bộ nội dung có liên quan về cài đặt và cách sử dụng ứng dụng. Ngân hàng Phát triển Châu Á mà bạn không nên bỏ lỡ. Hy vọng các lệnh là tuyengiaothudo.vn Những gợi ý trên sẽ giúp bạn và một số người dùng khác nhanh chóng sử dụng thành công ứng dụng này để kết nối với các thiết bị. Đừng quên bình luận bên dưới bài viết nếu bạn thấy nội dung bên trong thực sự hữu ích nhé!
XEM THÊM
Nguồn: https://tuyengiaothudo.vn
Danh mục: Thủ thuật