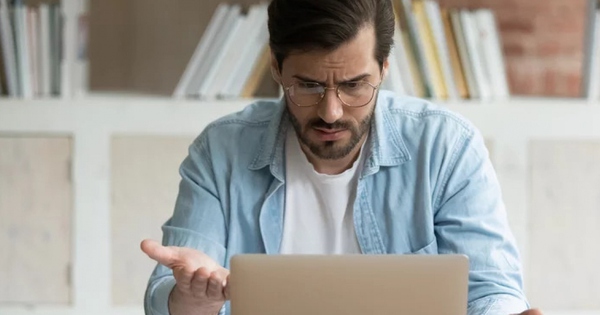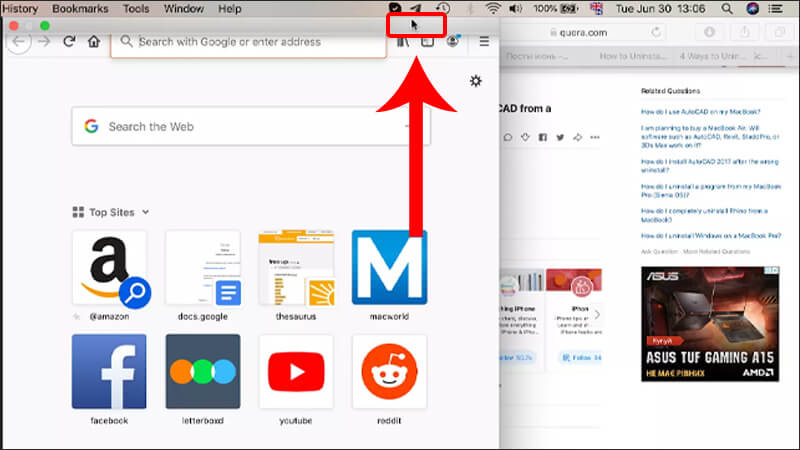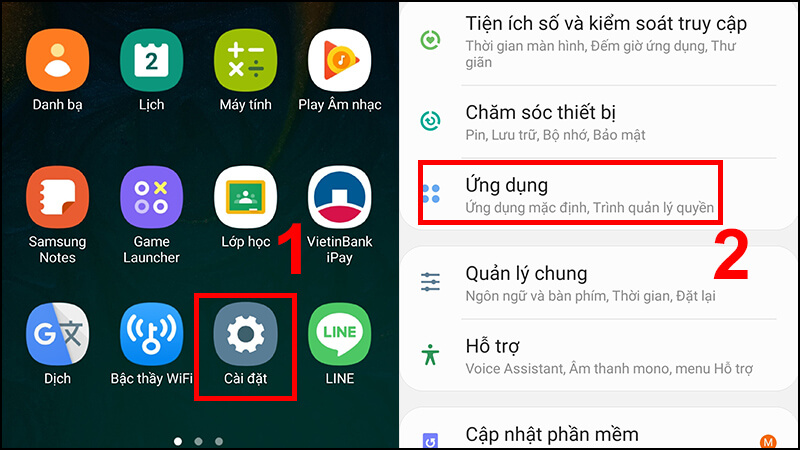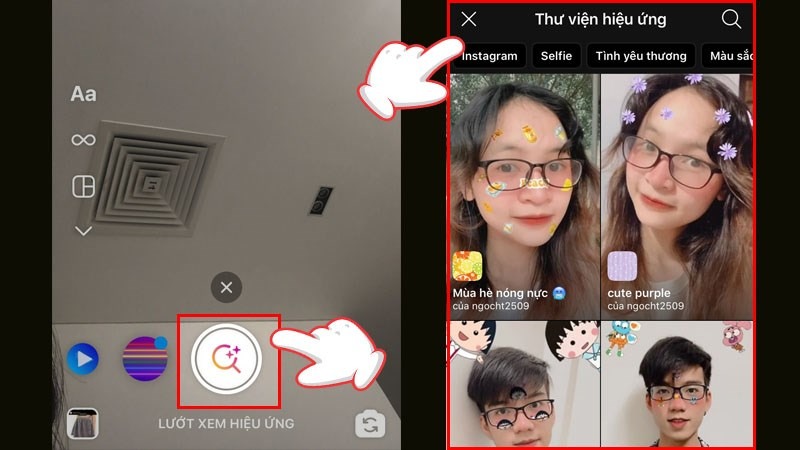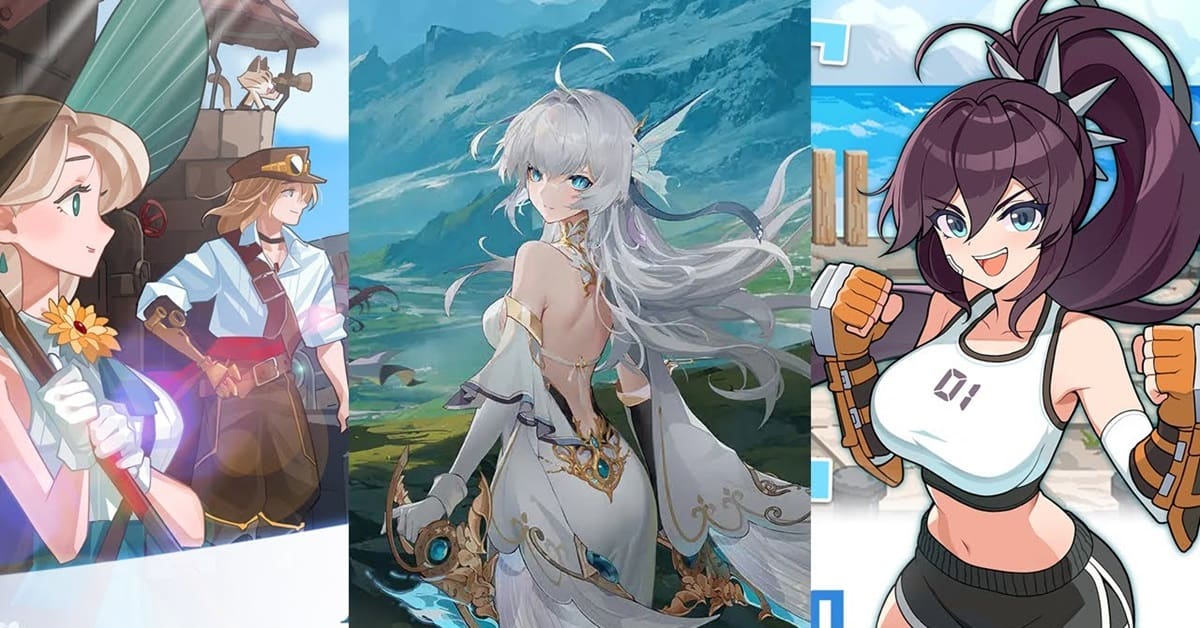Một trong những ưu điểm của MacBook là tốc độ của chúng. MacBook được biết đến là nhanh như chớp ngay cả khi chúng đã cũ. Tuy nhiên, giống như bất kỳ máy tính nào, máy Mac có thể chậm lại theo thời gian. Chúng có thể bị trễ, đóng băng, quá nhiệt hoặc mất quá nhiều thời gian để khởi động. Điều này gây khó chịu và không hiệu quả cho người dùng, nhưng có một số điều bạn có thể làm để máy tính của mình chạy nhanh hơn.
- Địch Lệ Nhiệt Ba bất ngờ bị fan cuồng giở trò trên sóng livestream, xuất hiện tiều tụy sau đó
- LMHT: Chiều yêu cầu fan, Riot Games “thiết kế” hàng loạt trang phục siêu dị trong đó có K/DA Gragas
- Mở đầu Phase 4 của Marvel: Black Widow chuẩn bị đối đầu với Taskmaster – Kẻ sao chép kỹ năng bá đạo
- The Matrix: Ma trận là ảo, nhưng tại sao chết trong ma trận thì cũng “ngỏm” luôn trong thực tế?
- Giữa lúc đội tuyển Việt Nam đối đầu căng thẳng với Thái Lan, game thủ vào khoe code Free Fire siêu vô duyên

Giải pháp đầu tiên và phổ biến nhất là khởi động lại thiết bị của bạn. Thao tác này sẽ xóa mọi hoạt động nền đang làm quá tải CPU và gây ra độ trễ. Chỉ cần nhấp vào biểu tượng Apple ở góc trên bên trái của thanh menu, sau đó chọn Khởi động lại. Nếu thiết bị của bạn vẫn chậm sau thao tác này, bạn có thể cần thử các cách khắc phục khác.
Mở quá nhiều ứng dụng gây hao pin

Chạy quá nhiều ứng dụng cùng lúc sẽ làm chậm máy tính của bạn. Một cách khác để làm cho máy Mac của bạn chạy nhanh hơn là đóng tất cả các ứng dụng không sử dụng. Cách dễ nhất để thực hiện việc này là thông qua Dock trên màn hình của bạn. Tất cả các ứng dụng đang chạy sẽ xuất hiện trong Dock với một chấm sáng bên dưới các biểu tượng của chúng. Để đóng một ứng dụng đang mở, hãy nhấp chuột phải vào biểu tượng của ứng dụng đó và chọn Quit.
Một lý do khác khiến Macbook của bạn có thể chậm là do các ứng dụng chạy ẩn. MacOS đi kèm với một ứng dụng cho phép bạn theo dõi và quản lý các quy trình hoặc hoạt động đó, được gọi là Activity Monitor. Như tên gọi của nó, Activity Monitor theo dõi tất cả các hoạt động đang chạy trên máy Mac của bạn và cung cấp các báo cáo chuyên sâu về cách chúng ảnh hưởng đến hiệu suất máy tính của bạn. Bạn có thể truy cập thông qua Tiện ích trong phần Ứng dụng hoặc bằng cách nhấn Cmd + Phím cách và nhập “Activity Monitor” vào thanh tìm kiếm.
Bạn sẽ thấy nó chia nhỏ hoạt động thành năm danh mục: CPU, Bộ nhớ, Năng lượng, Đĩa và Mạng. Phần CPU sẽ liệt kê các ứng dụng chiếm nhiều tải CPU nhất, danh mục Bộ nhớ sẽ hiển thị chương trình nào đang sử dụng hết RAM của bạn, v.v. Trong mỗi danh mục, để dừng một ứng dụng, hãy chọn ứng dụng đó, sau đó nhấp vào X ở góc trên bên trái của thanh menu và xác nhận.
Không gian đĩa gần đầy

Để máy tính của bạn hoạt động tối ưu, ổ cứng của bạn cần có đủ dung lượng, do đó, việc hết bộ nhớ có thể làm chậm đáng kể máy Mac của bạn. Kiểm tra dung lượng lưu trữ khả dụng của bạn bằng cách nhấp vào biểu tượng Apple ở góc trên bên trái của thanh menu và mở About This Mac > Storage và bạn sẽ thấy “Free Space”, “Used Space” và danh mục tệp nào đang chiếm nhiều dung lượng nhất trong bộ nhớ của bạn.
Nhấp vào Quản lý nếu bạn cần giải phóng dung lượng đĩa. Sau đó, bạn có thể chọn từ bốn tùy chọn: Lưu vào iCloud, Sắp xếp lưu trữ, Tự động dọn sạch thùng rác và Giảm lộn xộn. Nếu không có tùy chọn nào trong số này phù hợp với bạn, bạn có thể di chuyển tệp sang ổ đĩa ngoài hoặc xóa bộ nhớ đệm hệ thống. Bạn cũng có thể gỡ bỏ bất kỳ ứng dụng nào không sử dụng bằng cách mở thư mục Ứng dụng từ Finder, sau đó nhấp vào biểu tượng lưới và sắp xếp các ứng dụng theo “Đã mở gần đây” để dễ tìm những ứng dụng bạn ít sử dụng hơn. Chọn các ứng dụng bạn muốn gỡ cài đặt, sau đó kéo chúng vào Thùng rác và dọn sạch Thùng rác.
Sự lộn xộn của máy tính

Một phần của quá trình khởi động là tải và liệt kê tất cả các mục hiện có trên máy tính của bạn, càng nhiều mục thì thời gian càng lâu. Nếu Macbook của bạn khởi động chậm, bạn nên dọn dẹp hoặc sắp xếp lại màn hình nền. Xóa các tệp trùng lặp và di chuyển các tệp lớn sang ổ cứng ngoài hoặc thư mục khác.
Nếu bạn vẫn còn nhiều mục trên Màn hình nền sau các bước này, hãy sử dụng công cụ “Stacks” của Apple. Đây là công cụ tổ chức tự động nhóm các tệp trên Màn hình chính theo loại, ngày hoặc thẻ. Bất kể màn hình nền của bạn lộn xộn như thế nào, bạn có thể sử dụng Stacks để sắp xếp các tệp của mình thành các danh mục. Nhấp chuột phải vào tệp hoặc thư mục và chọn “Sử dụng Stacks” để tự động sắp xếp chúng. Nếu bạn muốn thay đổi tiêu chí sắp xếp, hãy nhấp chuột phải vào thư mục và chọn “Nhóm Stacks Theo” và chọn tùy chọn mong muốn.
MacOS của bạn đã lỗi thời

Apple phát hành bản cập nhật macOS hàng năm và mỗi bản nâng cấp đều bao gồm các tính năng nâng cao và các cải tiến khác cho hệ thống của bạn. Điều quan trọng là phải cập nhật máy Mac thường xuyên để luôn cập nhật các bản phát triển phần mềm và duy trì hoạt động tốt nhất. Nếu máy tính của bạn đang chạy phiên bản macOS cũ hơn, thiết bị của bạn có thể bị lỗi và chậm.
Để cập nhật macOS, hãy cắm máy tính của bạn vào nguồn điện, sau đó sao lưu dữ liệu để bạn không mất bất kỳ tệp quan trọng nào trong trường hợp có sự cố xảy ra. Sau đó, nhấp vào menu Apple ở góc trên cùng bên trái màn hình và đi tới About This Mac > Overview > Software Update. Nếu có bản cập nhật khả dụng, bạn sẽ thấy “Update Now”, hãy nhấp vào đó và quá trình cập nhật sẽ bắt đầu./.
Nguồn: https://tuyengiaothudo.vn
Danh mục: Tin tức