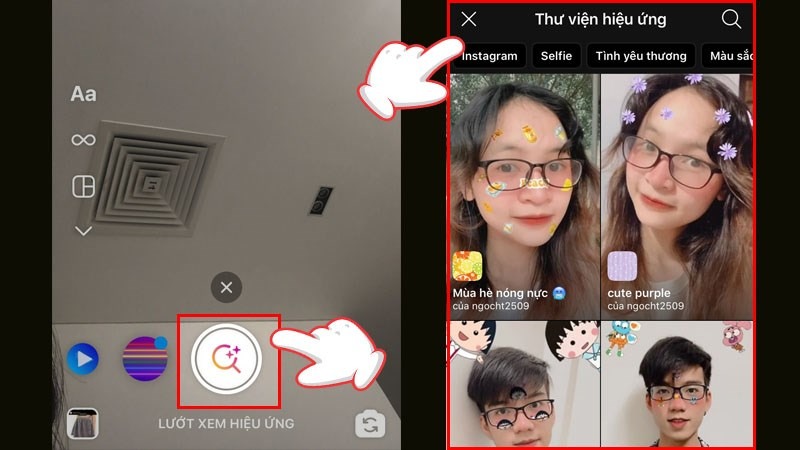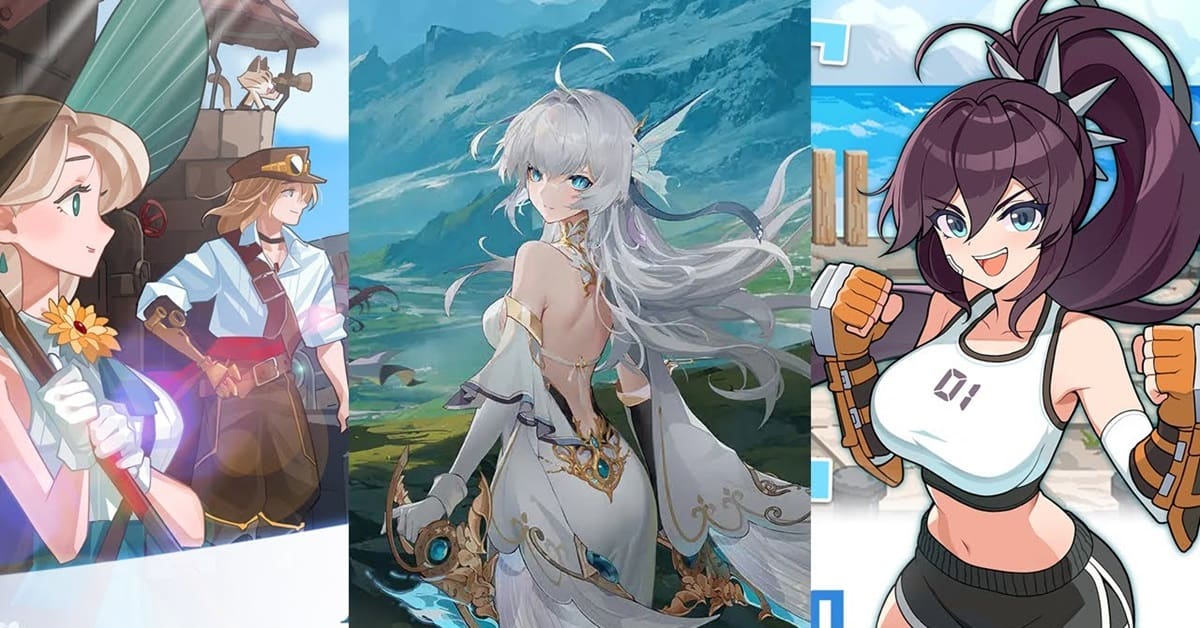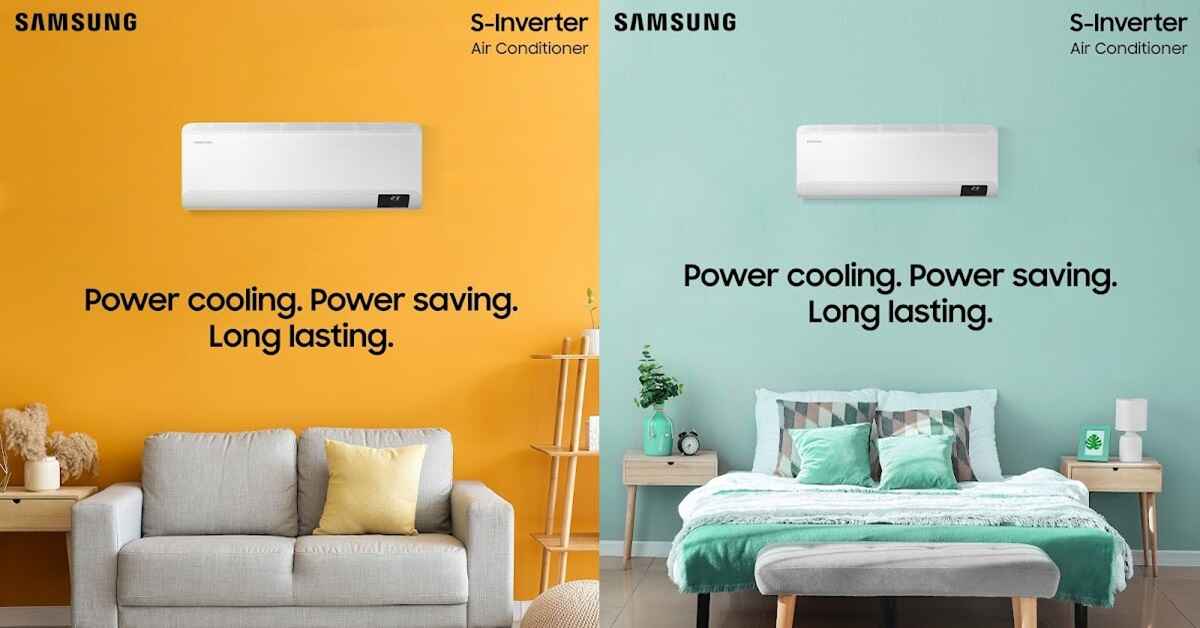Chụp ảnh màn hình là thao tác mà người dùng điện thoại Android thường sử dụng. Nhưng hiện nay, ít ai biết cách chụp ảnh màn hình nhanh khi cần thiết. Bài viết dưới đây sẽ chia sẻ 5 cách giúp người dùng chụp ảnh màn hình trên điện thoại Android dễ dàng nhất.
- Cách tải Auto Click iOS miễn phí và cài đặt ai cũng làm được
- Điểm chết màn hình máy tính là gì? Có lan rộng ra hay không?
- Malware là gì? Các loại Malware thường thấy và cách bảo vệ máy tính khỏi bị xâm hại
- Cách chuyển file PDF sang Autocad
- Amazon Prime là gì? Tất cả những điều cần biết về Amazon Prime
Chụp ảnh màn hình trên điện thoại Android có tác dụng gì?
Chụp ảnh màn hình trên điện thoại Android của bạn không chỉ là cách đơn giản để lưu trữ thông tin cần thiết mà bạn muốn giữ lại. Nó cũng là một công cụ mạnh mẽ để chia sẻ kinh nghiệm và thông tin với người khác.
Bạn đang xem: 5 cách chụp ảnh màn hình điện thoại trên các thiết bị Android
Khi bạn bắt gặp một thông báo quan trọng, một tin nhắn quan trọng hoặc thậm chí là một trang web có nội dung đặc biệt, việc chụp ảnh màn hình sẽ giúp bạn nhanh chóng lưu lại và xem lại sau.
 Mục đích của việc chụp ảnh màn hình trên điện thoại là gì?
Mục đích của việc chụp ảnh màn hình trên điện thoại là gì?
Ngoài ra, chụp ảnh màn hình cũng là một cách hiệu quả để hướng dẫn người khác. Thay vì phải mô tả chi tiết thao tác thông qua văn bản hoặc giải thích bằng lời nói. Chụp ảnh màn hình cho phép bạn chụp lại từng bước cụ thể và chia sẻ chúng ngay lập tức. Điều này giúp việc truyền đạt thông tin trở nên thuận tiện.
Hơn nữa, cách chụp ảnh màn hình trên điện thoại Android cũng là một công cụ hữu ích để ghi lại những cảnh đặc biệt trên màn hình. Ví dụ, bạn thắng một trò chơi hoặc bạn thấy một video độc đáo từ một ứng dụng nào đó. Điều này mở ra khả năng chia sẻ những khoảnh khắc đặc biệt với bạn bè và gia đình. Bạn thậm chí có thể chia sẻ ảnh trên các nền tảng chia sẻ video trực tuyến.
Hướng dẫn cách chụp ảnh màn hình trên điện thoại Android
Khi sử dụng điện thoại Android, mọi người có thể chụp ảnh màn hình theo nhiều cách khác nhau. Sau đây là 5 cách đơn giản nhất để chụp ảnh màn hình trên điện thoại Android:
Hướng dẫn chụp màn hình chung cho điện thoại Android
Cách phổ biến nhất để mọi người chụp ảnh màn hình bằng điện thoại là sử dụng các phím cứng như sau:
- Bước 1: Tại nội dung hoặc hình ảnh bạn muốn lưu, hãy nhấn đồng thời nút nguồn và nút giảm âm lượng ở cạnh bên của thiết bị. Sau đó đợi khoảng 2 đến 3 giây để màn hình thông báo ảnh chụp màn hình đã hoàn tất.
- Bước 2: Sau đó bạn chỉ cần vào thư viện ảnh của máy để kiểm tra bức ảnh vừa chụp.
 Hướng dẫn chụp màn hình chung cho điện thoại Android
Hướng dẫn chụp màn hình chung cho điện thoại Android
Cách chụp ảnh màn hình bằng phím Home
Phương pháp này chỉ áp dụng cho điện thoại Android được trang bị nút Home. Sau đây là 2 bước đơn giản để chụp ảnh màn hình:
- Bước 1: Bạn cần nhấn và giữ đồng thời nút Home và nút nguồn cho đến khi màn hình điện thoại hiển thị thông báo ảnh chụp màn hình đã hoàn tất.
- Bước 2: Để xem ảnh đã chụp, bạn chỉ cần mở thư viện ảnh để xem.
 Cách chụp ảnh màn hình điện thoại bằng phím Home vật lý
Cách chụp ảnh màn hình điện thoại bằng phím Home vật lý
Hướng dẫn chụp ảnh màn hình bằng tính năng trên thanh thông báo
Cách chụp ảnh màn hình trên điện thoại này phải sử dụng công cụ trên thanh thông báo. Phương pháp này áp dụng được cho một số điện thoại Android như Xiaomi, Lenovo, LG, Vivo, Huawei. Các bước chụp ảnh màn hình đơn giản như sau:
- Bước 1: Trên giao diện chính của điện thoại, vuốt từ trên xuống để hiển thị thanh thông báo.
- Bước 2: Nhấp vào biểu tượng “Screenshot” hoặc “Screenshot” tùy thuộc vào loại điện thoại. Sau đó, chỉ cần vào thư viện ảnh để xem ảnh đã được chụp chưa.
 Hướng dẫn chụp ảnh màn hình bằng tính năng trên thanh thông báo
Hướng dẫn chụp ảnh màn hình bằng tính năng trên thanh thông báo
Cách chụp ảnh màn hình bằng 3 ngón tay
Xem thêm : Màn hình GX trên iPhone là gì? Có thể thay thế màn hình cho iPhone không?
Cách này chủ yếu áp dụng trên các dòng điện thoại như Xiaomi, Oppo, Oneplus 5T, OnePlus 5, One Plus 6,… Trong trường hợp điện thoại Android của bạn chưa cài đặt thao tác vuốt 3 ngón tay để chụp ảnh màn hình thì trước tiên bạn cần thiết lập theo các bước sau:
- Bước 1: Vào “Cài đặt”.
- Bước 2: Chọn “Cài đặt bổ sung” sau đó chọn “Ảnh chụp màn hình” như hình dưới đây.
- Bước 3: Cuối cùng, bạn chỉ cần bật tính năng trượt 3 ngón tay để chụp ảnh màn hình.
 Cách chụp ảnh màn hình điện thoại bằng cách vuốt bằng 3 ngón tay
Cách chụp ảnh màn hình điện thoại bằng cách vuốt bằng 3 ngón tay
Sau khi thiết lập tính năng này, mọi người sẽ chụp ảnh màn hình trên điện thoại Android như sau:
- Bước 1: Tại hình ảnh hoặc nội dung bạn muốn chụp, dùng ba ngón tay cùng lúc vuốt từ trên cùng màn hình xuống. Sau đó bạn chỉ cần đợi màn hình hiển thị ảnh chụp màn hình thành công.
- Bước 2: Chỉ cần nhấp vào thư viện ảnh để kiểm tra hình ảnh đã chụp là xong.
 Cách chụp ảnh màn hình điện thoại bằng cách vuốt bằng 3 ngón tay
Cách chụp ảnh màn hình điện thoại bằng cách vuốt bằng 3 ngón tay
Hướng dẫn chụp ảnh màn hình trên điện thoại bằng ứng dụng
Hiện nay có rất nhiều ứng dụng hỗ trợ chụp ảnh màn hình trên điện thoại Android. Sau đây là hướng dẫn 2 cách chụp ảnh màn hình trên ứng dụng Screenshot Easy và AZ Screen Recorder:
Hướng dẫn chụp ảnh màn hình bằng Screenshot Easy
Để chụp ảnh màn hình bằng Screenshot Easy, mọi người cần tải ứng dụng này. Đây là ứng dụng cho phép bạn chụp ảnh màn hình nhanh chóng, chỉnh sửa hình ảnh, nội dung và chia sẻ với mọi người một cách nhanh chóng. Sau đây là các bước chụp ảnh màn hình trên Screenshot Easy:
- Bước 1: Đầu tiên, mở Screenshot Easy. Sau đó nhấp vào “Allow” và chọn “Start Now” để cho phép ứng dụng truy cập vào bộ sưu tập hình ảnh trên thiết bị của bạn.
- Bước 2: Mọi người nhấp vào “Bắt đầu chụp”, sau đó biểu tượng máy ảnh sẽ xuất hiện trên màn hình. Sau đó bạn chỉ cần chọn biểu tượng này để chụp ảnh màn hình.
 Hướng dẫn chụp ảnh màn hình bằng Screenshot Easy
Hướng dẫn chụp ảnh màn hình bằng Screenshot Easy
Hướng dẫn chụp ảnh màn hình bằng AZ Screen Recorder
Đây được coi là ứng dụng chụp và quay màn hình có nhiều tính năng trên Android. Đặc biệt, ứng dụng này không có quảng cáo hay hình mờ. Người dùng có thể chỉnh sửa hình ảnh và quay video màn hình theo nhiều cách khác nhau trên giao diện đơn giản của ứng dụng.
Để chụp ảnh màn hình điện thoại bằng ứng dụng này, hãy làm theo 3 bước dưới đây:
- Bước 1: Cài đặt ứng dụng từ cửa hàng CH Play.
- Bước 2: Sau khi cài đặt, mở ứng dụng và bạn sẽ thấy các công cụ như cài đặt, ghi màn hình, ảnh chụp màn hình, phát trực tiếp, v.v.
- Bước 3: Nhấp vào biểu tượng máy ảnh để bắt đầu chụp ảnh màn hình.
 Hướng dẫn chụp ảnh màn hình bằng AZ Screen Recorder
Hướng dẫn chụp ảnh màn hình bằng AZ Screen Recorder
Cách xem ảnh chụp màn hình trên điện thoại Android
Để tìm kiếm và xem lại ảnh chụp màn hình trên điện thoại Android, bạn có thể thực hiện như sau:
- Bước 1: Trên màn hình chính của điện thoại, chọn “Thư viện” hoặc “Thư viện” tùy thuộc vào kiểu điện thoại.
- Bước 2: Sau đó, nhấp vào “Album” và chọn “Screenshot”. Như vậy, mọi người có thể xem lại những bức ảnh đã chụp trước đó.
 Cách xem ảnh chụp màn hình trên điện thoại Android
Cách xem ảnh chụp màn hình trên điện thoại Android
Sửa lỗi không chụp được ảnh màn hình trên điện thoại Android
Nhiều người dùng hiện nay không thể chụp ảnh màn hình trên điện thoại Android. Sau đây là một số giải pháp hiệu quả:
Kiểm tra lại ảnh chụp màn hình
Nếu điện thoại của bạn không thể chụp ảnh màn hình, hãy kiểm tra xem bạn đã thực hiện đúng chưa. Mỗi kiểu điện thoại có cách chụp ảnh màn hình khác nhau. Vui lòng xem lại hướng dẫn chụp ảnh màn hình ở trên để thử lại và xem kết quả.

Khởi động lại máy tính của bạn
Đôi khi, điện thoại sẽ bị quá tải và gây ra lỗi phần mềm khi sử dụng quá lâu. Do đó, bạn không thể chụp ảnh màn hình điện thoại. Trong trường hợp này, bạn có thể tắt hoàn toàn điện thoại và khởi động lại để máy chạy mượt hơn và lỗi phần mềm sẽ được khắc phục ngay lập tức.

Đặt lại thiết bị
Nếu bạn nghi ngờ điện thoại của mình đang gặp xung đột phần mềm, hãy đặt lại điện thoại. Trước khi đặt lại, mọi người cần sao lưu dữ liệu quan trọng. Sau đây là các bước để đặt lại điện thoại Android:
- Bước 1: Vào “Cài đặt” sau đó vào “Quản lý chung”.
- Bước 2: Chọn “Đặt lại” sau đó chọn “Khôi phục cài đặt gốc”.
- Bước 3: Chọn “Xóa cài đặt” để bắt đầu đặt lại thiết bị.

Xóa thư mục Ảnh chụp màn hình
Lý do phổ biến nhất khiến người dùng không thể chụp ảnh màn hình là do thư mục ảnh chụp màn hình trên điện thoại bị hỏng. Mọi người có thể khắc phục lỗi này bằng cách làm theo các bước sau:
- Bước 1: Vào ứng dụng “Your Files” trên màn hình chính, sau đó chọn “Internal storage”.

- Bước 2: Chọn “DCIM” và tìm “Screenshot”, sau đó nhấn và giữ để xóa thư mục ảnh chụp màn hình này.

Xóa video và hình ảnh để tránh quá tải bộ nhớ
Không thể chụp ảnh màn hình trên điện thoại Android cũng có thể do điện thoại đầy bộ nhớ. Vì vậy, mọi người chỉ cần xem lại hình ảnh và video và xóa những hình ảnh và video không cần thiết.

Lưu ý khi chụp ảnh màn hình trên điện thoại Android
Khi chụp ảnh màn hình trên điện thoại Android, bạn cần lưu ý một số lưu ý quan trọng sau để đảm bảo chất lượng hình ảnh và tránh lỗi:
- Trước khi chụp ảnh màn hình, hãy đảm bảo thiết bị của bạn có đủ bộ nhớ để lưu trữ hình ảnh mới. Nếu bộ nhớ gần đầy, hãy xóa bộ nhớ hoặc di chuyển dữ liệu sang bộ nhớ ngoài.
- Một số điện thoại Android có tùy chọn điều chỉnh chất lượng ảnh chụp màn hình. Kiểm tra cài đặt ảnh chụp màn hình của điện thoại để đảm bảo ảnh chụp màn hình có chất lượng tốt.
- Chỉ nên chụp ảnh màn hình khi cần thiết. Tránh chụp ảnh màn hình không cần thiết vì có thể nhanh chóng làm đầy bộ nhớ điện thoại của bạn.
- Một số điện thoại Android có tính năng chụp ảnh màn hình nhanh từ thanh thông báo hoặc cử chỉ. Sử dụng tính năng này để tiết kiệm thời gian và cải thiện trải nghiệm người dùng.
- Nếu tính năng chụp ảnh màn hình mặc định của điện thoại không đáp ứng được nhu cầu của bạn, bạn có thể cân nhắc sử dụng các ứng dụng chụp ảnh màn hình bổ sung từ CH Play để có thêm nhiều tính năng chỉnh sửa.

Nội dung trên đã chia sẻ những cách chụp ảnh màn hình điện thoại Android để mọi người tham khảo. Mọi người hãy học những cách chụp ảnh màn hình nhanh được giới thiệu trong bài viết trên để hỗ trợ công việc và học tập hiệu quả hơn mỗi ngày.
Xem các bài viết liên quan:
Nguồn: https://tuyengiaothudo.vn
Danh mục: Thủ thuật