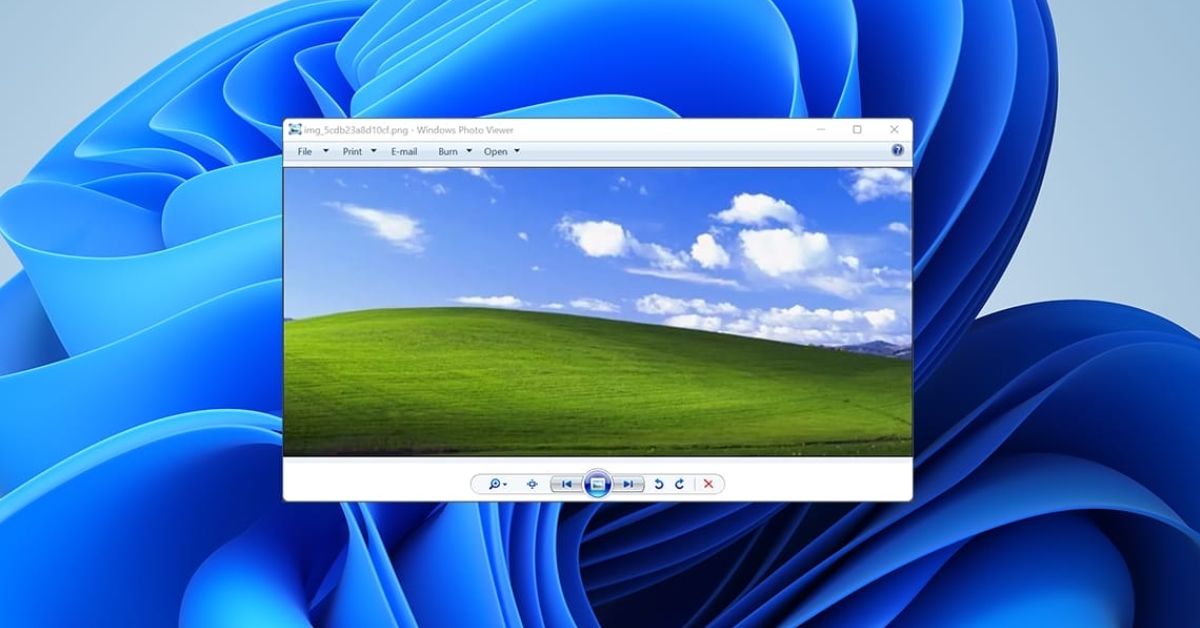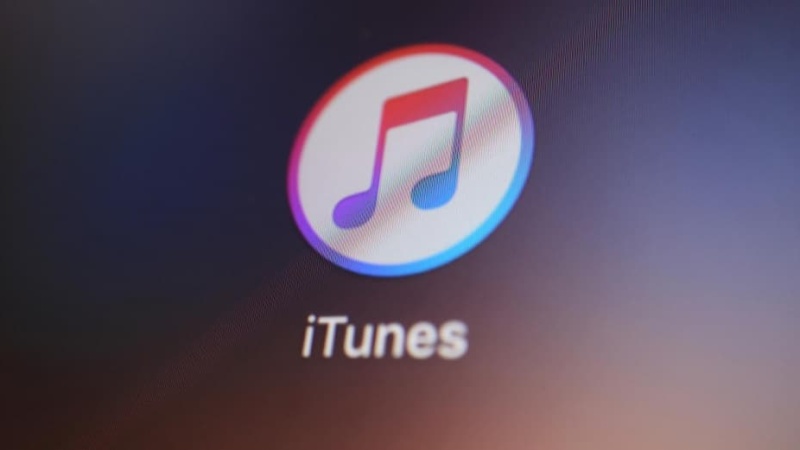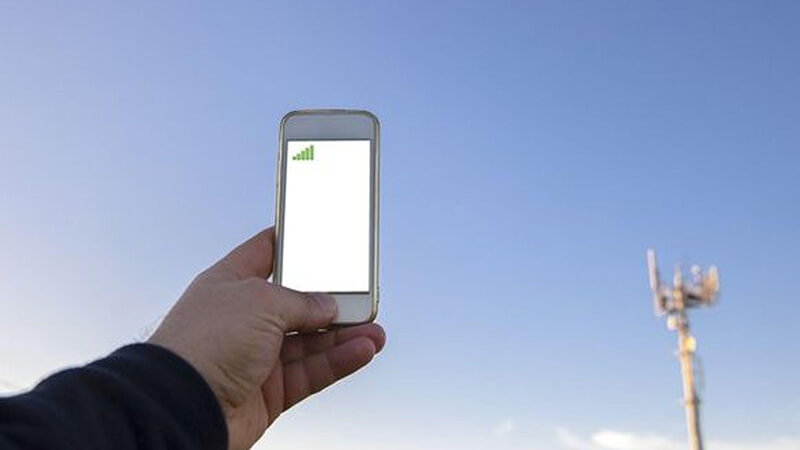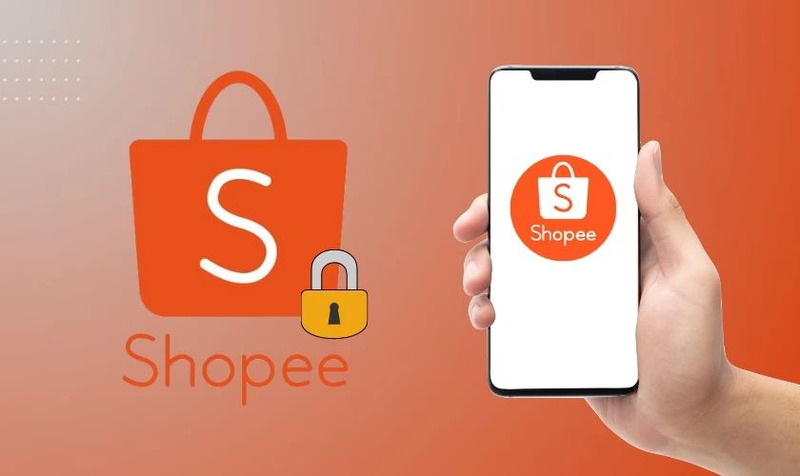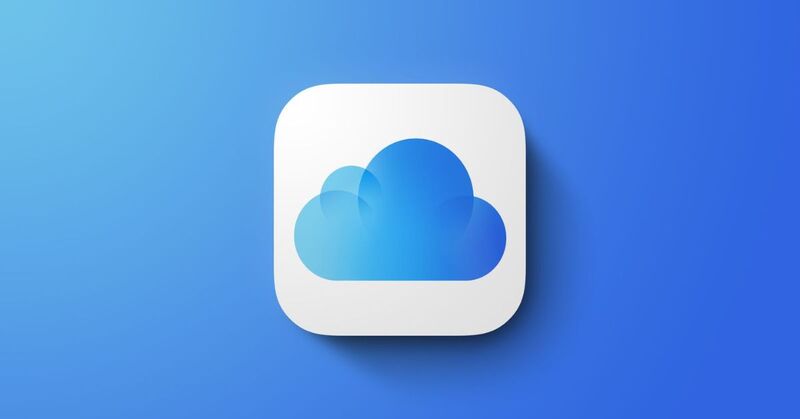Trình xem ảnh Windows có lẽ là ứng dụng xem ảnh quen thuộc với người dùng máy tính Windows trong nhiều năm qua. Mặc dù đã ra đời từ lâu và hầu như chưa được phát triển cho đến thời điểm hiện tại, nhưng phần mềm này vẫn có thể hoạt động tốt ngay cả trên phiên bản mới nhất của hệ điều hành Windows 11. Tuy nhiên, để sử dụng bình thường, người dùng cần biết cách kích hoạt và thiết lập mặc định cho máy tính. Để giúp người dùng thuận tiện hơn trong quá trình sử dụng một ứng dụng xem ảnh hữu ích như thế này, tuyengiaothudo.vn sẽ hướng dẫn bạn cách thiết lập Photo Viewer mặc định trên Windows 11 rất chi tiết.
Windows Photo Viewer là gì và nó có chức năng gì?
Lần đầu tiên ra mắt và triển khai trên Windows XP, Windows Photo Viewer là trình xem ảnh do Microsoft phát hành, hỗ trợ các định dạng như .jpg, .jpeg, .png. Phần mềm này được tích hợp mặc định và có khả năng tương thích cao trong hệ điều hành Windows 7 và Windows 8, do đó người dùng có thể dễ dàng truy cập và hiển thị hình ảnh nhanh chóng. Ngoài ra, trình xem ảnh này cũng được cài đặt trong Windows XP và Windows Server 2003. Có thể thấy, với lịch sử lâu đời của mình, Photo Viewer chắc chắn đã gắn liền với nhiều thế hệ người dùng bởi dung lượng nhẹ, giao diện thân thiện và các chức năng cơ bản.
Bạn đang xem: Cách đặt Windows Photo Viewer làm mặc định trên Windows 11

Các tính năng của ứng dụng này bao gồm mở và xem ảnh ở nhiều định dạng khác nhau. Bạn cũng có thể xem ảnh theo nhiều cách khác nhau bằng các công cụ như phóng to/thu nhỏ, xoay ảnh 90 độ, mở nhiều ảnh cùng lúc bằng chế độ trình chiếu. Đặc biệt, phần mềm này còn hỗ trợ in ảnh trực tiếp thông qua các dịch vụ in ấn trực tuyến, chia sẻ ảnh qua email… Tuy chỉ là công cụ cơ bản hỗ trợ truy cập và hiển thị ảnh nhưng Windows Photo Viewer đã thu hút người dùng từ rất lâu kể từ khi ra mắt.
Vậy tại sao ứng dụng này lại phổ biến đến vậy? Làm sao để kích hoạt được trong các phiên bản hệ điều hành nâng cao hơn? Các phần sau của bài viết sẽ giúp bạn đọc giải đáp câu hỏi này.
Tại sao nhiều người dùng lại thích phần mềm Photo Viewer?
Là phần mềm mặc định trên các hệ điều hành Windows cũ, ứng dụng này được nhiều người dùng sử dụng vì thời gian truy cập nhanh, không tốn RAM mà vẫn có các chức năng cơ bản. Tuy nhiên, khi nâng cấp lên Windows 10, phần mềm đã bị nhà phát hành Microsoft ẩn trên máy tính, thay thế bằng Photos. Trình xem ảnh mới mang tên Photos có nhiều cải tiến và bổ sung về các tính năng như cắt ảnh, chỉnh sửa ảnh cơ bản, bộ lọc… Với những công cụ mới như vậy, Photos chắc chắn sẽ có dung lượng nặng hơn, tốc độ xử lý tác vụ chậm hơn và thời gian khởi động cũng chậm hơn. Những hạn chế này đã vô tình gây ra sự khó chịu và không hài lòng ở nhiều người dùng.

Nhiều người dùng máy tính chỉ muốn xem ảnh theo cách thông thường nên họ ưu tiên những trình xem nhanh nhất, điển hình là Windows Photo Viewer. Phần mềm chỉ hỗ trợ hiển thị ảnh nên khá nhanh và hoạt động rất mượt mà. Mặc dù đã bị ẩn khỏi hệ thống trên Windows 10 và Windows 11 nhưng ứng dụng này vẫn hoạt động trên các phiên bản hệ điều hành này. Tuy nhiên, để cài đặt mặc định và sử dụng bình thường trên các máy tính hiện nay, bạn cần biết cách kích hoạt lại phần mềm và thực hiện một số thao tác để tùy chỉnh các thiết lập mặc định. Nếu bạn chưa biết cách thực hiện thì chắc chắn không thể bỏ qua hướng dẫn chi tiết được đề cập ở phần tiếp theo.
Cách thiết lập cài đặt mặc định cho phần mềm Windows Photo Viewer trên Windows 11
Quá trình thiết lập Photo Viewer thành mặc định trên Windows 11 được chia thành hai giai đoạn chính. Đầu tiên, người dùng cần biết cách bật lại phần mềm trên Windows 11 bằng cách chỉnh sửa registry. Sau đó, bạn có thể sử dụng ứng dụng theo cách thông thường và thay đổi cài đặt theo hai cách: chỉnh sửa trực tiếp trình xem ảnh mặc định và thay đổi các tùy chọn mặc định trong công cụ Settings.
Bước 1 – Kích hoạt Photo Viewer trên Windows 11
Vì Windows Photo Viewer chỉ ẩn trên Windows 11 chứ không gỡ cài đặt hoàn toàn nên người dùng có thể bỏ qua bước tải ứng dụng về máy. Tuy nhiên, nếu muốn cài đặt mặc định, bạn cần sử dụng file REG chuyên dụng và chỉnh sửa một số mục trong registry. Các file .reg sẽ hỗ trợ điều chỉnh các khóa đơn giản cho Windows Registry, cho phép thay đổi và can thiệp sâu vào hệ thống. Tuy nhiên, bạn cũng cần đặc biệt cẩn thận khi tải file REG từ bên thứ ba vì khả năng dính phần mềm độc hại sau khi tải về rất cao. Do đó, người dùng nên kiểm tra kỹ file trước khi tải về để đảm bảo an toàn về bảo mật và quyền riêng tư trên thiết bị.
Sau đây là hướng dẫn kích hoạt Photo Viewer bằng REG trên Windows 11. Ngoài ra, bạn cũng có thể yên tâm khi tải file .reg bên dưới vì file này hoàn toàn an toàn và đã được kiểm tra rộng rãi trước khi đến tay người dùng.
Bước 1: Tải xuống tệp ZIP của tệp REG từ liên kết sau: https://bit.ly/activatewindowsphotoviewer_hoanghamobile
Bước 2: Giải nén tệp đã tải xuống bằng công cụ giải nén của File Explorer.
Bước 3: Mở tập tin có tên Kích hoạt Windows Photo Viewer 11sau đó tìm khóa có tên Kích hoạt Windows Photo Viewer trên Windows 11.reg.

Bước 4: Tiếp tục nhấp đúp để mở khóa REG này, sau đó chọn Đúng trong cửa sổ cảnh báo từ Registry Editor.
Xem thêm : Tik tok của nước nào? Tất tần tật về tik tok mới nhất 2024
Bước 5: Lựa chọn ĐƯỢC RỒI để kích hoạt Photo Viewer trên Windows 11 thành công.
Bước 2 – Đặt Windows Photo Viewer làm mặc định
Cách đặt Windows Photo Viewer làm mặc định khi mở tệp hình ảnh
Sau khi được Registry Key kích hoạt, người dùng có thể dễ dàng tìm thấy trình xem ảnh khi nhấn Open with… của bất kỳ file ảnh nào. Lúc này, bạn hoàn toàn có thể thiết lập Photo Viewer trở thành ứng dụng mặc định mỗi khi bạn nhấn đúp chuột để xem ảnh trên máy tính. Thiết lập mặc định sẽ mang đến sự tiện lợi trong quá trình sử dụng, người dùng có thể mở ảnh trực tiếp mà không cần phải thao tác thêm với Open with… để chọn trình xem ảnh. Bên cạnh đó, thời gian mở ảnh cũng nhanh hơn, dung lượng tiêu thụ cũng giảm đáng kể so với các phần mềm hiển thị ảnh khác.
Để thiết lập mặc định cho Photo Viewer trên Windows 11 sau khi kích hoạt thành công, người dùng thực hiện các thao tác sau:
Bước 1: Vào File Explorer và điều hướng đến vị trí chứa hình ảnh bạn muốn mở.
Bước 2: Nhấp chuột phải vào tệp hình ảnh bạn muốn truy cập để hiển thị thanh công cụ.
Bước 3: Di chuyển chuột đến mục Mở với…
Bước 4: Bạn sẽ thấy danh sách các ứng dụng hỗ trợ mở file ảnh này, tiếp tục nhấp để chọn Chọn một ứng dụng khác.

Bước 5: Tìm kiếm trình xem hình ảnh Trình xem ảnh Windows trong danh sách. Nếu nó không xuất hiện trong danh sách ứng dụng, hãy chọn Thêm nhiều ứng dụng để mở rộng danh sách.

Bước 6: Nhấp một lần để chọn ứng dụng, sau đó đánh dấu vào ô Luôn sử dụng ứng dụng này để mở tệp .png (tương tự như các định dạng hình ảnh khác như .jpg, .jpeg).
Bước 7: Lựa chọn ĐƯỢC RỒI.
Cách đặt Photo Viewer làm mặc định trong công cụ Cài đặt
Phương pháp thiết lập mặc định bằng cách chọn một ứng dụng khi mở một file ảnh khá tiện lợi, nhưng bạn cần phải thực hiện nhiều lần cho các định dạng file khác nhau. Để tiết kiệm thời gian và công sức hơn, người dùng có thể thay đổi các thiết lập mặc định trong công cụ Settings. Thiết lập Windows 11 bao gồm một tùy chỉnh cho Default Apps, cho phép người dùng thay đổi các thiết lập mặc định cho nhiều định dạng file khác nhau. Người dùng chỉ cần chọn định dạng muốn thay đổi (.png, .jpg, .jpeg cho hình ảnh), sau đó chọn ứng dụng mặc định. Sau đó, hệ thống sẽ ghi lại tùy chỉnh và áp dụng cho tất cả các file có định dạng tương tự trên máy tính.
Các bước để thay đổi cài đặt mặc định của Photo Viewer trong Cài đặt:
Bước 1: Truy cập vào các công cụ Cài đặt trong menu Bắt đầu của máy tính.
Bước 2: Trong giao diện ban đầu của Cài đặt, bạn chọn tab Ứng dụng trong bảng công cụ ở bên trái.
Xem thêm : Cách tự thiết kế skin Minecraft trên Nova Skin
Bước 3: Bấm để chọn Ứng dụng mặc định để tùy chỉnh cài đặt ứng dụng mặc định.

Bước 4: Trong thanh tìm kiếm, nhập định dạng tệp hình ảnh .png, .jpg, .jpeg.
Bước 5: Lựa chọn biểu tượng hình vuông có mũi tên bên dưới để mở cửa sổ Mở bằng…
Bước 6: Tìm kiếm và chọn ứng dụng Trình xem ảnh Windows trong danh sách hiển thị, sau đó nhấp vào Đặt mặc định.

Sau khi hoàn tất, khi mở ảnh, bạn sẽ có thể truy cập trực tiếp vào phần mềm thay vì phải chọn lại ứng dụng để mở ảnh.
Câu hỏi thường gặp về Windows Photo Viewer
Câu hỏi 1: Ứng dụng Windows Photo Viewer hỗ trợ những định dạng nào?
→ Là một phần mềm lâu đời và hiện tại không còn được nâng cấp nữa, trình xem ảnh này chỉ hỗ trợ các định dạng ảnh cơ bản như .png, .jpg, .jpeg. Các định dạng mới ra mắt gần đây như .heic, .raw hay .svg không thể mở bằng Photo Viewer. Thay vào đó, người dùng có thể sử dụng phần mềm Photos mới trên Windows 11 hoặc các phần mềm chuyên dụng khác.
Câu hỏi 2: Tại sao tôi không thể kích hoạt file REG sau khi chạy nó?
→ Registry Key chỉ được hỗ trợ trên các thiết bị sử dụng tài khoản Admin. Người dùng cần kiểm tra máy tính của mình xem có đang sử dụng User Account không và thay thế bằng tài khoản khác. Ngoài ra, bạn cũng cần kiểm tra chất lượng và tính an toàn của file REG đã tải xuống.

Câu hỏi 3: Có thể nâng cấp Photo Viewer không?
→ Câu trả lời là không. Hiện tại, gã khổng lồ Microsoft đã tạm thời dừng cập nhật hoặc nâng cấp tính năng cho phần mềm này. Do đó, người dùng chỉ có thể sử dụng các phiên bản đầu tiên sau khi kích hoạt ứng dụng trên máy tính cá nhân của mình. Nếu muốn sử dụng các tính năng khác, bạn có thể tham khảo Photos hoặc phần mềm chỉnh sửa ảnh chuyên dụng.
Phần kết luận
Trình xem ảnh Windows là một trình xem ảnh cực kỳ tiện lợi, không chiếm dung lượng và có tốc độ xử lý nhanh nên rất được nhiều người dùng ưa chuộng. Do chưa được nâng cấp nên ứng dụng đã bị ẩn trên hệ điều hành Windows 11 và bạn phải biết cách kích hoạt để sử dụng. Bài viết đã hướng dẫn chi tiết cách kích hoạt và thiết lập mặc định cho phần mềm này trên máy tính của bạn. Đừng quên theo dõi tuyengiaothudo.vn để biết tin tức mới nhất và các mẹo máy tính hữu ích khác.
Xem thêm mẹo về Windows:
Nguồn: https://tuyengiaothudo.vn
Danh mục: Thủ thuật