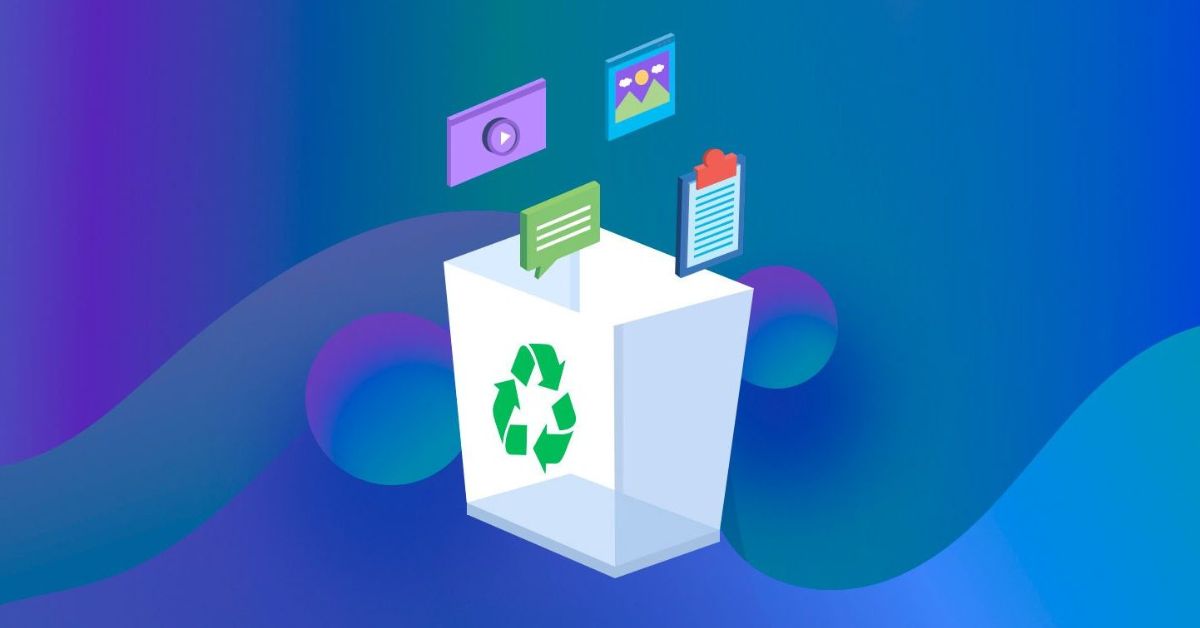Liệu đã bao giờ bạn xóa nhầm một tài liệu quan trọng trên máy tính và muốn khôi phục file đã xóa để lấy lại dữ liệu? Các mẹo khôi phục file được rất nhiều người dùng quan tâm trong quá trình sử dụng laptop hoặc PC vì trường hợp xóa nhầm hoặc muốn tìm lại bản cũ là không thể tránh khỏi. Với những tính năng được tích hợp sẵn trên Windows 10 và Windows 11 hiện nay, việc khôi phục file trở nên vô cùng đơn giản và nhanh chóng. Tuy nhiên, nếu không thao tác đúng cách, người dùng vẫn sẽ gặp phải các rủi ro như mất file vĩnh viễn hoặc tải nhầm các phần mềm độc hại về máy.
- Palia – Một cộng đồng sim nhiều người chơi ấm cúng được tạo ra cho bạn và bạn bè của bạn
- Tủ Lạnh Samsung 2 Cánh Inverter: Trải Nghiệm Công Nghệ Làm Lạnh Hiện Đại
- Tham khảo cách tải ứng dụng trên máy tính từ Microsoft Store
- Cách vệ sinh các thiết bị công nghệ đúng cách để phòng chống virus Corona
- Sold out là gì? Phân biệt sold out, in stock và out of stock
Nếu bạn vô tình làm mất file, đừng vội buồn lòng hay loay hoay tạo mới một bản thay thế, bởi trong bài viết hôm nay, tuyengiaothudo.vn sẽ mách bạn 3 cách khôi phục file đã xóa vĩnh viễn trên máy tính. Trong đó, cách thủ thuật được chia thành 3 phần với các hướng dẫn khác, áp dụng cho từng trường hợp cụ thể mà người dùng có thể gặp phải trong quá trình sử dụng.
Bạn đang xem: Mách bạn 3 cách khôi phục file đã xóa vĩnh viễn trên máy tính hiệu quả
Lợi ích của việc khôi phục file đã xóa trên máy tính
Trong quá trình sử dụng máy tính để phục vụ việc học tập và làm việc, người dùng sẽ cần lưu trữ các file quan trọng như tài liệu công việc, hình ảnh và video. Tuy nhiên, do nhiều nguyên nhân khách quan khác nhau hoặc do sự cố chủ quan không đáng có, bạn vô tình làm mất file cần tìm hoặc xóa nhầm. Khi này, để truy cập được tệp tin đó, người dùng cần tiến hành restore file bằng những tính năng sẵn có trên máy tính hoặc nhờ tới sự trợ giúp từ các phần mềm khác.

Khôi phục file đã xóa là một kỹ năng máy tính cơ bản mà bất kỳ cũng nên biết để có thể dễ dàng giải quyết lỗi trong trường hợp khẩn cấp. Một số lợi ích cho thể kể đến khi người dùng nằm chắc thủ thuật này là:
- Giúp lấy lại những thông tin và tài liệu quan trọng trong trường hợp vô tình xóa nhầm file hoặc cần tìm lại file sau một khoảng thời gian đã xóa.
- Khôi phục dữ liệu cho phép bạn giữ lại những hình ảnh, video cũ, đồng thời giữ nguyên chất lượng và nội dung của file dù đã xóa được một khoảng thời gian.
- Ngăn ngừa việc mất mát dữ liệu trong trường hợp máy tính bị các phần mềm độc hại tấn công, ảnh hưởng đến các tài liệu trên máy, bạn có thể khôi phục để lấy lại file sau khi đã xử lý ổn thỏa bảo mật cho thiết bị.
- Tiết kiệm thời gian và công sức khi tận dụng tối đa các công cụ được tích hợp sẵn nhằm phục vụ các tác vụ liên quan đến tập tin.
Khôi phục file đã xóa trên máy tính không cần dùng phần mềm
Có thể thấy việc khôi phục file rất cần thiết và đem đến nhiều lợi ích, đặc biệt trong trường hợp bạn đang cần truy cập một tài liệu quan trọng nào đó. Có rất nhiều cách để người dùng tiến hành khôi phục lại tệp tin đã xóa trên laptop cá nhân. Trong đó, dễ dàng và được nhiều người tiến hành nhất là những cách khôi phục không cần dùng đến phần mềm. Ưu điểm của những cách này là có thể tận dụng luôn các công cụ, phím tắt có sẵn trên máy, không cần phải tải thêm ứng dụng nào khác, giúp người dùng an tâm hơn trong quá trình thao tác. Nếu bạn chưa biết đến các mẹo restore file này, sau đây là hướng dẫn chi tiết dành cho bạn.
Khôi phục tệp tin vừa xóa bằng tổ hợp phím Ctrl + Z
Ctrl + Z có lẽ là tổ hợp phím tắt đã quen thuộc với nhiều người dùng, có chức năng hoàn tác lại thao tác vừa thực hiện. Tổ hợp phím này được ứng dụng rất nhiều trong các phần mềm tin học văn phòng như Word, Excel và Powerpoint. Tất nhiên, người dùng cũng có thể sử dụng nó trong trường hợp muốn khôi phục file đã xóa. Nếu bạn vô tình xóa nhầm một tệp tin, chỉ cần lập tức bấm tổ hợp phím Ctrl + Z trên máy tính, file bị xóa sẽ được khôi phục lại ngay tức khắc và vẫn nằm nguyên trong vị trí được lưu trữ ban đầu.

Ưu điểm của cách dùng phím tắt là nhanh chóng, có hiệu quả tức thì và cực kỳ đơn giản để thực hiện. Tuy nhiên, người dùng cần hiểu rằng phương pháp restore này chỉ áp dụng được trong trường hợp với file vừa mới xóa. Ctrl + Z chỉ có thể thực hiện tròn vẹn chức năng khi người dùng ngay lập tức thực hiện sau khi xóa file, và không có tác dụng với những file đã xóa trước đó được một khoảng thời gian.
Khôi phục file vừa xóa bằng Undo Delete
Undo Delete là một chức năng được tích hợp sẵn trong This PC, có tác dụng hoàn tác lại tác vụ Delete mà người dùng vừa mới thực hiện. Phương pháp này về cơ bản có nguyên lý hoạt động giống với cách sử dụng tổ hợp Ctrl + Z. Vì vậy, bạn cũng chỉ có thể áp dụng được trong trường hợp khôi phục file vừa mới xóa nếu có lỡ xóa sai hoặc muốn truy cập lại file sau khi mới xóa xong. Tuy nhiên, với ưu điểm nhanh chóng, hiệu quả và dễ làm theo, người dùng có thể sử dụng phương pháp khôi phục này thay cho phím tắt trong các trường hợp cần thiết.
Hướng dẫn chi tiết từng bước thực hiện Undo Delete để khôi phục tệp tin trên máy tính:
Bước 1: Trên giao diện của File Explorer, đặt con trỏ chuột vào vị trí bất kỳ trong nền có file vừa mới bị xóa.
Bước 2: Click chuột phải chọn Undo Delete (hoặc Undo Move tùy dòng máy và phiên bản hệ điều hành).

Bước 3: File vừa mới xóa sẽ được khôi phục lại ngay tức khắc, giữ nguyên chất lượng, nội dung và nằm ở vị trí lưu trữ giống ban đầu.
Khôi phục file gốc bằng công cụ Restore Previous Versions
Bên cạnh việc mất file do xóa nhầm, người dùng cũng có thể vô tình làm mất đi tệp tin cũ do lưu trữ tệp tin mới có cùng định dạng và tên tệp, sau đó vô tình chọn replace bản cũ. Nhưng hãy yên tâm khi chiếc máy tính vô cùng thông minh của bạn đã kịp lưu trữ các phiên bản nhờ công cụ Restore Previous Versions. Chức năng này không chỉ giúp người dùng khôi phục file đã xóa do bị thay thế bởi file cũ, mà còn restore được tệp tin cần tìm chỉ với một tệp tin mới có cùng đuôi và tên file.
Người dùng chưa từng sử dụng công cụ này có thể theo dõi các bước thực hiện vô cùng đơn giản như sau:
Bước 1: Truy cập File Explorer, tạo một file hoàn toàn mới, đảm bảo có cùng tên và đuôi file giống với file cần khôi phục.
Bước 2: Click chuột phải vào file mới vừa tạo, hoặc file mới được thay thế cho file cần khôi phục.
Bước 3: Tiếp tục chọn Restore previous versions để hệ thống ghi nhận tác vụ và tự động hoàn lại bản gốc cho tệp tin.

Bước 4: Kiểm tra lại file xem đã đúng với bản cần tìm chưa, sau đó có thể truy cập và thực hiện các tác vụ với file như bình thường.
Khôi phục file đã xóa được lưu trữ trong Recycle Bin
Một công cụ vô cùng quen thuộc mà bất cứ dòng máy tính cũng có đó là Recycle Bin, hay còn được biết đến là nơi lưu trữ các file đã trong máy tính. Khi người dùng tiến hành xóa đi một tệp tin trong File Explorer, thực tế tệp tin đó sẽ chưa bị xóa ngay tức khắc mà được chuyển vào Thùng rác và được lưu trữ cho đến khi hết thời gian quy định hoặc bộ chữa của thùng đã đầy. Khi này, hệ thống sẽ tiến hành xóa vĩnh viễn nhưng file xa nhất để giải phóng năng lượng cho thiết bị.Như vậy người dùng có thể truy cập vào đó để restore lại các file đã xóa, miễn là tệp tin chưa bị xóa quá lâu hoặc Recycle Bin không được dọn dẹp không gian thường xuyên.
Các file được khôi phục từ Thùng rác đều được giữ nguyên nội dung và chất lượng. Do đó đây là một phương pháp khôi phục file đã xóa vô cùng hiệu quả và được nhiều người áp dụng. Các bước thực hiện restore trong Thùng rác máy tính:
Bước 1: Truy cập phần mềm Recycle Bin (có hình thùng rác) trên laptop, PC.
Bước 2: Tìm kiếm file cần khôi phục bằng cách lướt danh sách hoặc gõ tên trong khung Search.
Bước 3: Click chuột phải vào file đó, lựa chọn Restore.

Bước 4: Tiến hành chọn vị trí lưu file sau khi đã khôi phục về File Explorer. Người dùng nên lựa chọn vị trí dễ tìm kiếm để tránh trường hợp lạc mất file do quên khu vực lưu trữ.
Bước 5: Tắt Recycle Bin và truy cập file giống với bình thường.
Khôi phục file nhờ bản sao lưu trên máy tính
Để phòng trường hợp mất các tài liệu quan trọng trong máy tính, người dùng nên có cho mình ít nhất một bản sao được lưu trữ trên các hệ thống đám mây như Google Drive hoặc OneDrive… Như vậy, dù cho đã xóa vĩnh viễn trên máy, bạn vẫn còn một phương án dự trù khi các bản sao lưu đó vẫn tồn tại.
Mặt khác, nếu không thể tìm được file vừa xóa trong Recycle Bin, người dùng vẫn có thể khôi phục file đã xóa nhờ công cụ File History, có chức năng lưu trữ các file từ phiên bản cũ hoặc vừa mới xóa.
Bước 1: Truy cập vào nơi có chứa file vừa được xóa.
Bước 2: Chọn tab Home trên thanh công cụ, sau đó click chuột và History trong hộp Open.

Bước 3: Đợi màn hình hiển thị tất cả các phiên bản từ cũ nhất đến hiện tại của file vừa xóa, sau đó tiếp tục lựa chọn file cần khôi phục.

Bước 4: Click chuột chọn nút Restore có biểu tượng mũi tên xoay chiều màu xanh trên màn hình.
Khôi phục file đã xóa trên máy tính bằng phần mềm của Windows
Những cách khôi phục không dùng đến phần mềm trên đều rất dễ thực hiện và hiệu quả nhanh chóng, tuy nhiên chỉ áp dụng trong trường hợp file chưa xóa vĩnh viễn. Nếu bạn gặp phải sự cố rằng file đã hoàn toàn biến mất trong Recycle Bin do đã lâu ngày hoặc bộ nhớ đầy thì sao? Khi này, người dùng cần nghiên cứu sử dụng các phần mềm được phát triển từ Windows để thực hiện các tác vụ. Việc sử dụng hay download phần mềm chính chủ cũng giúp bạn an tâm hơn khi không cần lo lắng dính phải mã độc hại, gây nguy hiểm cho dữ liệu khác trong máy.
Khôi phục file đã xóa bằng cách nhập lệnh trong CMD
CMD hay còn được biết đến là Command Prompt, là một công cụ được tích hợp trên hệ điều hành Windows và cho phép người dùng thực hiện các thao tác bằng cách nhập lệnh. Hiển nhiên, công cụ này cũng hỗ trợ bạn khôi phục các tệp tin đã xóa vĩnh viễn (không còn tồn tại trong thùng rác) một cách hiệu quả và nhanh chóng. Sử dụng phương pháp này, thay vì phải thực hiện liên tiếp nhiều tác vụ, người dùng chỉ cần nhập chính xác lệnh là hệ thống sẽ tự động thực hiện, giúp tiết kiệm thời gian tốt hơn.
Xem thêm : Tháng 4 là cung hoàng đạo gì? Ngành nghề nào phù hợp với những người sinh tháng 4
Dù phải nhập dòng lệnh nhưng thực chất cách dùng CMD vô cùng đơn giản. Dù bạn là người mới với công cụ này, bạn chỉ cần thực hiện theo 3 bước sau là đã hoàn tất quy trình restore.
Bước 1: Truy cập Command Prompt bằng cách click chuột phải và chọn Run as administrators.

Bước 2: Sử dụng dòng lệnh restore với cú pháp attrib -h -r -s /s /d C:*.* để nhập vào giao diện CMD trên màn hình. Lưu ý, bạn có thể thay thế chữ C bằng tên một ổ đĩa khác muốn khôi phục.

Bước 3: Nhấn Enter để hệ thống nhận lệnh và bắt đầu thực hiện công đoạn khôi phục file đã xóa.
Khôi phục tệp tin đã xóa bằng phần mềm Windows File Recovery
Được phát triển bởi chính Windows, Windows File Recovery có chức năng khôi phục các file đã bị xóa vĩnh viễn trên các thiết bị laptop, PC. Đây là một phần mềm chính chủ vô cùng an toàn, với khả năng hoạt động trơn tru và đem đến hiệu quả vô cùng nhanh chóng. Người dùng có thể download trực tiếp ứng dụng từ Microsoft Store trên máy tính. Windows File Recovery có hỗ trợ các phiên bản trên hệ điều hành Windows 10 từ 2004 trở lên và Windows 11.
Sau đây là các thao tác cần thực hiện trên Windows File Recovery để khôi phục file đã xóa.
Bước 1: Truy cập phần mềm Windows File Recovery đã được tải về máy.

Bước 2: Trên giao diện nhập lệnh, hãy nhập theo cú pháp winfr <Tên ổ đĩa chứa file bị xóa>: <Tên ổ đĩa chứa file sau khi restore>: <Dạng file lưu trữ> /n users\<Tên thiết bị>\<Vị trí của thư mục chứa file restore>.

Trong đó cần chú ý khi nhập lệnh các thông tin sau:
- Tên ổ chứa file bị xóa: Ổ đĩa từng dùng để lưu trữ file đã xóa.
- Tên ổ chứa file khôi phục: Vị trí ổ đĩa mới để lưu trữ file được restore.
- Dạng file: Thông thường sẽ là regular, ngoài ra còn có extensive.
- Tên thiết bị: Sử dụng tên mà người dùng đã đặt cho máy tính của mình. Ví dụ như admin…
Bước 3: Nhấn Enter để hệ thống nhận lệnh và tiến hành khôi phục file. Sau đó bạn có thể kiểm tra kết quả sau khi việc restore đã hoàn tất.
Khôi phục file đã xóa vĩnh viễn bằng phần mềm từ bên thứ ba
Nếu người dùng gặp nhiều trục trặc hoặc loay hoay với phương pháp nhập lệnh trong phần mềm có sẵn trên Windows, bạn có thể nhờ đến sự trợ giúp từ các phần mềm của bên thứ ba. Đây là các ứng dụng được phát triển để dành riêng cho việc khôi phục file, kể cả trường hợp tài liệu đã bị xóa vĩnh viễn. Do vậy, đa số phần mềm đều có giao diện thân thiện, dễ hiểu và dễ sử dụng, nhờ vậy mà người dùng có thể thao tác nhanh chóng. Các ứng dụng này cũng thực hiện quá trình restore khá hiệu quả.
 Phần mềm khôi phục file Disk Drill Data Recovery
Phần mềm khôi phục file Disk Drill Data Recovery
Một số cái tên mà người dùng có thể tham khảo và tìm hiểu cách tải xuống, cách sử dụng cho máy tính của mình:
- Disk Drill Data Recovery
- Recuva
- EaseUS Data Recovery Wizard
- DiskInternals Uneraser
- R-Studio
Tuy nhiên, theo các chuyên gia, bạn không nên quá lạm dụng vào các phần mềm từ bên thứ ba như thế này. Vấn đề đầu tiên người dùng có thể gặp phải là tải nhầm phần mềm độc hại không chính thống, vừa không có tác dụng, vừa ảnh hưởng xấu tới dữ liệu khác. Vấn đề tiếp theo nằm ở quyền riêng tư và bảo mật của bạn. Khi sử dụng các phần mềm khôi phục này, bạn đã ngầm cấp phép cho ứng dụng quyền truy cập vào các tài liệu trên máy, khiến các thông tin quan trọng và bí mật dễ dàng lộ ra ngoài nếu có lỗ hổng bảo mật. Vì vậy, hãy cân nhắc thật kỹ khi quyết định chọn phương án khôi phục file đã xóa sao cho vừa hiệu quả vừa an toàn.
Tạm kết
Xóa nhầm file hoặc muốn truy cập lại các file đã bị delete khỏi File Explorer là những nhu cầu rất dễ gặp phải ở người dùng máy tính. Trong trường hợp này, biết cách khôi phục file đã xóa là vô cùng cần thiết và hữu ích, giúp bạn kịp thời lấy lại được những dữ liệu quản trọng. Bài viết đã mang đến cho bạn 3 cách restore file khác nhau, vừa thực hiện đơn giản vừa có hiệu quả nhanh chóng. Hy vọng với những thông tin trên, người dùng đã trang bị thêm cho mình những thủ thuật máy tính mới, và biết cách áp dụng trong cuộc sống học tập, công việc ngoài đời thực. Đừng quên theo dõi tuyengiaothudo.vn để cập nhật tin tức công nghệ nóng hổi và nhiều mẹo vặt hữu ích khác.
Xem thêm các thủ thuật về xử lý file:
Nguồn: https://tuyengiaothudo.vn
Danh mục: Thủ thuật