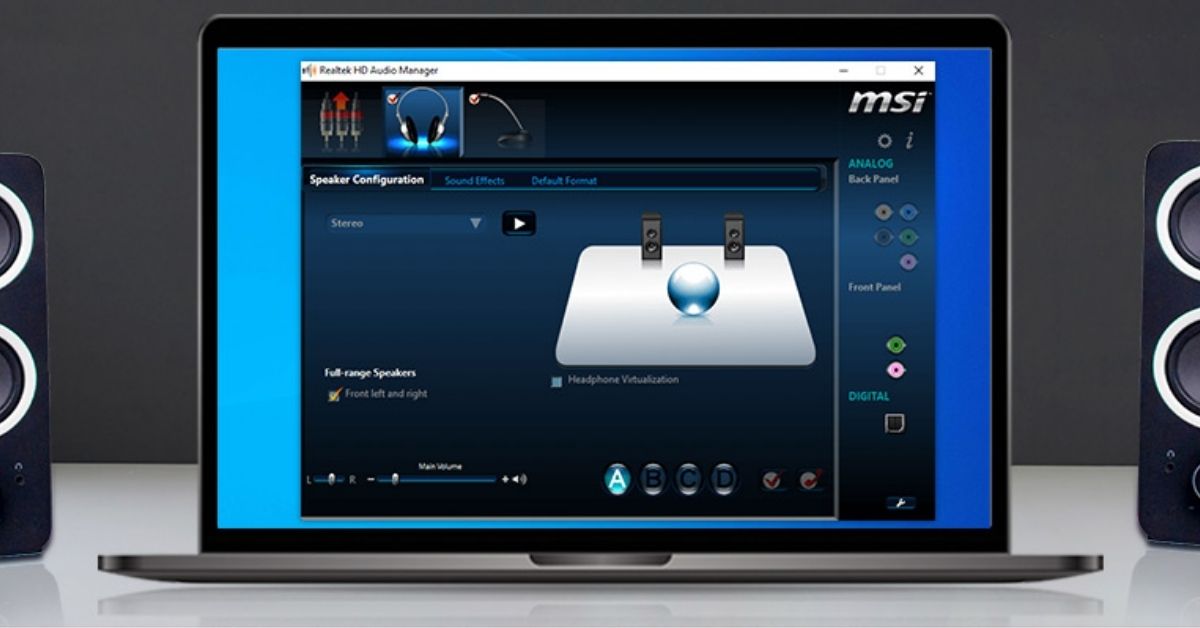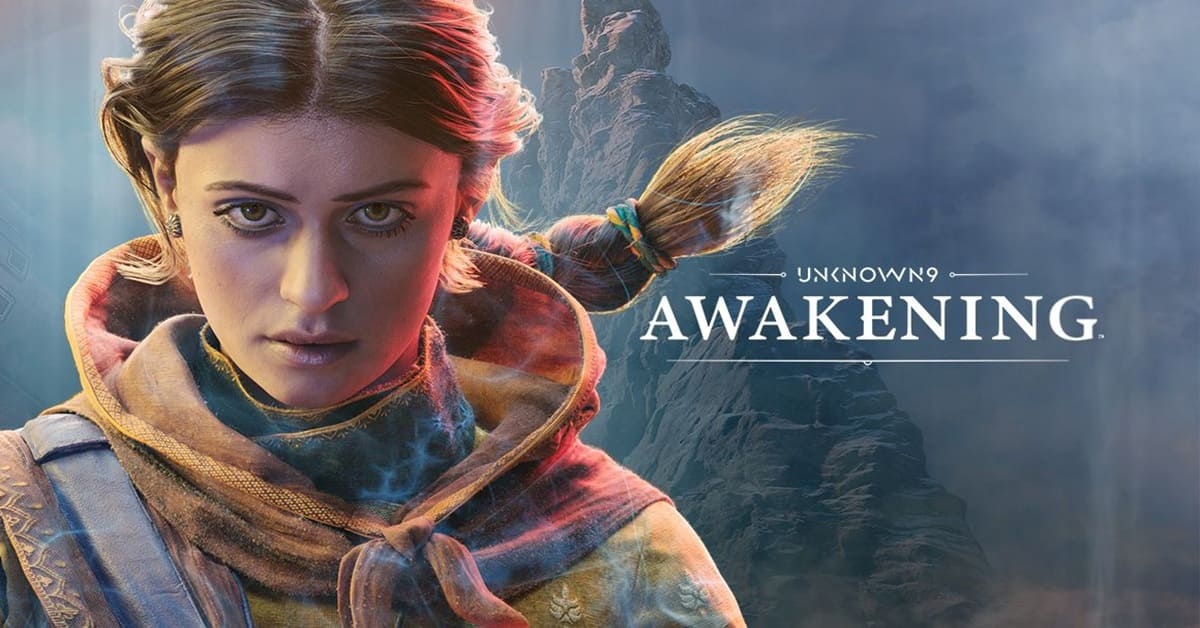Thiết lập âm thanh là một nhiệm vụ cơ bản mà mọi người dùng máy tính cần sử dụng. Ngoài việc điều chỉnh âm lượng và cấu hình loa, có lẽ bạn cũng muốn cải thiện đầu ra âm thanh của máy tính xách tay và PC mà không cần sự hỗ trợ của các thiết bị bên ngoài. Trong trường hợp này, người dùng cần biết cách mở và sử dụng phần mềm có tên là Trình quản lý âm thanh Realtek HDVới khả năng quản lý âm thanh tuyệt vời, phần mềm này vẫn giữ vị trí hàng đầu trong các trình điều khiển âm thanh hàng đầu trên Windows 10.
- Tổng hợp những card đồ họa của RTX phù hợp build PC đồ họa, chơi game
- Cách tải video Youtube về máy chỉ trong “một nốt nhạc” mà bạn nên biết
- Laptop chai pin? Nguyên nhân và cách kiểm tra pin laptop đơn giản nhất
- Xiaomi Smart Band 9 sẽ có thời lượng pin cải tiến và màn hình sáng hơn thế hệ cũ
- Đối kháng cường độ cao với Samurai Warriors 4
Tùy thuộc vào phiên bản hệ điều hành và kiểu máy tính, thiết bị có thể không cài đặt sẵn trình điều khiển âm thanh này. Trong trường hợp đó, bạn phải tải xuống hoặc cập nhật Realtek Audio để sử dụng. Là người dùng trong thời đại kỹ thuật số, bạn có biết Realtek High Definition Audio Manager là gì và cách mở phần mềm này trên hệ điều hành Windows 10 không? Trong bài viết hôm nay, tuyengiaothudo.vn sẽ cùng bạn khám phá mọi thông tin liên quan đến trình quản lý âm thanh này!
Bạn đang xem: Cách mở Realtek HD Audio Manager trên Windows 10 đơn giản nhất
Giới thiệu chung về phần mềm Realtek HD Audio Manager
Sử dụng máy tính đã lâu, bạn đã bao giờ tự hỏi làm sao để điều chỉnh hiệu quả chất lượng âm thanh, sao cho âm thanh đầu ra được mượt mà, không bị méo tiếng và có độ vang chuẩn chưa? Đó chính là một trong những khả năng quản lý đặc biệt của phần mềm Realtek HD Audio. Tuy nhiên, không phải người dùng nào cũng biết đến phần mềm này hoặc sử dụng thường xuyên. Phần dưới đây sẽ cung cấp cho bạn những thông tin cơ bản về trình quản lý âm thanh cực kỳ hiệu quả này trên laptop.
Realtek HD Audio Manager là gì?
Thông thường, nhiều người dùng chỉ lựa chọn cách điều chỉnh âm lượng bằng biểu tượng loa trên thanh tác vụ, hoặc sử dụng phím tắt để tăng giảm âm thanh khi cần thiết. Đây là tác vụ quản lý hệ thống âm thanh cơ bản nhất, nhưng nó sẽ không có tác dụng cải thiện chất lượng hay chống méo tiếng. Đó cũng là lý do tại sao các trình điều khiển quản lý âm thanh ra đời và tích hợp vào máy tính, giúp bạn dễ dàng thao tác và tùy chỉnh các thông số liên quan đến đầu ra âm thanh của máy tính.

Lần đầu xuất hiện trong Windows XP cho đến nay là ở Windows 10, Realtek High Definition Audio Manager (viết tắt là Realtek HD Audio Manager) là công cụ quản lý cài đặt âm thanh trên máy tính với nhiều tùy chọn tính năng. Phần mềm này có khả năng điều chỉnh các thông số liên quan đến loa như cấu hình, tăng giảm âm lượng… Do đó, đây cũng là trình quản lý âm thanh được nhiều người dùng ưa chuộng nhất vì nó nâng cao trải nghiệm trong mọi không gian bất tận với âm thanh trong trẻo, mượt mà và đắm chìm.
Driver này cũng hỗ trợ hiệu quả cho các dòng laptop về mặt âm thanh đầu ra, hạn chế tình trạng loa bị méo, tiếng rè và các nguy cơ khó chịu khác về mặt âm lượng. Như vậy, nếu biết khai thác và sử dụng các tính năng trên công cụ này, người dùng có thể cải thiện hệ thống âm thanh trên máy tính, đồng thời có những phút giây làm việc, giải trí hay họp nhóm tốt hơn nhờ chất lượng âm thanh cao hơn.
Realtek HD Audio Manager có chức năng gì?
Lý do quan trọng nhất khiến phần mềm này được nhiều người dùng ưa chuộng và được cài đặt mặc định trên máy tính chính là tính năng đa dạng của nó. Được thiết kế như một trình điều khiển quản lý âm thanh chuyên dụng, công cụ này cho phép người dùng tự do điều chỉnh âm thanh theo sở thích của mình. Ngoài các tùy chọn cơ bản như cấu hình loa, tăng giảm âm lượng hoặc thay đổi đầu ra âm thanh, Realtek High Definition Audio Manager còn có nhiều ưu điểm nổi bật như:
- Hỗ trợ nhiều định dạng âm thanh từ MP3, MP4 quen thuộc đến các tệp tin mới như M4A, WMA…
- Kiểm tra chất lượng loa trái, phải và các cài đặt âm thanh nâng cao như môi trường âm thanh, hiệu ứng âm thanh, hỗn hợp âm thanh…
- Tính năng khuếch đại âm thanh cho âm thanh cộng hưởng hơn mà không bị méo tiếng hay mất chất lượng, độ trong trẻo và mượt mà.
- Đảm bảo chất lượng âm thanh ổn định, cải thiện âm thanh cho không gian giải trí, làm việc trở nên sống động và tươi mới.

Với nhiều tính năng tích hợp trong một phần mềm, người dùng có thể dễ dàng thao tác cài đặt âm thanh. Chỉ cần sở hữu driver này, bạn sẽ có thể làm chủ và điều khiển chất lượng âm thanh và hệ thống loa máy tính hiệu quả. Như vậy, không cần đến các thiết bị ngoại vi hỗ trợ, người dùng vẫn có thể trải nghiệm âm thanh vang dội và mượt mà nhất với độ phân giải không thua kém bất kỳ hệ thống loa nào ngay trên laptop của mình.
Realtek HD Audio Manager mang lại lợi ích gì cho người dùng?
Nhiều người dùng máy tính nghĩ rằng họ chỉ cần sử dụng biểu tượng loa hoặc cài đặt loa tích hợp trong công cụ Cài đặt để điều chỉnh chất lượng âm thanh. Tuy nhiên, như đã đề cập, việc tăng hoặc giảm âm lượng thông thường sẽ không cải thiện độ sắc nét của âm thanh, thậm chí còn khiến âm thanh bị méo nếu bật quá to. Trong trường hợp bạn là người có cảm nhận âm thanh tốt, chú ý đến từng nhịp điệu hay tín hiệu âm thanh, bạn chắc chắn không thể bỏ qua một công cụ chuyên dụng như Realtek High Definition Audio Manager. Phần mềm hứa hẹn sẽ mang lại trải nghiệm tốt hơn khi người dùng xem phim, nghe nhạc hoặc tham gia các cuộc họp hay lớp học trực tuyến.

Các tính năng tích hợp trong trình điều khiển âm thanh này cho phép người dùng tự do điều chỉnh chất lượng âm thanh theo sở thích và nhu cầu của mình. Bạn có thể thay đổi nhịp điệu, âm trầm, nhịp độ hoặc trộn các loại âm thanh khác nhau lại với nhau. Ngoài ra, việc điều chỉnh âm lượng ở trên cũng ảnh hưởng tích cực đến âm thanh đầu ra, dù to hay nhỏ thì vẫn đảm bảo độ trong và rõ của âm thanh, giúp hạn chế tình trạng méo tiếng, nhiễu hay ngắt quãng ở giữa.
Vì những chức năng trên nên nhiều máy tính cài đặt Realtek HD Audio Manager làm mặc định. Người dùng có thể kiểm tra thiết bị của mình bằng cách: Windows 10 (C:) → File chương trình → Realtek – Âm thanh – HDA → Tệp RtkNGUI64. Nếu không tìm thấy, có khả năng phần mềm đó không có trên máy tính của bạn và bạn sẽ cần tải xuống để sử dụng.
Cách mở Realtek HD Audio Manager trên Windows 10
Có một số lưu ý để người dùng có thể truy cập và sử dụng driver quản lý âm thanh này trên máy tính một cách thuận tiện. Đầu tiên, bạn phải gỡ bỏ driver âm thanh cũ để phần mềm có thể hoạt động. (Menu → Trình quản lý thiết bị → Đầu vào và đầu ra âm thanh → Chọn trình điều khiển → Gỡ cài đặt thiết bị). Sau đó, người dùng tiếp tục kiểm tra xem trình điều khiển âm thanh Realtek có sẵn trong máy hay không. Tùy thuộc vào phiên bản hệ điều hành và kiểu máy, nhiều máy tính xách tay không tích hợp công cụ này. Trong trường hợp này, bạn cần tải trình điều khiển từ trang web chính thức của Realtek về máy tính, cài đặt để có thể truy cập và sử dụng bình thường.
Cách cài đặt trình điều khiển Realtek High Definition Audio trên Windows 10
Cách tải driver cực kỳ đơn giản, bạn có thể lấy file trực tiếp từ trang chủ Realtek. Do đó, người dùng có thể hoàn toàn yên tâm về tính an toàn và chất lượng của driver khi tải và cài đặt trên máy tính. Ngoài ra, trang web còn cung cấp nhiều phiên bản khác nhau để tương thích với các hệ điều hành khác nhau. Do đó, trước khi tải, bạn cần kiểm tra phiên bản Windows trên máy tính để chọn phiên bản tải phù hợp. Trong hướng dẫn dưới đây, các thao tác sẽ được thực hiện trên Windows 10 với các bước cụ thể và trực quan nhất, dễ dàng cho người mới bắt đầu sử dụng.
Xem thêm : Tìm hiểu khái niệm cơ bản về tổ chức, kiến trúc máy tính và các thuật ngữ liên quan
Bước 1: Truy cập Trang tải xuống Realtek qua liên kết: https://bit.ly/RealtekHDAudioManager_download.
Bước 2: Chọn phiên bản phù hợp với Windows 10, nhấp vào biểu tượng tải xuống.

Bước 3: Lựa chọn Tôi chấp nhận những điều trênsau đó tiếp tục chọn Tải tập tin này.

Bước 4: Nhập mã mã ngẫu nhiên theo yêu cầu, chọn Đi!

Bước 5: Chọn vị trí để lưu tệp đã tải xuống trên thiết bị của bạn và chọn Cứu để hoàn tất việc tải xuống.
Bước 6: Mở tệp đã tải xuống và chọn Kế tiếp để bắt đầu quá trình cài đặt trình điều khiển.

Bước 7: Lựa chọn hoàn thành Sau khi hoàn tất cài đặt, hãy đợi máy khởi động lại là xong.
Cách nâng cấp trình điều khiển âm thanh Realtek HD Audio Manager trên Windows 10
Nếu công cụ Realtek High Definition Audio Manager đã có sẵn trên máy tính, người dùng có thể bỏ qua bước tải xuống từ trang web. Tuy nhiên, nếu bạn không khởi động hoặc sử dụng phần mềm trong một thời gian dài, rất có thể bạn cần nâng cấp trình điều khiển để có phiên bản mới nhất và tương thích với hệ điều hành. Phiên bản cập nhật sẽ cho phép bạn truy cập các tính năng mới nhất và đầy đủ nhất từ nhà phát hành. Người dùng có thể tham khảo hướng dẫn sau để nâng cấp trình điều khiển âm thanh trên máy tính xách tay cá nhân của mình.
Bước 1: Chọn tổ hợp phím Windows + Xsau đó nhấp và tab Quản lý thiết bị.

Bước 2: Chọn công cụ Bộ điều khiển âm thanh, video và trò chơi.
Bước 3: Nhấp chuột phải vào phần mềm Âm thanh Realtek và lựa chọn chức năng Cập nhật driver.

Bước 4: Nhấp vào tùy chọn Tự động tìm kiếm trình điều khiển Để hệ thống tìm kiếm và tự động cập nhật phiên bản tương thích nhất với máy tính của bạn.

Bước 5: Sau khi màn hình hiển thị thông báo cập nhật thành công, hãy chọn Đóng để đóng cửa sổ.

Như vậy, người dùng đã hoàn tất quá trình nâng cấp công cụ Realtek HD Audio Manager cho Windows 10. Bây giờ, bạn có thể truy cập và sử dụng đầy đủ mọi tính năng của trình điều khiển quản lý âm thanh này.
Cách mở Realtek High Definition Audio Manager trên Windows 10
Nhìn chung, việc truy cập vào phần mềm Realtek Audio rất đơn giản, tương tự như cách người dùng mở các ứng dụng khác. Có rất nhiều cách khác nhau để mở trình điều khiển này, mỗi cách có các bước và sự tiện lợi riêng. Trong đó có thể kể đến việc mở từ File Explorer, Task Manager và tạo shortcut phần mềm trên màn hình. Tùy thuộc vào thói quen sử dụng hoặc mức độ quen thuộc với các thao tác, người dùng có thể lựa chọn phương pháp mở phù hợp với mình. Dưới đây, bài viết sẽ giới thiệu đến bạn cả 4 phương pháp mở.
Phương pháp 1: Mở phần mềm từ File Explorer
- Truy cập Chương trình quản lý dữ liệuchọn ổ đĩa Windows 10 (C:).
- Chọn thư mục Tệp chương trình → Realtek → Âm thanh → HDA.
- Nhấp đúp vào tập tin RAVCpl64.exelựa chọn Đúng để cấp quyền truy cập vào Realtek Audio.

Phương pháp 2: Mở từ công cụ Task Manager
- Chọn tổ hợp phím Ctrl + Shift + Esc để mở Trình quản lý tác vụ.
- Chuyển hướng Khởi động → Trình quản lý âm thanh Realtek HD → Cho phép.
- Khởi động lại máy tính để biểu tượng trình điều khiển này hiển thị trên khay hệ thống ở Thanh tác vụ, sau đó bạn chỉ cần mở Realtek Audio từ đó.

Phương pháp 3: Tạo một phím tắt trên màn hình nền
- Truy cập vào tập tin RAVCpl64.exe trong C:/Program Files/Realtek/Audio/HDA.
- Nhấp chuột click chuột phải → Gửi đến → Desktop (tạo lối tắt).
- Quay lại màn hình nền và mở lối tắt bạn vừa tạo.

Với 3 cách cực kỳ đơn giản trên, người dùng có thể truy cập và sử dụng các tính năng trên Realtek High Definition Audio Manager để điều chỉnh cài đặt âm thanh.
Phần kết luận
Chất lượng âm thanh là yếu tố quan trọng ảnh hưởng đến trải nghiệm của người dùng trên các thiết bị công nghệ như laptop, PC. Do đó, thay vì chỉ sử dụng các thiết lập thông thường, người dùng nên sử dụng phần mềm quản lý chuyên dụng như Realtek High Definition Audio Manager. Với lịch sử lâu đời và vẫn đang được nâng cấp, trình điều khiển quản lý âm thanh này vẫn tương thích với hệ điều hành Windows 10 hiện đại, cho phép người dùng tùy chỉnh các thông số liên quan đến âm thanh cũng như thực hiện các thao tác nâng cao hơn. Nhờ đó, ngay cả khi khuếch đại và vang âm lớn hơn, âm thanh của bạn vẫn ổn định, sắc nét và mượt mà.
Realtek Audio thường được cài đặt mặc định trên máy tính, người dùng có thể dễ dàng truy cập và sử dụng phần mềm. Tuy nhiên, trong nhiều trường hợp, bạn vẫn cần phải nâng cấp công cụ lên phiên bản mới để sử dụng đầy đủ chức năng, thậm chí phải cài đặt lại để khắc phục các lỗi còn sót lại. Bài viết đã cung cấp cho người dùng đầy đủ thông tin cần thiết để truy cập và tận dụng các chức năng của phần mềm. Quản lý âm thanh Realtek HDr để tối ưu hóa chất lượng âm thanh. Hy vọng với các hướng dẫn được cung cấp, bạn có thêm nhiều mẹo hữu ích cho bản thân với tuyengiaothudo.vn.
Xem thêm:
Nguồn: https://tuyengiaothudo.vn
Danh mục: Thủ thuật