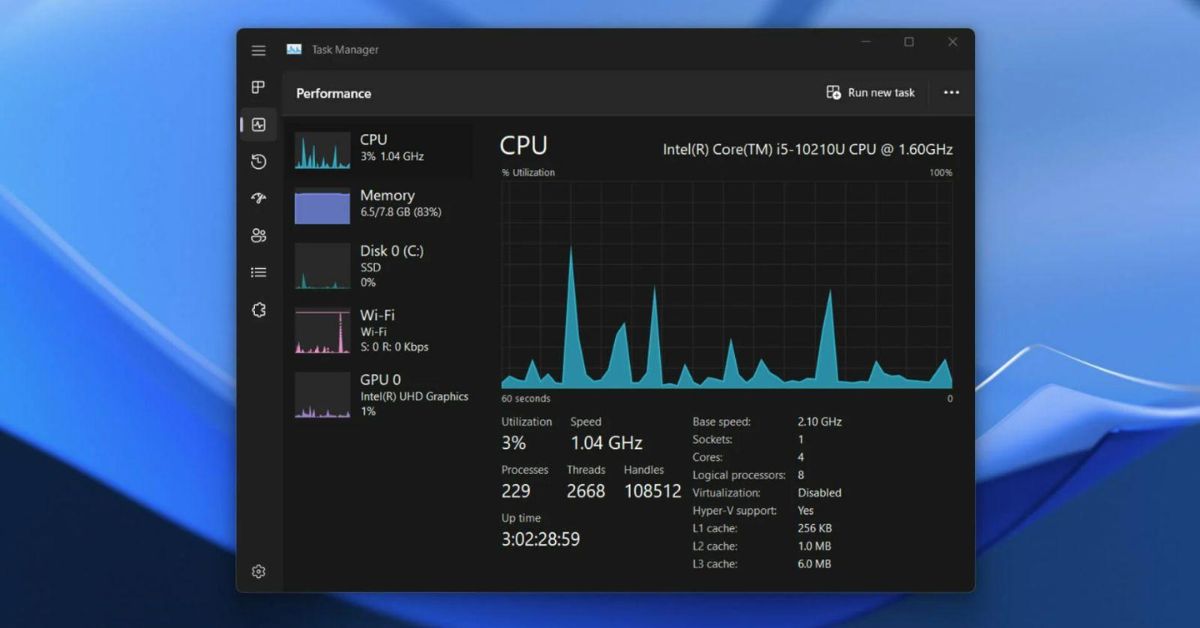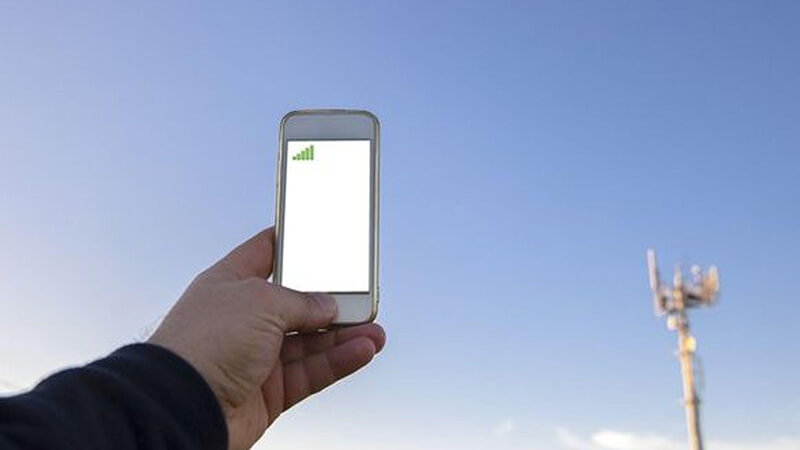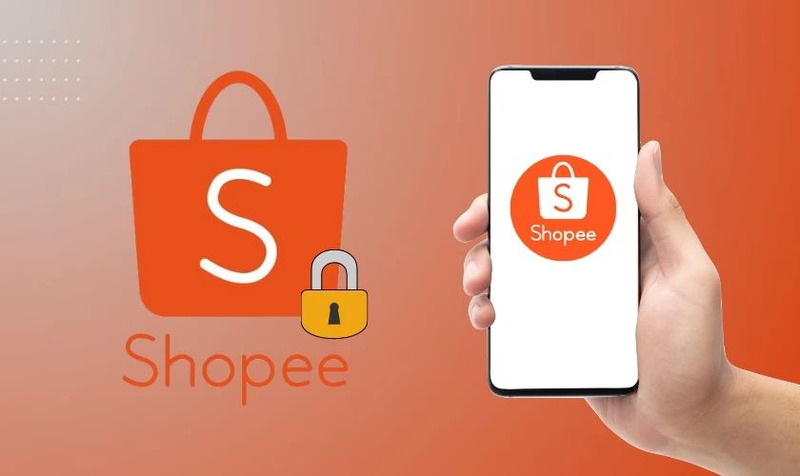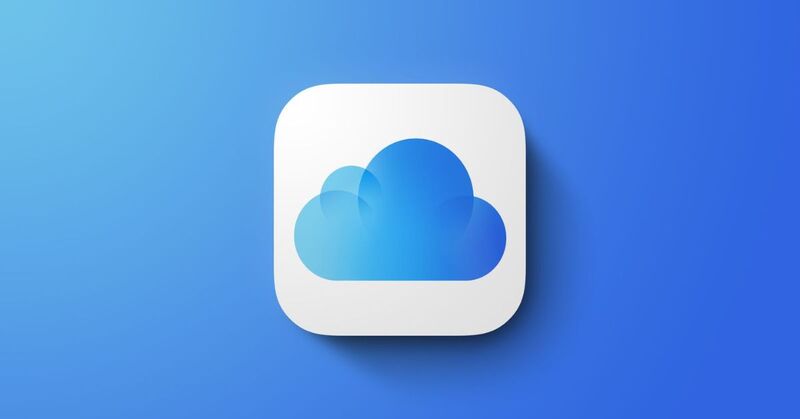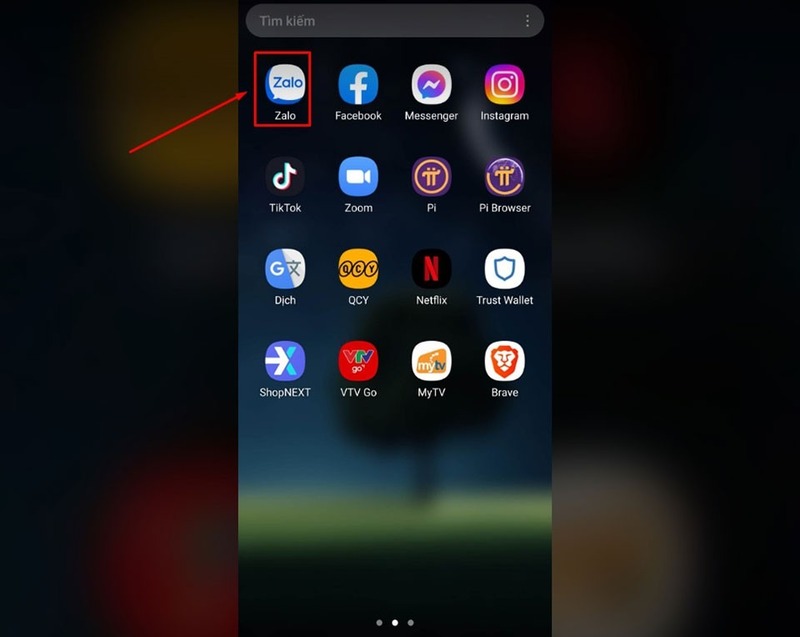Task Manager hay chúng ta thường gọi là Task Manager. Đây là một công cụ rất hữu ích trên hệ điều hành Windows. Nó cho phép người dùng kiểm soát các chương trình đang chạy trên máy tính. Để hiểu rõ hơn về task manager và cách sử dụng công cụ này để quản lý máy tính, bạn có thể theo dõi bài viết sau.
- Cách kiểm tra và những lưu ý không thể bỏ qua khi bỏ tiền mua smartphone
- Năm cũ sắp qua, hãy cài đặt ngay ứng dụng Lịch Vạn Niên 2020 tốt nhất dành cho iOS và Android
- Dark Web là gì? Những cảnh báo khi truy cập Dark Web
- Top 5 tựa game Samurai đáng chơi nhất trên PC 2024
- 4 cách bật tắt chế độ Dark Mode trên Chrome vô cùng đơn giản
Trình quản lý tác vụ là gì?
Trình quản lý tác vụ có sẵn trên hầu hết các phiên bản hệ điều hành Windows. Từ Windows 2000, Windows NT 4.0. Mục đích chính của công cụ này là cho phép mọi người kiểm tra các tác vụ, hiệu suất chung của hệ thống máy tính, dừng các chương trình bị đóng băng, kiểm tra lượng bộ nhớ mà chương trình sử dụng, xem các tài nguyên khả dụng trên hệ thống.
Bạn đang xem: Task Manager là gì? Cách sử dụng để quản lý máy tính cực đơn giản
 Trình quản lý tác vụ là gì?
Trình quản lý tác vụ là gì?
Cách mở Task Manager đơn giản trên Windows
Có nhiều cách để mở Task Manager trên hệ điều hành Windows. Sau đây là 6 cách nhanh nhất:
Mở trên Thanh tác vụ
Mở Task Manager trên thanh Taskbar là cách mở đơn giản nhất. Người dùng có thể áp dụng cách này để mở trên hệ điều hành Windows 7, 8 hoặc 10. Bạn chỉ cần nhấp chuột phải vào một vị trí ngẫu nhiên trên thanh Taskbar và chọn Task Manager.
 Mở Trình quản lý tác vụ trên Thanh tác vụ
Mở Trình quản lý tác vụ trên Thanh tác vụ
Sử dụng phím tắt
Phím tắt là cách dễ nhất để mở Task Manager trên Windows. Mọi người có thể sử dụng phím tắt “Ctrl + Shift + Esc” để mở nhanh giao diện Task Manager.
 Sử dụng phím tắt để mở Trình quản lý tác vụ
Sử dụng phím tắt để mở Trình quản lý tác vụ
Sử dụng Command Prompt
Bạn có thể sử dụng Command Prompt để mở Task Manager theo 3 bước như sau:
- Bước 1: Chỉ cần nhấn phím Windows để mở menu Start. Sau đó nhập “cmd” vào hộp tìm kiếm.

- Bước 2: Nhấp vào “Command Prompt”.

- Bước 3: Nhập lệnh “Taskmgr” và nhấp “Enter” để bắt đầu mở Trình quản lý tác vụ.

Sử dụng lệnh Run
Bạn có thể sử dụng hộp thoại chạy để mở Trình quản lý tác vụ hoặc nhiều chương trình trên máy tính của bạn. Để mở Trình quản lý tác vụ bằng lệnh Chạy, hãy làm theo các bước sau:
- Bước 1: Đầu tiên, bạn nhấn tổ hợp phím tắt Windows + R để mở hộp thoại Run.
- Bước 2: Sau đó bạn nhập “taskmgr” vào ô Open và nhấn OK để mở Task Manager.
 Sử dụng lệnh Run để mở Trình quản lý tác vụ
Sử dụng lệnh Run để mở Trình quản lý tác vụ
Mở bằng File Explorer
Người dùng có thể dễ dàng mở Task Manager bằng File Explorer trên hệ điều hành Windows 10 theo 4 bước sau:
- Bước 1: Mở File Explorer bằng phím tắt “Windows + E” và chọn This PC. Sau đó nhấp vào ổ C.

- Bước 2: Nhấp vào Windows.

- Bước 3: Chọn “System32”.

- Bước 4: Nhấp vào “Taskmgr” và mở Trình quản lý tác vụ.

Sử dụng tổ hợp phím tắt “Ctrl + Alt + Del”
Một cách đơn giản hơn là sử dụng tổ hợp phím tắt “Ctrl + Alt + Del” để mở Task Manager trên hệ điều hành Windows 10. Bạn chỉ cần nhấn đồng thời 3 phím Ctrl, Alt và Del rồi chọn Task Manager để mở Task Manager.
Xem thêm : Qualcomm âm thầm ra mắt chipset tầm trung Snapdragon 6 Gen 3
 Sử dụng tổ hợp phím tắt “Ctrl + Alt + Del” để mở Trình quản lý tác vụ
Sử dụng tổ hợp phím tắt “Ctrl + Alt + Del” để mở Trình quản lý tác vụ
Xem trên Trình quản lý tác vụ
Có một số cách để xem Trình quản lý tác vụ trên máy tính của bạn. Sau đây là hai cách phổ biến nhất:
Chế độ xem đơn giản
Chế độ xem đơn giản của Trình quản lý tác vụ liệt kê các chương trình hiện đang chạy trên màn hình máy tính của bạn. Các ứng dụng nền sẽ không hiển thị trong chế độ xem này.
 Giao diện đơn giản của Trình quản lý tác vụ
Giao diện đơn giản của Trình quản lý tác vụ
Góc nhìn chi tiết
Chế độ xem chi tiết của Task Manager là chế độ hiển thị nâng cao. Nó cung cấp giao diện chi tiết theo từng tab để người dùng có thể dễ dàng quản lý hệ thống máy tính của mình. Cụ thể, trên giao diện này sẽ có các mục chính như Hiệu suất, Quy trình, Lịch sử ứng dụng, v.v.
 Chế độ xem chi tiết của Trình quản lý tác vụ
Chế độ xem chi tiết của Trình quản lý tác vụ
Trình quản lý tác vụ có những tùy chọn nào?
Hiện tại, Trình quản lý tác vụ cung cấp cho người dùng các tùy chọn sau:
Tài liệu
Tùy chọn Tệp bao gồm 2 mục:
- Chạy tác vụ mới: Bạn có thể sử dụng tùy chọn này để khởi chạy chương trình, tài nguyên mạng, thư mục bằng cách cung cấp thông tin địa chỉ của chúng. Hoặc bạn có thể tích vào để chọn “Tạo tác vụ này với quyền quản trị” để khởi chạy với tư cách quản trị viên.
- Thoát: Tùy chọn này giúp bạn thoát khỏi Trình quản lý tác vụ.

Tùy chọn
Tùy chọn này bao gồm 3 mục như sau:
- Luôn ở trên cùng: Tùy chọn này có nghĩa là Trình quản lý tác vụ sẽ xuất hiện ở trên cùng so với các cửa sổ khác.
- Thu nhỏ khi sử dụng: Tùy chọn này có nghĩa là cửa sổ Trình quản lý tác vụ sẽ luôn nằm trên cùng các cửa sổ khác.
- Ẩn khi thu nhỏ: Cửa sổ Trình quản lý tác vụ vẫn tiếp tục khởi chạy bên trong Khay hệ thống khi được thu nhỏ.

Xem
Tùy chọn này bao gồm 5 mục như sau:
- Làm mới ngay: Tùy chọn này sẽ giúp bạn làm mới toàn bộ dữ liệu trong Trình quản lý tác vụ.
- Tốc độ cập nhật: Bạn có thể chọn tần suất cập nhật dữ liệu từ Thấp, Trung bình đến Cao, Tạm dừng (dữ liệu sẽ không cập nhật cho đến khi bạn chọn tần suất cập nhật cao hơn hoặc bạn chọn Làm mới ngay).
- Nhóm theo loại: Các quy trình được chia thành 3 loại: Quy trình nền, Ứng dụng, Quy trình Windows nếu người dùng bật mục này.
- Mở rộng tất cả: Mở rộng toàn bộ nhóm quy trình.
- Thu gọn tất cả: Thu gọn toàn bộ nhóm quy trình.

Có bao nhiêu mục chính trong Trình quản lý tác vụ?
Hiện tại, Trình quản lý tác vụ có các mục chính sau:
Các quy trình
Đây là danh sách các ứng dụng và tiến trình đang chạy trên máy tính của người dùng.

Hiệu suất
Hiệu suất hiển thị biểu đồ thời gian thực. Biểu đồ này cung cấp thông tin về tổng bộ nhớ, CPU, đĩa, mạng, sử dụng tài nguyên GPU cho hệ thống. Góc trên cùng sẽ hiển thị các thông số hiệu suất CPU và biểu đồ sử dụng CPU.

Bên dưới các tham số hiệu suất CPU là các tham số giống như góc trên cùng và biểu đồ sử dụng bộ nhớ vật lý. Ở phía dưới là số liệu thống kê về luồng (threads – objects in Process), xử lý (processes), tiến trình (processes).
Lịch sử ứng dụng
Trong phần này của Task Manager, có thông tin về tài nguyên mạng mà phần mềm đã sử dụng cho Người dùng hiện tại, lượng CPU đã sử dụng. Chức năng chính của App History là hỗ trợ người dùng xem lại lịch sử sử dụng tài nguyên của Ứng dụng.

Khởi động
Startup là mục hiển thị danh sách các chương trình và ứng dụng Windows tự động khởi chạy khi người dùng đăng nhập vào tài khoản của họ. Startup cũng cho phép bạn quản lý các ứng dụng/phần mềm khởi chạy cùng hệ thống. Hoặc bạn cũng có thể vô hiệu hóa các phần mềm/ứng dụng này rất dễ dàng.

Người sử dụng
Phần này sẽ hiển thị danh sách Người dùng mà người dùng đã đăng nhập vào máy tính. Nó cũng hiển thị các ứng dụng đang chạy và lượng tài nguyên đã sử dụng. Tab Người dùng sẽ cho phép bạn kết thúc phiên bằng cách đánh dấu Người dùng và nhấp vào Đăng xuất.

Chi tiết
Details trong Task Manager sẽ hiển thị thông tin khá chi tiết về các tiến trình đang chạy trên máy tính. Chức năng của tùy chọn này là giúp thiết lập mức độ ưu tiên cho các ứng dụng và phần mềm. Điều này sẽ giúp các phần mềm và ứng dụng chạy ổn định và mượt mà hơn.

Dịch vụ
Phần này cung cấp thông tin tương tự như những gì người dùng tìm thấy trong “services.msc”. Mục đích của phần này là hỗ trợ các chương trình đang chạy ở chế độ nền. Đây chủ yếu là các chương trình tự động khởi động khi người dùng bật máy tính.

Cách sử dụng Trình quản lý tác vụ để quản lý máy tính đơn giản
Hiện tại, mọi người có thể sử dụng các tùy chọn sau để quản lý phần mềm hoặc chương trình đang chạy trên máy tính của mình:
 Cách sử dụng Trình quản lý tác vụ để quản lý máy tính đơn giản
Cách sử dụng Trình quản lý tác vụ để quản lý máy tính đơn giản
- Khởi động lại: Xuất hiện khi bạn nhấp chuột phải vào Windows Explorer. Lệnh này cho phép bạn khởi động lại “explorer.exe”.
- Kết thúc tác vụ: Tùy chọn này giúp máy tính kết thúc các chương trình đang chạy.
- Mở rộng: Tùy chọn này cho phép bạn mở rộng để xem các nhóm quy trình chi tiết hoặc riêng lẻ.
- Thu gọn: Tùy chọn này thu gọn nhóm mà bạn đã mở rộng trước đó.
- Giá trị tài nguyên: Giúp người dùng xem giá trị bộ nhớ ứng dụng mà hệ thống đang sử dụng. Có thể tính theo % bộ nhớ hoặc theo MB.
- Tạo tệp dump: Tùy chọn này giúp người dùng gỡ lỗi và chụp ảnh nhanh bộ nhớ của chương trình. Sau đó, ảnh này sẽ được lưu vào đĩa.
- Đi tới chi tiết: Giúp hiển thị thông tin chi tiết về quy trình trên tab để bạn có thể theo dõi thông tin kỹ thuật cụ thể hơn.
- Mở vị trí tệp: Tùy chọn này mở File Explorer bằng tệp .exe của quy trình do người dùng chọn.
- Tìm kiếm trực tuyến: Bạn có thể tìm kiếm tên quy trình trên Internet.
- Thuộc tính: Sử dụng tùy chọn này sẽ mở cửa sổ Thuộc tính của tệp .exe liên quan đến quy trình.
Câu hỏi thường gặp về Trình quản lý tác vụ
Khi tìm hiểu về Trình quản lý tác vụ, nhiều người thường hỏi những câu hỏi sau:
Nếu phần mềm/chương trình bị treo, tôi phải tắt nó như thế nào?
Trong trường hợp phần mềm hoặc chương trình của bạn bị treo và ngừng hoạt động, hãy sử dụng End task trong Task Manager để tắt chúng.
 Nếu phần mềm/chương trình bị treo, tôi phải tắt nó như thế nào?
Nếu phần mềm/chương trình bị treo, tôi phải tắt nó như thế nào?
Tại sao Task Manager lại có nhiều chương trình trùng lặp như vậy? Điều đó có quan trọng không?
Có một số chương trình trong Trình quản lý tác vụ được chia thành nhiều phần như một quy trình riêng biệt. Ví dụ, Google Chrome luôn hiển thị mỗi tab đang hoạt động trong một quy trình riêng biệt, giúp chương trình ổn định và an toàn hơn. Điều này cũng không gây ra bất kỳ tác động nào đến máy tính của bạn.
 Tại sao Trình quản lý tác vụ lại có nhiều chương trình trùng lặp như vậy?
Tại sao Trình quản lý tác vụ lại có nhiều chương trình trùng lặp như vậy?
Tại sao tôi không mở được Trình quản lý tác vụ?
Hiện nay, có một số lý do khiến mọi người không thể mở được Task Manager, chẳng hạn như virus, xung đột phần mềm, phần mềm độc hại, v.v. ảnh hưởng đến máy tính. Nếu bạn muốn khắc phục tình trạng này, bạn có thể sử dụng phần mềm diệt virus, quét virus, v.v.
 Tại sao tôi không mở được Trình quản lý tác vụ?
Tại sao tôi không mở được Trình quản lý tác vụ?
Bài viết trên đã chia sẻ khá nhiều thông tin về Task Manager và cách sử dụng phần mềm để mọi người cùng tìm hiểu. Với các tùy chọn Task Manager này, bạn có thể quản lý các chương trình hoặc phần mềm trên máy tính của mình một cách hiệu quả hơn.
Xem các bài viết liên quan:
Nguồn: https://tuyengiaothudo.vn
Danh mục: Thủ thuật