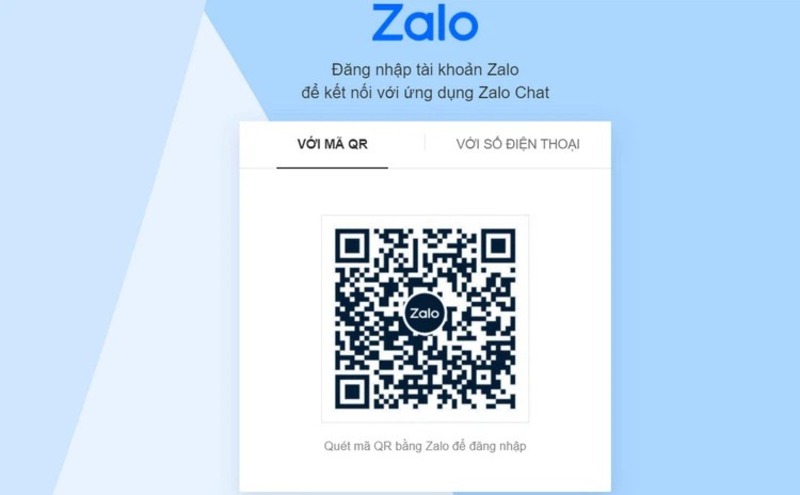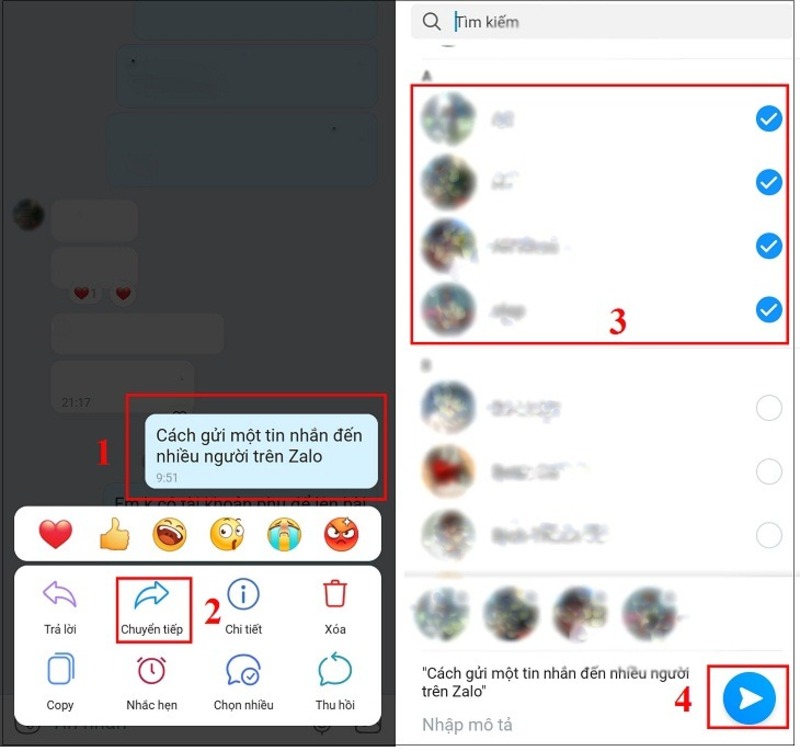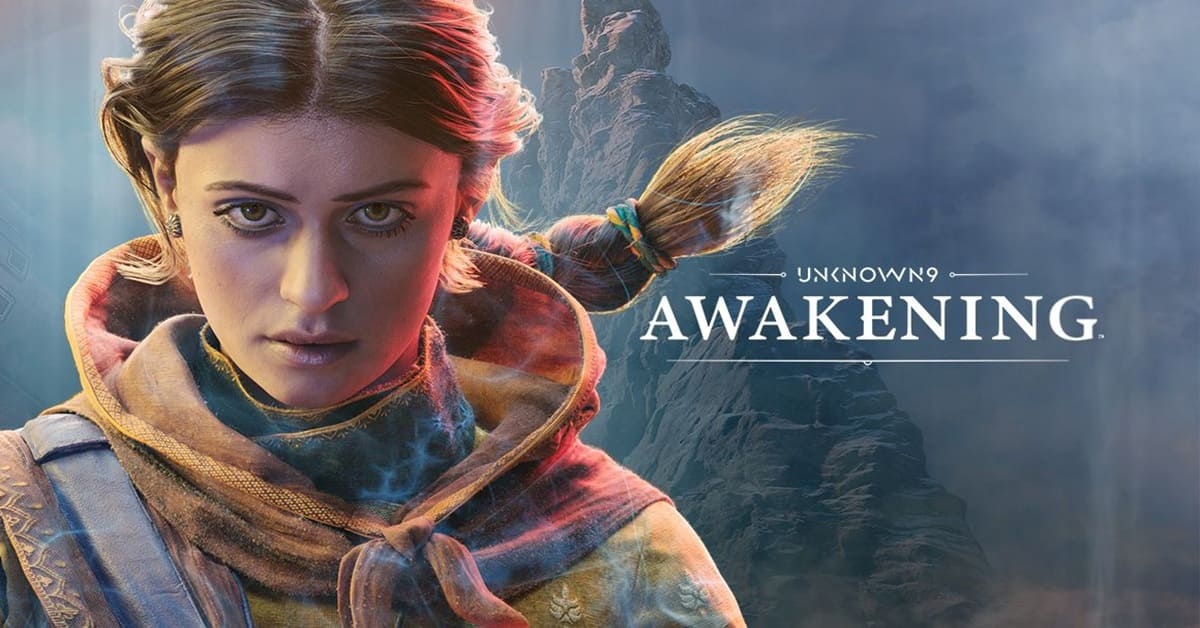Trong một số trường hợp, cần phải làm mới và đặt lại địa chỉ IP cho máy tính Windows. Một trong những cách hữu ích được nhiều người sử dụng là sử dụng lệnh ipconfig. Bạn đã biết về lệnh này chưa? Nếu chưa thì bài viết hôm nay, tuyengiaothudo.vn sẽ hướng dẫn bạn đầy đủ cách sử dụng lệnh để refresh và reset địa chỉ IP cho laptop của bạn.
- Chi tiết 6 cách tải ứng dụng trên iPhone không cần ID Apple
- Review top 5 máy hút ẩm Xiaomi tốt nhất hiện nay
- TOP 10 Phần mềm cắt, ghép, chế ảnh miễn phí đơn giản trên điện thoại
- Hướng dẫn các cách đổi tên Airdrop đơn giản, dễ hiểu
- McBooks App là gì? Hướng dẫn sử dụng McBooks App chi tiết trên điện thoại
Lệnh ipconfig là gì? Tiện ích này cung cấp thông tin gì?
Trước khi tìm hiểu cách sử dụng lệnh này, chúng ta hãy tìm hiểu lệnh ipconfig là gì và thông tin từ tiện ích này giúp ích gì cho người dùng?
Bạn đang xem: Cách dùng lệnh ipconfig để làm mới, reset địa chỉ IP cho máy tính
Lệnh ipconfig là gì?
Đây là tiện ích giúp người dùng tìm thông tin địa chỉ IP của hệ thống hiện tại. Thông thường người dùng thường nhầm lẫn tiện ích này với lệnh Command Prompt. Tuy nhiên, đây là một tiện ích riêng biệt và sẽ được kích hoạt thông qua Command Prompt.

Với người dùng máy tính xách tay và máy tính Windows thì đây là lệnh rất phổ biến khi cần reset địa chỉ IP cho thiết bị của mình. Cách sử dụng lệnh này không quá phức tạp và mất nhiều thời gian. Chỉ với vài bước đơn giản, người dùng có thể hoàn tất yêu cầu của mình.
Ipconfig cung cấp cho người dùng những thông tin gì?
Khi sử dụng lệnh, kết quả trả về sẽ bao gồm các thông tin có liên quan như:
- Địa chỉ IP của bộ định tuyến.
- Địa chỉ MAC.
- Xóa bộ nhớ đệm DNS.

Ngoài ra, nếu bạn thay đổi dòng lệnh của tiện ích này, bạn cũng sẽ nhận được thông tin về kết quả. Sau đây là một số trường hợp phổ biến:
- Trường hợp 1: Khi không có tùy chọn nào được thêm vào dòng lệnh, kết quả trả về sẽ là tất cả các card giao diện mạng, bao gồm cả mạng ảo.
- Trường hợp 2: Khi người dùng sử dụng card cho Wifi hoặc LAN thì kết quả trả về sẽ là địa chỉ IP cục bộ.
- Trường hợp 3: Sử dụng khi máy tính kết nối Wifi, kết quả sẽ là IPv6 và subnet mask nằm dưới card mạng này. Nếu bạn sử dụng card mạng ảo, kết quả vẫn đúng như trên.
- Trường hợp 4: Khi không có kết nối mạng, người dùng sẽ nhận được thông báo rằng card mạng hiện không được kết nối.
- Trường hợp 5: Khi thêm các tùy chọn bổ sung vào dòng lệnh, kết quả sẽ được giải thích đầy đủ bên dưới.
Hướng dẫn cách sử dụng lệnh ipconfig để tìm, đặt lại và gia hạn địa chỉ IP
Sử dụng tiện ích ipconfig rất đơn giản. Nếu bạn chưa biết cách làm mới, đặt lại địa chỉ IP cho máy tính xách tay Windows của mình bằng lệnh này, bạn có thể làm theo hướng dẫn đầy đủ và chi tiết dưới đây:
Bước 1: Đầu tiên, người dùng cần mở Command Prompt. Để mở, sử dụng tổ hợp phím Windows + R. Sau đó nhập từ khóa “cmd” vào ô tìm kiếm và nhấn nút OK.

Ngoài ra, bạn cũng có thể sử dụng cách khác để mở Command Prompt. Đó là, nhấp chuột phải vào hộp cửa sổ ở góc dưới bên trái, sau đó chọn Command Prompt hoặc Windows PowerShell.
Bước 2: Sau khi mở Command Prompt, nhập lệnh ipconfig và nhấn Enter. Bây giờ bạn có thể thấy địa chỉ IP và thông tin mạng khác tại đây:

Xem thêm : Làm sao để cài Bluetooth cho PC Windows 10 tại nhà
Bước 3: Tiếp theo, bạn có thể đặt lại địa chỉ IP cho máy tính của mình bằng cách nhập lệnh ipconfig /phát hành và nhấn Enter là xong.

Bước 4: Trong trường hợp bạn cần làm mới địa chỉ IP, bạn chỉ cần nhập lệnh ipconfig/gia hạn. Bạn sẽ nhận được địa chỉ IP mới của máy tính thông qua máy chủ DHCP. Kết quả của lệnh bạn nhập sẽ là địa chỉ IP mới từ máy chủ DHCP.

Vậy là sau đây là hướng dẫn chi tiết để bạn sử dụng tiện ích Windows này. Giờ đây, bạn không cần phải mất quá nhiều thời gian để tìm, đặt lại và làm mới địa chỉ IP của máy tính. Chỉ với vài bước nhanh chóng mà Hoang Ha Mobile hướng dẫn, hy vọng bạn đã có thêm một thủ thuật hữu ích cho mình.
Tóm tắt các lệnh ipconfig nâng cao bạn cần biết
Ngay trong hướng dẫn tìm, reset, làm mới địa chỉ IP máy tính ở trên, tuyengiaothudo.vn đã chia sẻ 2 trong số các lệnh của tiện ích ipconfig. Trong phần này, tuyengiaothudo.vn sẽ tổng hợp các lệnh nâng cao hữu ích mà bạn nên biết.
Các lệnh nâng cao phổ biến
1. Ipconfig /tất cả
Với lệnh này bạn sẽ nhận được những thông tin mạng cần thiết sau:
- Địa chỉ vật lý: MAC của bộ điều hợp mạng
- DHCP Bật: Mạng DHCP hoặc IP tĩnh
- Địa chỉ IPv4: Địa chỉ IP của thiết bị
- Cổng mặc định: Bộ định tuyến
- Máy chủ DHCP: Địa chỉ IP hoặc Bộ định tuyến
- Máy chủ DNS: Dịch tên miền sang IP
- Địa chỉ IPv6 liên kết cục bộ: Địa chỉ IPv6
- Thuê được: Ngày và giờ thiết bị có được IP

Lệnh này cũng được dùng để khắc phục sự cố mạng với 4 thông tin quan trọng: Địa chỉ IPv4, Cổng mặc định, Máy chủ DNS và Máy chủ DHCP.
2. Ipconfig/phát hành
Ngoài việc cập nhật, người dùng còn có thể sử dụng nó để làm mới, cài đặt, yêu cầu địa chỉ IP sau khi DHCP đã được khởi động bằng lệnh ipconfig.
Trước khi bắt đầu, bạn cần xóa địa chỉ IP mặc định của thiết bị. Nếu bạn không muốn xóa toàn bộ địa chỉ IP của một mạng mà chỉ muốn xóa một IP, bạn chỉ cần tìm kiếm tên mạng đó trong hộp tìm kiếm. Ví dụ, nếu bạn cần xóa IP của một mạng không dây, bạn sẽ cần nhập: ipconfig/release Wireless*.
3. Ipconfig/gia hạn
Lệnh này sẽ được sử dụng để lấy địa chỉ IP mới. Kết quả sẽ hiển thị thông tin về IP mới từ máy chủ DHCP, Subnet mask cũng như Default Gateway….
Một số lệnh khác
Xem thêm : Cách sạc pin tốt nhất để bảo vệ pin điện thoại của bạn
Ngoài các lệnh trên, còn có một số lệnh ít được sử dụng nhưng rất hữu ích mà bạn nên biết như:
- Ipconfig/displaydns: Lý do máy tính của bạn có thể dễ dàng kết nối đến các trang web mà không cần DNS là vì các bản ghi trong bộ nhớ đệm được dịch nhanh chóng từ tên miền sang địa chỉ IP. Khi bạn sử dụng lệnh này, kết quả sẽ trả về nội dung của bộ nhớ đệm DNS cũng như tất cả các bản ghi trong bộ nhớ đệm DNS.
 Ipconfig/flushdns: Trong một số trường hợp, máy tính của bạn sẽ không thể kết nối và truy cập vào các trang web. Điều này là do các bản ghi quá cũ. Do đó, cần phải khắc phục bằng lệnh ipconfig/flushdns. Sau khi hoàn tất, các bản ghi sẽ được cập nhật an toàn.
Ipconfig/flushdns: Trong một số trường hợp, máy tính của bạn sẽ không thể kết nối và truy cập vào các trang web. Điều này là do các bản ghi quá cũ. Do đó, cần phải khắc phục bằng lệnh ipconfig/flushdns. Sau khi hoàn tất, các bản ghi sẽ được cập nhật an toàn.- Ipconfig/registerdns: Với lệnh này, người dùng sẽ có thể đăng ký lại DNS để khắc phục sự cố DNS không thể kết nối đến máy chủ DHCP hoặc không thể đăng ký tên miền.
- Ipconfig/allcompartments: Lệnh này sẽ hiển thị tất cả thông tin liên quan đến các phần của mạng.
- Ipconfig/?: Khi bạn nhập lệnh này, kết quả sẽ hiển thị thông báo trợ giúp.

- Ipconfig/showclassid: Kết quả của việc sử dụng lệnh này sẽ là danh sách các ID lớp DHCP được phép cho bộ điều hợp.
- Ipconfig/setclassid: Kết quả chỉnh sửa ID lớp DHCP.
Trên đây là các lệnh nâng cao mà bạn có thể tham khảo khi cần khắc phục sự cố hoặc tìm thông tin cần thiết. Lưu lại các thông tin trên, có thể bạn sẽ cần sử dụng vào lúc nào đó.
Câu hỏi và câu trả lời khi sử dụng tiện ích lệnh ipconfig
Trong quá trình sử dụng tiện ích này, nhiều người thường gặp phải một số câu hỏi, thắc mắc cần được giải đáp. Dưới đây là một số câu hỏi thường gặp cũng như câu trả lời từ tuyengiaothudo.vn:
Đặt lại IP là gì và khi nào cần đặt lại địa chỉ IP?
Thông thường, mỗi thiết bị sẽ có cùng một IP khi sử dụng trong mọi hoạt động và truy cập. Tuy nhiên, sẽ có một số trường hợp dẫn đến sự cố kỹ thuật dẫn đến xung đột IP. Bên cạnh đó, các sự cố cũng sẽ ảnh hưởng đến IP, khiến không thể kết nối vào hệ thống mạng.

Lúc này, việc reset địa chỉ IP sẽ ảnh hưởng đến IP truy cập của thiết bị. Đối với người dùng Windows, họ thường sử dụng tiện ích ipconfig như tuyengiaothudo.vn chia sẻ ở trên.
Những trường hợp nào người dùng cần reset lại địa chỉ IP của thiết bị? Trên thực tế, có rất nhiều trường hợp xảy ra khi sử dụng IP, dẫn đến việc tạo ra các IP mới và gây ra xung đột. Các trường hợp có thể kể đến như sau:
- Máy tính của bạn được kết nối với modem.
- Máy tính của bạn di chuyển đến một vị trí mạng khác.
- Việc ngắt kết nối mạng đột ngột cũng là một trong những trường hợp cần thiết lập lại địa chỉ IP.
Những điều cần lưu ý khi reset địa chỉ IP bằng tiện ích này
Mặc dù nhìn chung quá trình reset địa chỉ IP không quá phức tạp và tốn thời gian nhưng người dùng cũng cần lưu ý một số vấn đề nhất định.

Đầu tiên, ngay cả khi bạn đã đặt lại địa chỉ IP, máy tính Windows của bạn vẫn có thể nhận được cùng một địa chỉ IP như trước khi bạn gia hạn. Đây là một vấn đề rất bình thường vì việc xóa kết nối trước đó và thêm kết nối mới không khớp với IP liên quan.
Thứ hai, mục tiêu gia hạn IP của bạn có thể không khả thi. Thông báo này được hiển thị trên màn hình của bạn. Điều này là do một số loại trục trặc, có thể máy chủ DHCP bị từ chối truy cập.
Thứ ba, khi bạn gặp sự cố, bạn có thể tìm cách khắc phục chúng bằng Trung tâm mạng và chia sẻ. Tại đây, bạn sẽ tìm thấy các công cụ và chạy chẩn đoán, bao gồm cả quy trình gia hạn địa chỉ IP.
bản tóm tắt
Trên đây là bài viết chia sẻ mẹo sử dụng tiện ích. ipconfig để tìm, đặt lại và gia hạn địa chỉ IP cho máy tính Windows. Thật đơn giản và hữu ích phải không? Hy vọng bạn có thêm một mẹo và thủ thuật quen thuộc và hữu ích để áp dụng trong những trường hợp cần thiết. Nếu bạn thấy bài viết thú vị, đừng ngần ngại theo dõi Trang tin tức – tuyengiaothudo.vn để cập nhật nhiều bài viết thú vị với thông tin hữu ích về nhiều chủ đề như công nghệ, trò chơi và mẹo vặt!
Một số bài viết thủ thuật máy tính liên quan đến tuyengiaothudo.vn mà bạn có thể tham khảo:
Nguồn: https://tuyengiaothudo.vn
Danh mục: Thủ thuật