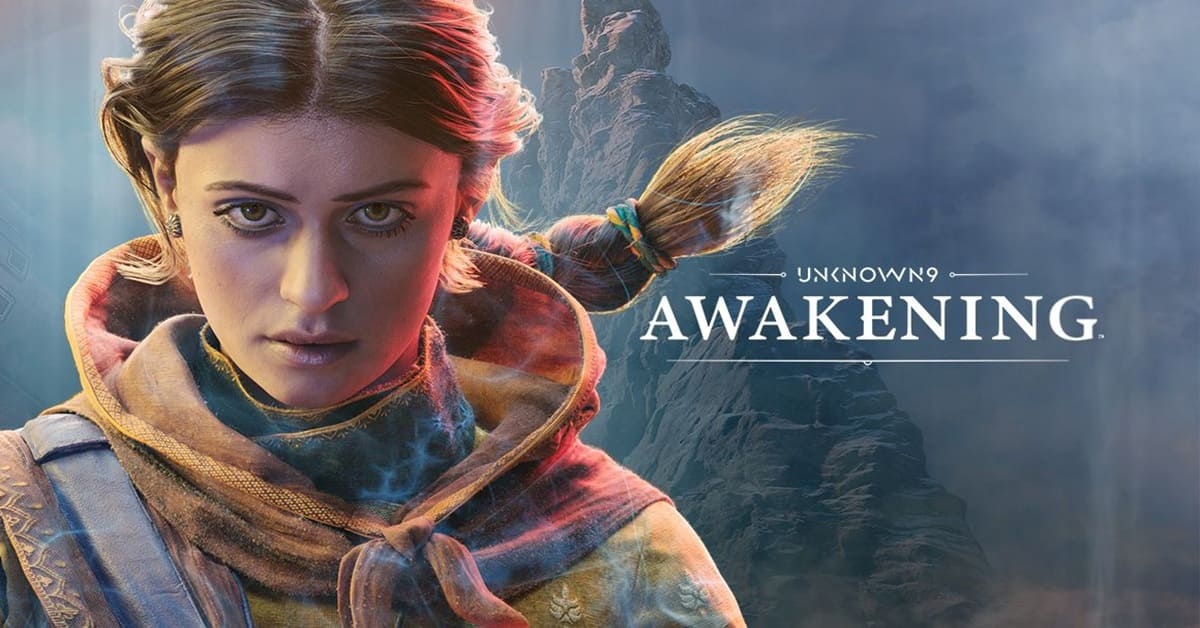Đối với những người làm việc với Microsoft Excel, Chức năng ngày trong tuần là một công cụ mạnh mẽ giúp xác định ngày trong tuần một cách linh hoạt và hiệu quả. Tuy nhiên, không phải ai cũng biết cách tận dụng tối đa các tính năng đặc biệt của hàm này. Bởi vì, Weekday là một hàm có cú pháp và cách thực hiện khá phức tạp. Tuy nhiên, bạn sẽ hoàn toàn khắc phục được điều này nếu thực hiện theo các gợi ý của tuyengiaothudo.vn trong bài viết dưới đây.
- Reup Facebook là gì? Ưu & nhược điểm của Reup, liệu có nên Reup?
- Top laptop gaming giá rẻ tại Hoàng Hà Mobile
- Review Smart Tivi Xiaomi P1 4K 55 inch L55M66-ARG: màn hình 4K, hỗ trợ Dolby Audio, hàng ngon trong tầm giá dưới 10 triệu
- Cách vô hiệu hoá nút Bixby trên Galaxy Note 10 và Galaxy S-Series
- Tất tần tật các lỗi YouTube hay gặp và cách khắc phục hiệu quả
Những điều cần biết về hàm Weekday trên Excel
Weekday trong Microsoft Excel được biết đến là một hàm giúp người dùng xác định ngày trong tuần tương ứng với một ngày cụ thể. Nói một cách đơn giản, đây là một hàm được thiết kế để trả về một số nguyên biểu diễn ngày trong tuần (từ 1 đến 7). Điều này giúp người dùng dễ dàng phân loại và xử lý dữ liệu ngày theo thứ tự tuần một cách hiệu quả và nhanh chóng.
Bạn đang xem: Cách sử dụng hàm Weekday trong Excel chi tiết và dễ hiểu nhất

Bạn thậm chí có thể sử dụng chức năng này để thực hiện các tác vụ khác khi làm việc với Excel như:
- Chức năng Weekday có thể giúp người dùng xác định ngày trong tuần cho một ngày cụ thể. Điều này hữu ích khi bạn muốn biết ngày nào để sắp xếp công việc hoặc hiển thị thông tin trong báo cáo.
- Bạn có thể sử dụng chức năng này để phân loại dữ liệu ngày thành các nhóm tương ứng với các ngày trong tuần. Điều này giúp bạn dễ dàng sắp xếp và tóm tắt tất cả dữ liệu của mình trong Excel một cách hiệu quả.
- Weekday cũng là một công cụ mạnh mẽ để tạo biểu đồ dựa trên chu kỳ hàng ngày của tuần. Bạn có thể theo dõi xu hướng hoạt động theo thứ tự hàng tuần, đặc biệt hữu ích trong kinh doanh và tiếp thị.
- Khi bạn có ngày bắt đầu cho một sự kiện hoặc dự án, Weekday có thể giúp dự đoán ngày trong tuần mà sự kiện hoặc nhiệm vụ sẽ diễn ra, giúp bạn lập kế hoạch hiệu quả.
Công thức hàm Weekday trong công cụ Excel
Được biết, mỗi hàm trên Excel sẽ có cú pháp thực hiện khác nhau. Do đó, để sử dụng hiệu quả các hàm này, bạn phải nắm được cách thực hiện công thức. Hiểu được điều đó, nội dung dưới đây tuyengiaothudo.vn sẽ gợi ý chi tiết cách vận hành hàm xác định ngày trong tuần (Weekday) cho bạn như sau:
Cú pháp để thực hiện hàm Weekday trong Excel
Về cơ bản, công cụ Weekday trong Excel sẽ được triển khai với cú pháp đơn giản như sau:
“TUẦN NGÀY(số_serial, [return_type])”
Trong đó:
- Serial_number là ngày để xác định thứ trong tuần.
- [return_type] là tham số tùy chọn để chỉ định định dạng của kết quả trả về (1 đến 7 hoặc 0 đến 6).

Để hiểu rõ hơn các thành phần trong cú pháp thực hiện hàm này để xác định tuần (Weekday), bạn có thể xem ví dụ sau:
- Nếu người dùng nhập serial_number = 7 và [return_type] = 1, Ngày trong tuần sẽ ngay lập tức đưa ra kết quả có giá trị là 7. Điều đó có nghĩa là ngày bạn đang tìm kiếm là thứ Bảy.
- Nếu người dùng nhập serial_number = 7 và [return_type] = 2, hàm này sẽ nhanh chóng trả về giá trị 6. Tuy nhiên, ngày bạn cần tìm cũng sẽ là thứ 7 theo giá trị ngày bạn nhập vào phần serial_number.
- Cuối cùng, nếu bạn nhập serial_number = 7 và [return_type] = 3, hàm Excel này sẽ hiển thị giá trị 5. Điều đó có nghĩa, đây vẫn là số 7 bạn đang tìm kiếm nhưng ở định dạng giá trị là 5.
Các hình thức [return_type] thường xuyên sử dụng
Các thông số của [return_type] Có lẽ phần khó hiểu nhất của cú pháp hàm Weekday là hàm Weekday. Do đó, chúng tôi cũng sẽ gợi ý cho bạn cách Excel hiểu và hiển thị chúng trong nội dung bên dưới.
|
[return_type] |
Cách hiển thị |
| =1 hoặc trống |
Ngày 1 sẽ là Chủ Nhật, ngày 2 sẽ là Thứ Ba,… và ngày 7 sẽ rơi vào Thứ Bảy. |
|
= 2 |
Ngày 1 sẽ là thứ Hai, ngày 2 sẽ là thứ Ba,… và ngày 7 sẽ rơi vào Chủ Nhật. |
| = 3 |
Ngày 0 sẽ là Thứ Hai, ngày 1 sẽ là Thứ Ba,… và ngày 6 sẽ rơi vào Chủ Nhật. Đây là trường hợp của tham số [return_type] có giá trị từ 0 đến 6. |
|
= 11 |
Ngày 1 sẽ là thứ Hai, ngày 2 sẽ là thứ Ba,… và ngày 7 sẽ rơi vào Chủ Nhật. |
| = 12 |
Ngày 1 sẽ là thứ Ba, ngày 2 sẽ là thứ Tư,… và ngày 7 sẽ rơi vào thứ Hai. |
|
= 13 |
Ngày 1 sẽ là thứ Tư, ngày 2 sẽ là thứ Năm,… và ngày 7 sẽ rơi vào thứ Ba. |
| = 14 |
Ngày 1 sẽ là thứ năm, ngày 2 sẽ là thứ sáu,… và ngày 7 sẽ rơi vào thứ tư. |
|
= 15 |
Ngày 1 sẽ là thứ Sáu, ngày 2 sẽ là thứ Bảy,… và ngày 7 sẽ rơi vào thứ Năm. |
| = 16 |
Ngày 1 sẽ là thứ Bảy, ngày 2 sẽ là Chủ Nhật,… và ngày 7 sẽ rơi vào thứ Sáu. |
|
=17 |
Ngày 1 sẽ là Chủ Nhật, ngày 2 sẽ là Thứ Hai,… và ngày 7 sẽ rơi vào Thứ Bảy. |
Cách sử dụng hàm Weekday đơn giản trong Excel
Trên thực tế, hàm xác định ngày trong tuần – Weekday không khó áp dụng như bạn nghĩ, chỉ cần bạn hiểu cách vận hành và áp dụng chúng vào một số trường hợp thực tế là có thể thành thạo thao tác. Dưới đây là các ví dụ cụ thể mà bạn có thể tham khảo trước khi áp dụng hàm này.
Câu hỏi: Sử dụng hàm Weekday để xác định các ngày trong tuần trong bảng dữ liệu sau:

Cách sử dụng hàm Weekday với hàm If trong Excel
Để kết hợp hàm If và hàm Weekday trong Excel, bạn nên làm theo các bước đơn giản như trong ví dụ dưới đây.
Bước 1: Bạn nên áp dụng hàm Weekday trong ô đầu tiên trong cột “Number Day” bằng cách nhập cú pháp của hàm này. Ví dụ, cú pháp của hàm này là “=Weekday(serial_number,[return_type])” thì trong trường hợp này bạn sẽ nhập tương tự như “=Weekday(B3;1)”.

Trong đó:
- Serial_number: Ô biểu thị ngày đầu tiên (ví dụ: B3 là 5/19/2021).
- [return_type]: Chọn chỉ mục 1 tương ứng với Chủ Nhật hoặc bỏ qua nếu sử dụng mặc định. Trong ví dụ của chúng tôi, bạn cũng có thể bỏ qua hoặc bạn có thể sử dụng công thức ngắn: =Weekday(B3). vì chỉ mục 1 được gán theo mặc định cho Chủ Nhật.
Sau khi hoàn tất cú pháp theo hướng dẫn, nhấn nút Enter để hệ thống Excel hiển thị kết quả. Nếu bạn nhập đúng cú pháp, kết quả sẽ trả về giá trị tương tự như hình ảnh bên dưới.

Bước 2: Tiếp tục dùng con trỏ kéo đến các ô bạn muốn áp dụng cú pháp. Tại đây, hệ thống Excel sẽ tự động cập nhật công thức và đưa ra kết quả bạn đang tìm kiếm. Như vậy, chủ nhật bạn đang tìm kiếm sẽ là 5/30/2021.

Bước 3:Nếu câu hỏi muốn bạn chuyển đổi giá trị của kết quả số thành văn bản, bạn có thể áp dụng hàm If với cú pháp sau:
“=Nếu(Ngày trong tuần(B3)=1;“Chủ Nhật”;“Thứ Hai”Ngày trong tuần(B3))”

Sau khi áp dụng cú pháp trên, giá trị trả về chính xác sẽ như sau:

Cách sử dụng hàm Weekday với hàm Choose trong Excel
Choose trong Excel cũng là một hàm linh hoạt giúp trả về kết quả dựa trên vị trí của một chuỗi giá trị trong bảng dữ liệu. Hàm này thường được sử dụng với các hàm thống kê như hàm Weekday để thực hiện các phép tính phức tạp và truy xuất hiệu quả dữ liệu bạn cần tìm trên Excel.

Tuy nhiên, để áp dụng hàm Choose, bạn cần hiểu cấu trúc của hàm này như sau:
“=Chọn(index_num, value_1, [value_2],…,[value_n])”
Ghi chú: Trong Excel, hàm Choose sẽ trả về kết quả dựa trên số index_num mà bạn nhập vào chuỗi giá trị từ value_1, value_2, … đến value_n. Tuy nhiên, để kích hoạt hàm này, người dùng cần nhập một giá trị nguyên từ 1 đến n vào phần index_num.
Theo đó, nếu bạn áp dụng hàm Choose kết hợp với hàm xác định ngày trong tuần (Weekday) trong ví dụ trên, bạn sẽ áp dụng công thức sau:
“=Chọn(Ngày trong tuần(B3); “Chủ Nhật”;“Thứ Hai”;“Thứ Ba”;“Thứ Tư”;“Thứ Năm”;“Thứ Sáu”;“Thứ Bảy”)”
Sau khi áp dụng cú pháp, kết quả sẽ được hiển thị cụ thể như sau:

Một số lỗi thường gặp khi sử dụng hàm Weekday
Trên thực tế, khi áp dụng hàm để xác định ngày trong tuần (Weekday), người dùng thường mất nhiều thời gian xử lý lỗi nhập giá trị. Bởi vì đây là hàm gồm nhiều thành phần và mỗi thành phần có những yêu cầu đặc biệt riêng. Tuy nhiên, bạn sẽ hạn chế hoàn toàn vấn đề này khi tham khảo hai lỗi thường gặp khi sử dụng hàm này dưới đây.
Lỗi #VALUE!
Khi sử dụng hàm Weekday, lỗi #VALUE! thường xuất hiện trong các trường hợp sau:
- Giá trị của phần serial_number hoặc serial_number [return_type] trên bảng dữ liệu không ở định dạng số. Ví dụ, ô truy xuất dữ liệu chứa văn bản và không thể chuyển đổi thành ngày.
- Ngày bạn muốn tìm kiếm không nằm trong phạm vi truy xuất của một tháng. Ví dụ: các ô như 12/32/2020, 12/35/2020 hoặc [return_type] Nếu không phải là số nguyên từ 1 đến 17, người dùng sẽ không thể truy cập dữ liệu.

Để giải quyết lỗi #VALUE! trong Excel, người dùng nên kiểm tra cẩn thận định dạng của serial_number và đảm bảo rằng chúng là giá trị số. Đồng thời, bạn xác minh rằng [return_type] là giá trị hợp lệ từ 1 đến 17. Nếu ngày được cung cấp nằm ngoài phạm vi tháng, hãy kiểm tra lại định dạng ngày để đảm bảo tính hợp lệ của dữ liệu đầu vào.
Lỗi #NUM!
Trong khi làm việc với hàm Weekday, lỗi #NUM! xuất hiện khi [return_type] đã được chỉ định nhưng trong bảng dữ liệu chúng không phải là giá trị từ 1 đến 3 hoặc từ 11 đến 17. Ví dụ, khi [return_type] Nếu giá trị là 0, 4, 5, 6, 7, 8, 9 hoặc 10, hệ thống Excel sẽ ngay lập tức hiển thị lỗi #NUM!.

Vì vậy, để khắc phục lỗi này, người dùng cần kiểm tra cẩn thận [return_type] để chúng phải là giá trị hợp lệ từ 1 đến 3 hoặc 11 đến 17. Nếu bạn không muốn chỉ định [return_type]bạn nên để hàm sử dụng giá trị mặc định để đảm bảo không có giá trị không hợp lệ khi sử dụng hàm ngày trong tuần này.
Lời kết
Đây là những lỗi thường gặp khi bạn làm việc với Chức năng ngày trong tuần trên công cụ Excel mà bạn có thể tham khảo. Hy vọng, những gợi ý của tuyengiaothudo.vn Trong bài viết trên, chúng tôi sẽ giúp bạn hiểu cách sử dụng hàm đặc biệt này. Từ đó, giải quyết nhanh chóng các nhiệm vụ trong học tập và công việc của bạn. Ngoài ra, nếu bạn có thắc mắc về cách sử dụng hàm này hoặc muốn chúng tôi trình bày thêm về việc kết hợp Weekday với các hàm khác, vui lòng để lại yêu cầu bên dưới để chúng tôi có thể tiếp tục trong bài viết tiếp theo!
XEM THÊM
Nguồn: https://tuyengiaothudo.vn
Danh mục: Thủ thuật