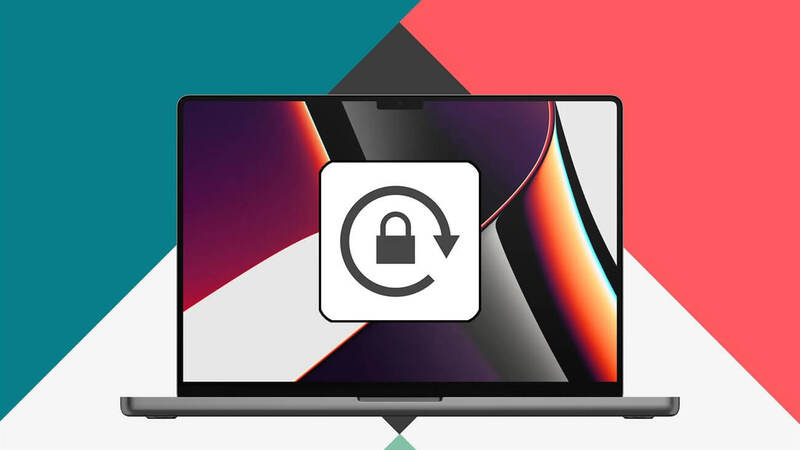“No Internet Access là gì?” là câu hỏi mà nhiều người dùng thường cân nhắc khi nói đến kết nối mạng và thường hỏi về cách giải quyết khi gặp sự cố kết nối. Hiểu được tình trạng này là điều quan trọng để có những giải pháp hiệu quả. Trong bài viết này, tuyengiaothudo.vn sẽ giúp người dùng hiểu rõ hơn về lỗi thường gặp này, đồng thời giúp người dùng tham khảo những cách khắc phục đơn giản và nhanh nhất có thể.
- Có mấy kiểu đặt lại iPhone? Khi nào thì nên khôi phục cài đặt gốc?
- Cách bật hiển thị số người theo dõi Facebook trên điện thoại, máy tính
- Cách kết nối máy in với máy tính Windows, MacBook đơn giản nhất
- Tải nhạc Youtube về máy cực đơn giản: Tham khảo ngay 6 cách sau
- TOP 5 sạc không dây iPhone tốt nhất hiện nay bạn nên có
Không có quyền truy cập Internet là gì?
“Không có quyền truy cập Internet” xuất hiện khi máy tính của bạn được kết nối với mạng nhưng không thể truy cập Internet. Điều này có thể gây bất tiện không cần thiết, đặc biệt là khi bạn cần trực tuyến ngay lập tức.
Bạn đang xem: Cách khắc phục lỗi No Internet Access trên laptop Windows 10 hiệu quả
Có nhiều lý do tại sao điều này có thể xảy ra, từ sự cố với modem hoặc bộ định tuyến đến cài đặt mạng hoặc sự cố với card mạng của bạn. Đôi khi, một số ứng dụng hoặc cài đặt bảo mật cũng có thể ảnh hưởng đến kết nối internet của bạn.

Để giải quyết vấn đề “Không có quyền truy cập Internet”, bạn có thể thực hiện một số bước đơn giản như khởi động lại modem và bộ định tuyến, kiểm tra cài đặt IP. Hoặc thậm chí cập nhật trình điều khiển mạng. Điều này sẽ giúp bạn nhanh chóng xác định nguyên nhân và áp dụng các giải pháp phù hợp.
Không có quyền truy cập Internet ảnh hưởng đến người dùng như thế nào?
Không có quyền truy cập Internet không chỉ là một vấn đề kỹ thuật đơn giản mà còn là một thách thức lớn đối với trải nghiệm trực tuyến của người dùng. Khi gặp phải tình huống này, người dùng không chỉ mất khả năng truy cập Internet mà còn phải đối mặt với nhiều bất tiện khác.
Các vấn đề về kết nối Internet ảnh hưởng đến khả năng duyệt web, xem video và thậm chí làm việc từ xa. Sự chậm trễ, băng thông giảm và không thể truy cập các ứng dụng trực tuyến quen thuộc là tất cả các vấn đề mà người dùng phải đối mặt. Điều này không chỉ gây khó chịu mà còn tạo ra cảm giác bất an và bất tiện khi sử dụng máy tính.

Vấn đề này không chỉ là thách thức về mặt kỹ thuật mà còn là rào cản đáng kể đối với quá trình hiện đại hóa cuộc sống số. Để khắc phục tình trạng này, không chỉ cần khôi phục kết nối internet mà còn phải mang lại trải nghiệm trực tuyến mượt mà, linh hoạt và không bị gián đoạn cho người dùng.
Để xác định và khắc phục những sự cố này, chúng ta cần xác định nguyên nhân xuất phát từ đâu. Trong phần tiếp theo của bài viết này, chúng ta sẽ tìm hiểu về nguyên nhân gây ra lỗi này.
Nguyên nhân phổ biến của lỗi Không có quyền truy cập internet
Lỗi kết nối thiết bị: Khi thiết bị không dây hoặc có dây gặp sự cố. Điều này có thể gây ra trạng thái “Không có quyền truy cập Internet”.
Cấu hình không chính xác: Cài đặt kết nối không chính xác có thể khiến máy tính của bạn không truy cập được Internet.
Sự cố về bộ định tuyến/Modem: Một số sự cố về phần cứng hoặc phần mềm trong bộ định tuyến hoặc modem có thể làm gián đoạn kết nối.
Địa chỉ IP không hợp lệ: Nếu máy tính có địa chỉ IP không hợp lệ hoặc xung đột.
Kích hoạt VPN: Khi kết nối với VPN, có thể có các vấn đề như thời gian kết nối quá dài hoặc tắc nghẽn từ máy chủ VPN. Điều này dẫn đến mất kết nối internet bình thường.

Trình điều khiển mạng bị lỗi: Sự cố hoặc lỗi trong trình điều khiển mạng có thể làm giảm hiệu suất kết nối.
Chặn kết nối Internet: Một số phần mềm bảo mật có thể chặn kết nối Internet do cập nhật lỗi hoặc cấu hình không đúng.
Cách khắc phục lỗi Không có quyền truy cập internet
Có nhiều cách để khắc phục lỗi này, dưới đây là những cách khắc phục mà chúng ta có thể thử.
Kiểm tra kết nối Internet trên các thiết bị khác
Đôi khi vấn đề không phải ở đường truyền mà là do thiết bị của bạn gặp sự cố kết nối. Tham khảo các cách sau để xác định nguyên nhân:
- Kiểm tra kết nối của các thiết bị khác: Sử dụng điện thoại di động, máy tính bảng hoặc các thiết bị khác để kiểm tra kết nối internet. Đảm bảo chúng có thể kết nối trơn tru và truy cập internet bình thường.
- Kiểm tra kết nối có dây hoặc không dây của bạn: Nếu sử dụng kết nối có dây, hãy đảm bảo cáp mạng không bị lỏng hoặc hỏng. Nếu sử dụng kết nối không dây, hãy đảm bảo bạn đã kết nối với đúng mạng và đã nhập đúng mật khẩu.
- Kiểm tra đèn trên thiết bị mạng: Kiểm tra đèn trên bộ định tuyến và modem để đảm bảo mọi kết nối đều hoạt động bình thường.

Khởi động lại Modem và Bộ định tuyến
Nếu lỗi có thể xuất phát từ thiết bị mạng của bạn, hãy thử khởi động lại modem và bộ định tuyến bằng cách làm theo các bước sau:
- Rút phích cắm: Ngắt nguồn điện của modem và bộ định tuyến bằng cách rút phích cắm.
- Chờ một lúc: Chờ ít nhất 30 giây để đảm bảo rằng các electron trong thiết bị đã được xả hết.
- Cắm lại nguồn: Trước tiên, hãy cắm phích cắm nguồn vào modem, sau đó cắm vào bộ định tuyến.

Đặt lại địa chỉ IP
Nếu sự cố vẫn tiếp diễn, bạn có thể cần đặt lại địa chỉ IP để khắc phục lỗi “Không có quyền truy cập Internet”.
- Mở Command Prompt: Nhấn tổ hợp phím Win + R, nhập cmd, sau đó nhấn Enter để mở Command Prompt.
- Nhập lệnh IP config: Gõ ipconfig và nhấn Enter. Xác minh rằng địa chỉ IP được bộ định tuyến tự động gán.

Tắt phần mềm bảo mật
Phần mềm bảo mật có thể làm gián đoạn kết nối internet của bạn, vì vậy bạn có thể tạm thời tắt phần mềm bảo mật để xem liệu nó có gây ra sự cố không. Tuy nhiên, đây chỉ là những gợi ý và có thể yêu cầu nhiều bước hơn tùy thuộc vào tình huống cụ thể của bạn.
Sử dụng Windows Network Troubleshooter
Windows Network Troubleshooter là một công cụ tích hợp có khả năng tự động xác định và sửa lỗi mạng. Cách thực hiện như sau.
Dành cho Windows 10
- Mở Cài đặt (Nhấn Win + I), chọn “Mạng & Internet”.

- Nhấp vào Trạng thái ở cột bên trái.
- Chọn Trình khắc phục sự cố mạng để chạy Trình khắc phục sự cố.

Đối với Windows 7
- Chọn Bắt đầu, sau đó tìm kiếm Khắc phục sự cố và chọn Khắc phục sự cố.

- Nhấp vào “Mạng và Internet” rồi chọn “Kết nối Internet” để chạy Trình khắc phục sự cố.

Kiểm tra và cập nhật trình điều khiển mạng
Driver mạng bị lỗi thường là nguyên nhân gây ra lỗi không kết nối được internet. Chúng ta có thể thực hiện theo các bước sau để kiểm tra và cập nhật driver:
- Mở Trình quản lý thiết bị: Nhấn Win + X và chọn Trình quản lý thiết bị.
- Tìm và mở Bộ điều hợp mạng.
- Chọn card mạng, nhấp chuột phải và chọn Cập nhật trình điều khiển.
- Chọn cập nhật trực tuyến hoặc tìm kiếm trình điều khiển trên máy tính của bạn.

Thay đổi DNS
Ngoài ra, khi gặp lỗi No internet này, chúng ta có thể thay đổi DNS để giúp cải thiện tốc độ kết nối. Bằng cách này, chúng ta có thể sử dụng Google DNS hoặc thậm chí là OpenDNS.
- Mở Control Panel. Sau đó, nhấp vào “Network and Sharing Center”.

- Nhấp vào kết nối mạng hiện tại, sau đó chọn Thuộc tính.


- Chọn “Giao thức Internet Phiên bản 4” (TCP/IPv4) và nhấp vào Thuộc tính.

- Chọn Sử dụng các địa chỉ máy chủ DNS sau và nhập DNS mong muốn.

Sửa chữa Registry
Chỉnh sửa Registry cũng có thể giúp sửa lỗi “Không có quyền truy cập internet”. Tuy nhiên, việc thay đổi Registry có thể ảnh hưởng đến hệ thống, vì vậy hãy cẩn thận:
- Mở Registry Editor: Nhấn Win + R, nhập regedit và nhấn Enter.

- Điều hướng đến HKEY_LOCAL_MACHINE\SYSTEM\CurrentControlSet\Services\NlaSvc\Parameters\Internet.

- Thay đổi giá trị của Enable Active Probing từ 0 thành 1.

Đặt lại mạng
Thực hiện thiết lập lại mạng có thể giúp khắc phục lỗi cấu hình.
Đối với Windows 10:
- Mở Cài đặt, chọn Mạng & Internet.

- Chọn Trạng thái và nhấp vào Đặt lại mạng, sau đó nhấp vào Đặt lại ngay.

Đối với Windows 7:
- Nhấp vào Bắt đầu, tìm kiếm cmd, nhấp chuột phải vào cmd và chọn Chạy với tư cách quản trị viên.
- Nhấp chuột phải. Sau đó nhấp vào Tắt.

Nếu bạn vẫn gặp sự cố sau khi đã thực hiện các bước trên, bạn có thể cần liên hệ với nhà cung cấp dịch vụ Internet hoặc bộ phận hỗ trợ kỹ thuật để được trợ giúp chi tiết hơn.
Mẹo tăng tốc WiFi trên laptop bằng Task Manager
Sử dụng Trình quản lý tác vụ để theo dõi và tắt các chương trình và tác vụ không cần thiết để tăng tốc kết nối WiFi:
- Mở Trình quản lý tác vụ (Nhấn Ctrl + Shift + Esc).
- Chọn tab quy trình, tìm và tắt các ứng dụng không cần thiết
Những biện pháp này có thể giúp bạn khắc phục sự cố “Không truy cập được Internet” trên máy tính của bạn.
Những câu hỏi thường gặp về lỗi không truy cập được Internet
Làm sao để biết máy tính của tôi có gặp sự cố “Không truy cập được Internet” không?
Một triệu chứng phổ biến là trên biểu tượng mạng, có một biểu tượng ghi là “Không thể kết nối với internet”. Ngoài ra, khi cố gắng truy cập một trang web hoặc dịch vụ trực tuyến, bạn sẽ thấy rằng không thể kết nối được.`
Tại sao lỗi kết nối internet này lại xuất hiện thường xuyên mà không có dấu hiệu báo trước?
Có nhiều lý do khiến lỗi đột nhiên xuất hiện. Từ các vấn đề kỹ thuật như sự cố với thiết bị mạng đến cài đặt hệ thống không nhất quán.

Làm thế nào để kiểm tra xem vấn đề là do máy tính hay dịch vụ Internet?
Sử dụng các thiết bị khác như điện thoại di động hoặc máy tính bảng để kiểm tra kết nối. Nếu các thiết bị khác có thể kết nối mà không có vấn đề gì thì vấn đề có thể nằm ở máy tính.
Làm thế nào để ngăn chặn lỗi “Không có quyền truy cập Internet” xảy ra?
Thực hiện bảo trì thường xuyên modem và bộ định tuyến, kiểm tra và cập nhật trình điều khiển mạng và duy trì cài đặt mạng nhất quán có thể giúp ngăn ngừa một số lý do phổ biến gây ra lỗi.
Phần kết luận
Lỗi không kết nối được internet không chỉ là thách thức về mặt kỹ thuật mà còn là vấn đề lớn đối với trải nghiệm trực tuyến của người dùng. Trong bài viết Không truy cập được internet là gì, chúng tôi đã tìm hiểu và hiểu chi tiết về lỗi này, đồng thời giúp bạn đọc tham khảo các giải pháp khắc phục lỗi đơn giản và nhanh chóng.
Bài viết đã chia sẻ một số giải pháp như kiểm tra kết nối trên các thiết bị khác, khởi động lại modem và bộ định tuyến, đặt lại địa chỉ IP, tắt phần mềm bảo mật, sử dụng Windows Network Troubleshooter, kiểm tra và cập nhật trình điều khiển mạng, v.v.
Tóm lại, hiểu được nguyên nhân gây ra lỗi này và áp dụng các biện pháp khắc phục có thể giúp người dùng nhanh chóng khôi phục kết nối internet. Đồng thời, nâng cao trải nghiệm trực tuyến một cách mượt mà, linh hoạt và không bị gián đoạn.
Xem thêm:
Nguồn: https://tuyengiaothudo.vn
Danh mục: Thủ thuật