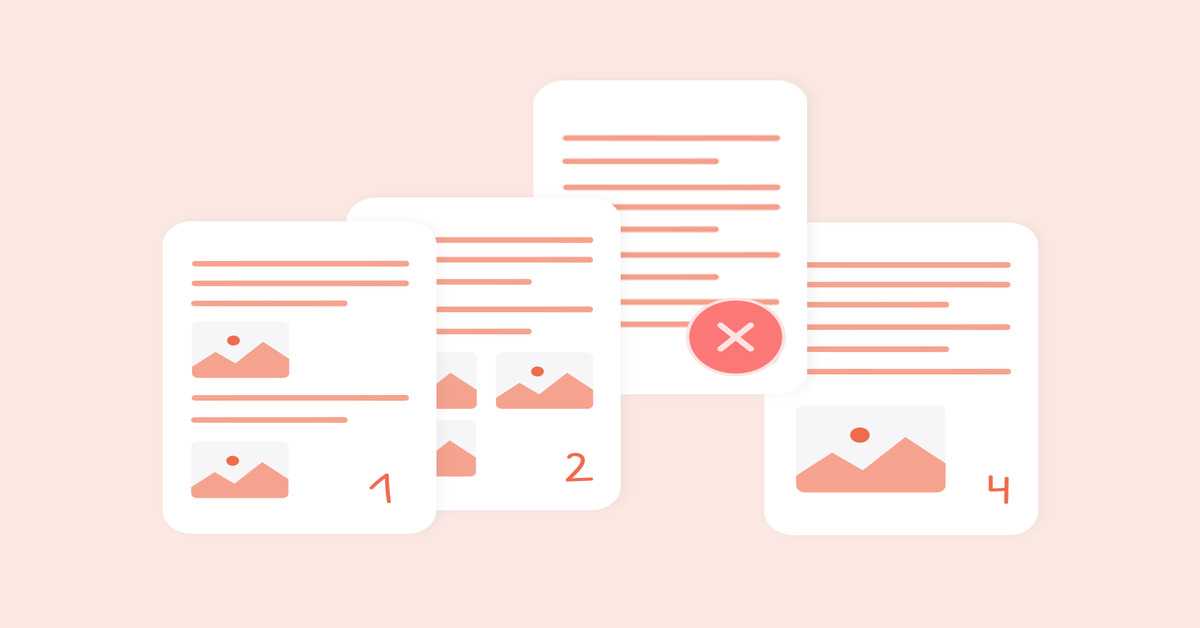Trong thời đại kỹ thuật số ngày nay, các tài liệu PDF đã trở thành một phương tiện phổ biến và quan trọng để chia sẻ thông tin và tài liệu. Tuy nhiên, có những lúc chúng ta cần xóa một hoặc nhiều trang trong tệp PDF để chỉ giữ lại nội dung quan trọng nhất. May mắn thay, có nhiều phương pháp để thực hiện việc này một cách nhanh chóng và dễ dàng. Trong bài viết này, chúng ta sẽ tìm hiểu về 2 cách hiệu quả để xóa các trang PDF.
- Đánh giá hiệu năng Intel i5-12600K – chip Intel thế hệ 12
- Cách tải video Tiktok Trung Quốc trên điện thoại nhanh chóng
- 5 thương hiệu điều hòa Nhật Bản hàng đầu tại Việt Nam
- Với mẹo này, bạn vẫn có thể chặn được quảng cáo trên iPhone mà không cần Jailbreak
- Hướng dẫn cập nhật CH Play phiên bản mới đơn giản nhất
Tính năng xóa trang trong tệp PDF là gì?
PDF là định dạng tài liệu phổ biến và tiện lợi, được sử dụng rộng rãi trong nhiều lĩnh vực khác nhau. Tuy nhiên, khi làm việc với các tệp PDF, bạn có thể gặp một số vấn đề khó khăn, đặc biệt là xóa các trang trong tệp PDF.
Bạn đang xem: 2 cách xóa trang PDF bất kỳ nhanh chóng, dễ dàng

Xóa các trang PDF là nhu cầu chung của người dùng, để xóa các trang không cần thiết, trang trống hoặc lỗi. Tuy nhiên, việc xóa các trang trong loại tệp này không phải là thao tác đơn giản đối với nhiều người. Bởi vì tệp PDF là định dạng tài liệu an toàn và không thể chỉnh sửa trực tiếp.
Do đó, để xóa trang trong file PDF, bạn cần sử dụng một số công cụ hỗ trợ như phần mềm chuyên dụng, trang web trực tuyến hoặc tiện ích mở rộng của trình duyệt. Tuy nhiên, mỗi công cụ đều có ưu và nhược điểm riêng, cũng như các yêu cầu và hạn chế khác nhau. Do đó, bạn cần lựa chọn công cụ phù hợp với nhu cầu và điều kiện của mình.
Hướng dẫn cách xóa nhanh bất kỳ trang PDF nào
Khi làm việc với các tài liệu PDF, có thể có lúc chúng ta cần xóa một trang cụ thể. Điều này có thể khó khăn với một số người, nhưng đừng lo lắng. Ở đây, chúng tôi sẽ hướng dẫn bạn hai cách để xóa bất kỳ trang nào trong tệp PDF một cách nhanh chóng và dễ dàng.
Sử dụng phần mềm Foxit Reader
Foxit Reader là trình đọc và biên tập PDF miễn phí và phổ biến. Bạn có thể tải xuống và cài đặt phần mềm này. Sau khi cài đặt, hãy làm theo các bước sau để xóa các trang PDF:
Bước 1: Mở tệp PDF bạn muốn xóa trang bằng Foxit Reader. Bây giờ hãy kiểm tra số trang hiện tại trong tệp PDF của bạn.

Bước 2: Chọn File -> Print (hoặc nhấn Ctrl + P) để mở hộp thoại in. Sau đó, chọn Pages và nhập số trang bạn muốn in, bỏ qua số trang bạn muốn xóa.

Bước 3: Nhấp vào OK để in. Bạn sẽ được yêu cầu chọn nơi lưu tệp PDF mới.

Bước 4: Đặt tên cho tệp PDF mới và nhấp vào Lưu. Bây giờ, bạn đã xóa thành công bất kỳ trang nào trong tệp PDF.
Sử dụng công cụ trực tuyến để xóa các trang PDF
Nếu bạn không muốn cài đặt phần mềm, bạn có thể sử dụng các công cụ trực tuyến để xóa các trang trong PDF. Có nhiều trang web cung cấp dịch vụ này, chẳng hạn như PDF24 Tools, PDFCandy hoặc Smallpdf. Cách sử dụng các công cụ này khá đơn giản và tương tự nhau. Nếu bạn sử dụng Smallpdf, bạn chỉ cần làm theo các bước sau khi sử dụng:
Xem thêm : Cách chụp màn hình máy tính laptop Windows, Macbook trong 1 nốt nhạc
Bước 1: Truy cập trang web chính thức của Smallpdf.

Bước 2: Chọn công cụ trên giao diện Xóa trang PDF.

Bước 3: Kéo và thả tệp PDF bạn muốn xóa trang vào hộp tải lên hoặc nhấp vào Chọn tệp để chọn tệp từ máy tính của bạn.

Bước 4: Đợi tệp PDF được tải lên và xử lý. Sau đó, bạn sẽ thấy các trang của tệp PDF được hiển thị dưới dạng hình thu nhỏ trên giao diện. Nhấp vào các trang bạn muốn xóa để chọn chúng. Các trang được chọn sẽ có màu xanh lam và có biểu tượng thùng rác.

Bước 5: Nhấp vào Xong để xóa trang PDF đã chọn trước đó.

Bước 6: Đợi tệp PDF mới được tạo và tải xuống máy tính của bạn. Bạn đã xóa thành công bất kỳ trang nào trong tệp PDF.
Lợi ích của việc xóa bất kỳ trang nào trong tệp PDF
Tệp PDF là định dạng tài liệu phổ biến và tiện lợi, nhưng đôi khi bạn có thể cần xóa một số trang không cần thiết hoặc không liên quan. Việc xóa bất kỳ trang nào trong tệp PDF có nhiều lợi ích như sau:
Giảm kích thước tệp: Khi bạn xóa các trang PDF thừa, bạn sẽ giảm kích thước tệp PDF. Điều này giúp lưu trữ, chia sẻ và tải xuống tệp dễ dàng và nhanh hơn nhiều. Điều này đặc biệt quan trọng khi bạn có nhiều tệp PDF lớn hoặc muốn gửi tệp qua email hoặc dịch vụ đám mây. Bạn cũng sẽ tiết kiệm được dung lượng ổ cứng và băng thông mạng khi thực hiện việc này.

Tăng khả năng đọc: Khi bạn xóa các trang PDF không liên quan, bạn sẽ loại bỏ thông tin gây mất tập trung và gây mất tập trung cho người đọc. Bạn giúp người đọc dễ dàng nắm bắt ý chính và các chi tiết của tài liệu. Điều này đặc biệt hữu ích khi bạn trình bày báo cáo, luận văn, sổ tay hướng dẫn hoặc tài liệu học tập khác.
Tạo giao diện chuyên nghiệp: Bằng cách này, bạn sẽ làm cho tệp PDF của mình trông gọn gàng và ngăn nắp. Tài liệu sẽ tạo ấn tượng tốt với người nhận và thể hiện sự tôn trọng và quan tâm đến tài liệu của bạn. Điều này đặc biệt quan trọng khi bạn muốn gửi tệp PDF cho đối tác hoặc khách hàng quan trọng.
Một số lưu ý khi xóa bất kỳ trang PDF nào
Xem thêm : Màn hình iPhone bị tối “bất thường”, làm thế nào để khắc phục?
Khi làm việc với các tệp PDF, việc xóa các trang có thể là một nhiệm vụ quan trọng. Đôi khi chúng ta cần xóa các trang không cần thiết hoặc không mong muốn khỏi tài liệu để tạo phiên bản chỉ chứa thông tin quan trọng nhất. Tuy nhiên, trước khi xóa các trang, có một số cân nhắc quan trọng cần thực hiện để đảm bảo rằng quy trình được thực hiện đúng và dữ liệu quan trọng không bị mất.
Sao lưu trước khi xóa các trang PDF
Trước khi xóa bất kỳ trang nào khỏi tệp PDF, việc sao lưu tệp gốc được coi là bước cực kỳ quan trọng để đảm bảo an toàn dữ liệu. Bằng cách sao lưu tệp gốc, bạn có thể tránh mất dữ liệu quan trọng và có thể khôi phục tệp trong trường hợp có sự cố bất ngờ. Có một số cách để sao lưu tệp PDF gốc trước khi xóa trang. Một cách đơn giản là lưu tệp vào thư mục khác hoặc đổi tên tệp để phân biệt với phiên bản đã chỉnh sửa, giúp bạn duy trì bản sao gốc của tệp và dễ dàng truy cập khi cần.

Nếu bạn sử dụng các công cụ trực tuyến để xóa các trang PDF, hãy đảm bảo kiểm tra chính sách bảo mật của nhà cung cấp dịch vụ và xem liệu họ có xóa tệp của bạn sau khi quá trình hoàn tất hay không. Điều này đảm bảo rằng thông tin trong tệp PDF của bạn không bị tiết lộ ra bên ngoài và duy trì quyền riêng tư của bạn. Sao lưu tệp PDF gốc cũng hữu ích trong trường hợp bạn vô tình xóa nhầm trang hoặc gặp lỗi kỹ thuật khi thực hiện quá trình xóa. Nếu bạn đã sao lưu tệp gốc, bạn có thể dễ dàng khôi phục tệp gốc mà không lo mất dữ liệu.
Xác định trang cần xóa
Để xóa một trang trong tệp PDF, điều quan trọng là phải xác định chính xác trang cần xóa. Có một số cách để xác định và định vị trang đích trước khi thực hiện xóa. Một cách đơn giản là sử dụng các công cụ phổ biến để xem trước và duyệt qua các trang trong tệp PDF. Các công cụ này thường cung cấp giao diện trực quan và cho phép bạn nhanh chóng xem toàn bộ nội dung của tài liệu. Bằng cách chọn một trang cụ thể từ thanh điều hướng hoặc sử dụng chức năng tìm kiếm, bạn có thể dễ dàng xác định trang cần xóa.

Ngoài ra, việc ghi nhớ hoặc ghi lại số trang bạn muốn xóa cũng là một cách hiệu quả để tránh nhầm lẫn. Sau khi xác định được danh sách các trang cần xóa, hãy ghi lại để bạn có thể tham khảo trong quá trình xóa. Nếu bạn định xóa nhiều trang PDF cùng một lúc, việc quản lý thứ tự là điều không thể thiếu.
Bạn nên sắp xếp số trang theo thứ tự tăng dần hoặc giảm dần để dễ dàng theo dõi và tránh xóa nhầm trang. Khi đã xác định được trang chính xác cần xóa và sắp xếp chúng theo đúng thứ tự, bạn có thể tiến hành xóa trang trong tệp PDF đó một cách an toàn và chính xác.
Kiểm tra lại trước khi xóa các trang PDF
Sau khi xác định được các trang bạn muốn xóa trong tệp PDF, điều quan trọng là phải kiểm tra lại trước khi tiến hành. Điều này đảm bảo rằng bạn không vô tình xóa các trang quan trọng hoặc các trang liên quan đến nội dung quan trọng trong tệp PDF của mình. Khi kiểm tra lại, có một số yếu tố quan trọng cần cân nhắc. Trước tiên, hãy đảm bảo rằng các trang bạn định xóa không chứa thông tin quan trọng như dữ liệu quan trọng, văn bản cần thiết hoặc hình ảnh có giá trị. Xem kỹ từng trang và đảm bảo rằng bạn không bỏ sót bất kỳ thông tin quan trọng nào.

Sau đó, bạn nên xem trước tệp PDF sau khi xóa trang để kiểm tra xem có lỗi nào không. Điều này sẽ đảm bảo rằng tệp PDF vẫn hoạt động bình thường và không bị hỏng sau khi xóa trang. Nếu sau khi kiểm tra lại, bạn không hài lòng với kết quả hoặc phát hiện bất kỳ vấn đề nào, bạn nên khôi phục tệp PDF gốc từ bản sao lưu của mình.
Lưu ý các liên kết và phụ lục
Khi xóa bất kỳ trang PDF nào, bạn cũng nên chú ý đến các liên kết và phụ lục có trong tệp PDF. Nếu bạn xóa một trang có chứa liên kết đến một trang khác, bạn nên cập nhật liên kết để có thể truy cập đúng trang trong tài liệu. Nếu bạn xóa một trang có chứa một phần phụ lục, bạn nên cập nhật phụ lục để phản ánh thay đổi. Bạn có thể sử dụng các công cụ để chỉnh sửa liên kết và phụ lục trong tệp PDF.

Chú ý đến các liên kết và phụ lục sẽ giúp bạn duy trì tính nhất quán và chính xác của PDF. Ví dụ, nếu bạn xóa một trang có chứa liên kết đến trang tham chiếu, bạn nên kiểm tra xem trang tham chiếu đó có bị xóa không. Nếu có, bạn nên thêm trang đó trở lại hoặc di chuyển tham chiếu sang một trang khác.
Kết luận
Xóa bất kỳ trang PDF nào một cách nhanh chóng và dễ dàng có thể được thực hiện thông qua hai phương pháp chúng tôi đã giới thiệu ở trên. Tùy thuộc vào tình hình cá nhân của bạn, bạn có thể chọn phương pháp phù hợp với nhu cầu hiện tại của mình. Hy vọng những thông tin trên sẽ hữu ích và giúp bạn thực hiện thao tác này một cách dễ dàng.
Xem thêm:
Nguồn: https://tuyengiaothudo.vn
Danh mục: Thủ thuật