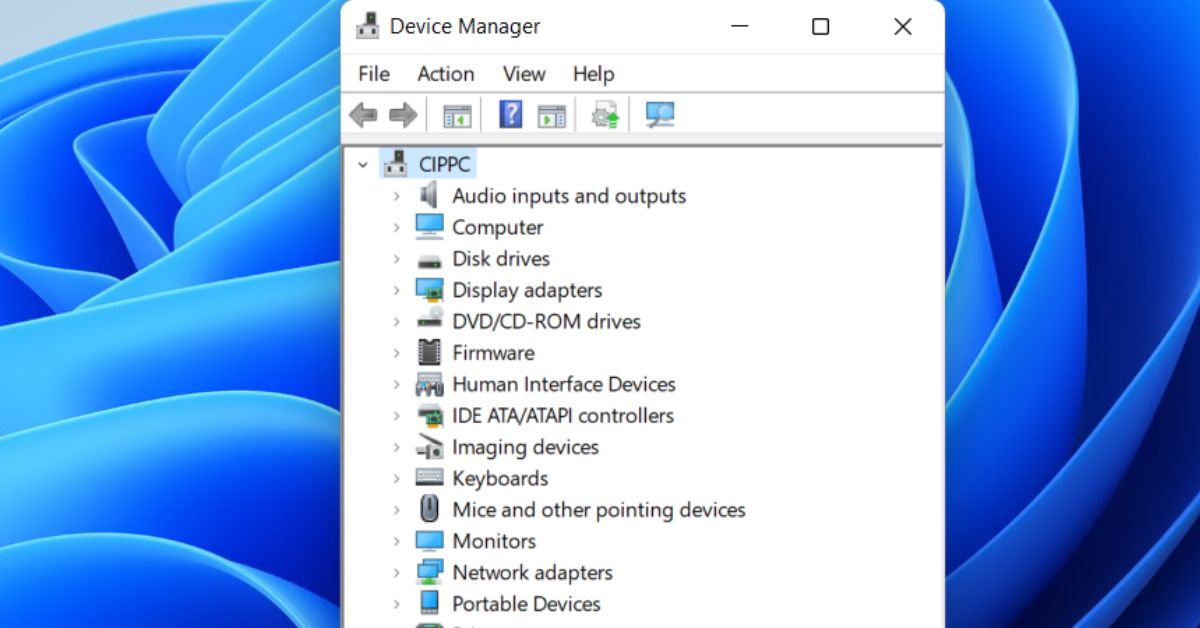Device Manager là một trong những chức năng quan trọng trong hệ điều hành Windows. Tuy không trực tiếp tham gia vào quá trình phát triển của hệ điều hành nhưng lại là một phần không thể thiếu. Bất cứ lúc nào, máy tính của bạn cũng có thể gặp phải tình trạng hỏng ổ cứng. Tuy nhiên, bạn có biết cách tìm và khắc phục lỗi không? Tất cả sẽ được thể hiện trên công cụ này. Việc hiểu và biết cách sử dụng công cụ sẽ hỗ trợ đáng kể cho trải nghiệm máy tính của bạn. Dưới đây, tuyengiaothudo.vn sẽ cung cấp cho bạn những thông tin mới và hữu ích về công cụ này.
- Cung Bọ Cạp tháng mấy? Cung bọ Cạp hợp với ai?
- Các gói Microsoft Office khác nhau, bạn nên chọn gói nào ổn áp nhất để sử dụng?
- Cách kiểm tra, check IMEI Samsung chính hãng đơn giản, chuẩn xác nhất
- Ưu đãi giảm đến 200.000đ khi thanh toán với PAYOO POS tại Hoàng Hà Mobile
- 4 Cách tắt Window Defender trong Win 10 đơn giản và hiệu quả
Trình quản lý thiết bị là gì?
Device Manager là một trong những công cụ hỗ trợ xử lý sự cố thường được sử dụng cho máy tính chạy hệ điều hành Windows. Phần mềm hỗ trợ này được Microsoft phát minh và ra mắt trong thời kỳ hệ điều hành Windows 95. Nó đã trở thành một phần quan trọng và không thể thiếu của Windows. Từ công cụ hỗ trợ này, bạn sẽ nắm bắt đầy đủ và chi tiết về phần cứng được cài đặt và sử dụng trong máy tính của mình. Từ đó, nó sẽ giúp bạn kiểm soát và giám sát công việc được thực hiện bởi các ổ cứng bên trong hoặc được kết nối với máy tính.
Bạn đang xem: 15 cách mở Device Manager trong Windows 10
 Khái niệm quản lý thiết bị
Khái niệm quản lý thiết bị
Không chỉ vậy, bất cứ lúc nào máy tính của bạn bị hỏng hoặc có vấn đề bất thường. Công cụ này sẽ là nơi bạn có thể tìm ra lỗi nhanh nhất và khắc phục ngay lập tức nếu có thể. Các thành phần phần cứng mà công cụ này đang quản lý bao gồm âm thanh, USB, camera, đồ họa, v.v. Chúng mang lại nhiều trải nghiệm hữu ích và tốt cho người dùng, bao gồm:
- Cập nhật Driver nếu cần thiết
- Cài đặt lại trình điều khiển
- Kiểm tra tất cả các thay đổi phần cứng
- Có thể tạm thời vô hiệu hóa cho trình điều khiển
- Kiểm tra và xem tất cả trình điều khiển, phát hiện và thông báo cho người dùng. Đặc biệt là khi có sự cố xảy ra.
15 cách mở Device Manager trong Windows 10 nhanh chóng và hiệu quả
Device Manager mang lại nhiều lợi ích và là một phần không thể thiếu khi sử dụng máy tính có hệ điều hành Android. Nó mang đến những tính năng, giúp người dùng quản lý và kiểm soát các thao tác trên máy tính. Nhưng để có thể sử dụng được thì chúng ta cần phải học cách mở công cụ hỗ trợ này. Dưới đây là 15 cách mở công cụ hữu ích và nhanh nhất.
Sử dụng Windows 10 Search để mở Device Manager
Tìm kiếm là một trong những cách nhanh nhất và hiệu quả nhất để tìm bất kỳ phần mềm, ứng dụng hoặc công cụ nào đã được cài đặt sẵn trên máy tính. Để thực hiện việc này, trước tiên bạn cần tìm bên cạnh nút biểu tượng Windows, có một hộp tìm kiếm. Bạn nhập Device Manager hoặc chỉ cần thiết bị, sau đó biểu tượng công cụ sẽ hiện ra. Bạn nhấp đúp vào biểu tượng hoặc nhấn lệnh Open bên dưới để mở.
 Sử dụng Tìm kiếm Windows 10 để mở Trình quản lý thiết bị.
Sử dụng Tìm kiếm Windows 10 để mở Trình quản lý thiết bị.
Sử dụng CMD hoặc PowerShell
CMD là viết tắt của Command Prompt, đây là lệnh dùng để mở công cụ hỗ trợ quản lý thiết bị. Hoặc bạn cũng có thể sử dụng lệnh PowerShell. Với các chức năng hữu ích, lệnh thông minh trả về kết quả nhanh chóng nên sẽ rất tiện lợi cho bạn khi sử dụng. Đầu tiên, bạn cần mở CMD hoặc sử dụng PowerShell. Sau khi mở, giao diện của một trong hai lệnh sẽ hiện ra.
Tùy thuộc vào lệnh bạn chọn nhập ban đầu mà giao diện lệnh sẽ hiện ra. Lúc này, bạn nhập lệnh sau (bạn có thể chọn 1 trong 3 lệnh). Bao gồm: devmgmt.msc hoặc mmc devmgmt.msc hoặc kiểm soát hdwwiz.cpl. Tiếp tục, để hoàn tất bạn nhấn nút Enter.
 Sử dụng CMD hoặc PowerShell.
Sử dụng CMD hoặc PowerShell.
Sử dụng với lệnh Run
Cách tiếp theo bạn không thể bỏ qua nếu muốn mở ứng dụng nhanh chóng là lệnh Run. Chỉ cần sử dụng tổ hợp phím Win + R. Một giao diện bảng điều khiển sẽ hiện ra, bạn chọn nhập một trong ba lệnh tương tự như lệnh CMD ở trên. Bao gồm: devmgmt.msc hoặc mmc devmgmt.msc hoặc kiểm soát hdwwiz.cpl trong trường Mở. Sau đó, chọn OK hoặc nhấn Enter để hoàn tất. Trình quản lý thiết bị sẽ được mở.
 Sử dụng với lệnh Run
Sử dụng với lệnh Run
Sử dụng lệnh Menu WinX
Nếu bạn không muốn sử dụng lệnh hoặc sử dụng tìm kiếm, chúng ta cũng có thể sử dụng tổ hợp phím tắt miễn phí. Đầu tiên, mở giao diện WinX bằng cách nhấn tổ hợp phím Win + X trên bàn phím. Một menu với nhiều công cụ và lệnh khác nhau sẽ hiện ra. Bây giờ, bạn nhấp chuột trái và chọn Device Manager để mở nhanh công cụ. Giao diện công cụ hiện ra và bạn đã mở thành công.
 Sử dụng lệnh WinX Menu.
Sử dụng lệnh WinX Menu.
Sử dụng thiết bị có máy in
Ngoài những cách trên, nếu muốn mở công cụ, chúng ta vẫn có thể sử dụng chức năng Control Panel. Đầu tiên, bạn mở hộp giao diện Control Panel, sau đó bạn chọn danh mục Hardware Sound để bắt đầu cài đặt. Người dùng nhấp vào liên kết của công cụ Device support. Nó được ẩn bên trong cây thư mục Devices and Printer. Sau khi màn hình giao diện công cụ hiện ra, nghĩa là bạn đã mở thành công.
 Sử dụng thiết bị có máy in.
Sử dụng thiết bị có máy in.
Mở Trình quản lý thiết bị trong chế độ xem biểu tượng
Control Panel có thể mở công cụ hỗ trợ thông qua các menu khác. Ngoài ra, bạn vẫn có thể sử dụng Control Panel để mở theo cách khác. Sau khi Control Panel xuất hiện, hãy nhấp vào hộp View by Category nằm ở góc trên bên phải màn hình. Sau khi menu xuất hiện, người dùng nhấp vào Large icons hoặc Small Icons. Tùy theo yêu cầu và thao tác bạn muốn chọn cho phù hợp. Sau đó, trong danh sách menu Shortcut, hãy nhấp vào Device Manager để mở công cụ hỗ trợ.
Xem thêm : Hướng dẫn cách khắc phục nhanh lỗi phụ kiện không được hỗ trợ trên iPhone
 Mở Trình quản lý thiết bị ở chế độ xem biểu tượng.
Mở Trình quản lý thiết bị ở chế độ xem biểu tượng.
Sử dụng Cortana
Cortana là một trong những trợ lý ảo của hệ điều hành Windows. Tất nhiên, bạn cũng có thể sử dụng nó để mở trực tiếp công cụ hỗ trợ này. Để làm được điều này, trước tiên người dùng cần mở Cortana, sau đó chúng ta có 2 cách để mở. Bạn có thể mở bằng thanh tác vụ. Cách thứ hai bạn cũng có thể sử dụng lệnh “Hey Cortana”, tiếp tục nói “Open Device Manager”. Như vậy ngay lập tức, trợ lý ảo sẽ nhận lệnh và mở cho bạn ngay lập tức.
 Sử dụng Cortana.
Sử dụng Cortana.
Sử dụng máy tính này
Cách tiếp theo bạn có thể sử dụng là ngay trên This PC của bạn. Không cần các thao tác phức tạp và tất cả các công cụ đã được cài đặt trên máy. Đầu tiên, bạn nhấp và mở File Explorer. Tiếp tục nhấp chuột phải vào bảng điều khiển ở phía bên trái. Sau khi nhấp, menu ngữ cảnh xuất hiện, bạn chọn Manage. Computer Management sẽ xuất hiện. Một bảng điều hướng sẽ xuất hiện ở bên trái. Bây giờ, bạn chọn Computer Management, chọn Systems Tools và cuối cùng chọn Device Manager để mở công cụ.
 Sử dụng máy tính này.
Sử dụng máy tính này.
Sử dụng Quản lý máy tính
Chúng ta có nhiều cách khác nhau để mở ứng dụng hỗ trợ. Trong số đó, chúng ta phải kể đến công cụ tìm kiếm có tên Computer Management. Để thực hiện thao tác này, thao tác cực kỳ đơn giản và nhanh chóng. Đầu tiên, bạn cần mở Computer Management, một bảng điều hướng sẽ hiện ra bên trái. Lúc này, bạn lần lượt chọn Computer Management, chọn Systems Tools và cuối cùng chọn Device Manager để mở công cụ.
 Sử dụng Quản lý máy tính.
Sử dụng Quản lý máy tính.
Mở Trình quản lý thiết bị bằng Menu truy cập nhanh
Quick Access Menu, một chức năng bạn không thể bỏ qua nếu muốn mở công cụ hỗ trợ chính ở trên. Thao tác mở này cũng nhanh và dễ dàng như các phương pháp trên. Quá trình thực hiện chỉ gồm 2 bước:
Bước 1: Nhấn tổ hợp phím Win + X để mở Quick Access Menu. Hoặc bạn cũng có thể sử dụng hộp tìm kiếm bên cạnh biểu tượng Windows trên màn hình, nhập Quick Access Menu để tìm và mở.
Bước 2: Trong menu, chọn Trình quản lý thiết bị theo yêu cầu của bạn để mở.
 Mở Trình quản lý thiết bị bằng Menu truy cập nhanh.
Mở Trình quản lý thiết bị bằng Menu truy cập nhanh.
Mở Trình quản lý thiết bị bằng File Explorer
Để có thể mở công cụ này, chúng ta cũng có thể cân nhắc đến File Explorer. Để thực hiện, hãy nhấn tổ hợp phím Win + E. File Explorer sẽ được mở ra. Tiếp theo, tại thanh địa chỉ của công cụ này, bạn nhập dòng lệnh devmgmt.msc. Sau khi hoàn tất, nhấn Enter để mở Device Manager ngay lập tức. Cửa sổ giao diện sẽ xuất hiện ngay lập tức.
 Mở Trình quản lý thiết bị bằng File Explorer.
Mở Trình quản lý thiết bị bằng File Explorer.
Mở ứng dụng bằng Trình quản lý tác vụ
Task Manager là công cụ hữu ích để tìm kiếm và truy cập các công cụ, phần mềm, ứng dụng trên Windows. Cách thực hiện cũng đơn giản không kém. Ngoài ra, với chức năng phân tích hiệu suất và tiến trình hoạt động của hệ điều hành, nó có thể giúp chúng ta dừng các phần mềm làm chậm máy tính. Do đó, sử dụng công cụ này để mở sẽ rất tiện lợi. Quy trình mở bằng Task Manager sẽ bao gồm 3 bước:
Bước 1: Nhấn Ctrl + Shift + Esc, Trình quản lý tác vụ sẽ mở ra.
Bước 2: Ở góc trên bên trái màn hình sẽ có tab File, chọn vào đó và tiếp tục chọn Run new task.
Bước 3: Trong hộp tìm kiếm, nhập lệnh devmgmt.msc. Sau đó, nhấn OK để hoàn tất việc mở công cụ quản lý.
Xem thêm : Đánh giá hiệu năng Intel i5-12600K – chip Intel thế hệ 12
 Mở ứng dụng bằng Trình quản lý tác vụ.
Mở ứng dụng bằng Trình quản lý tác vụ.
Mở phần mềm bằng Cài đặt hệ thống
Cách tiếp theo chúng ta cũng có thể sử dụng System Settings. Nó rất hữu ích trong những trường hợp bạn muốn tìm lỗi và sửa lỗi máy tính của mình bằng hệ điều hành Windows. Hoặc ngoài ra, bạn cũng có thể sử dụng nó để chạy các ứng dụng hoặc phần mềm khác trên máy tính. Quá trình mở bằng System Settings sẽ bao gồm các bước cơ bản sau:
Bước 1: Nhấn tổ hợp phím Win + I để mở Cài đặt hệ thống.
Bước 2: Trong hộp tìm kiếm, nhập Device Manager. Sau đó, nhấn các lệnh xuất hiện để mở công cụ.
 Mở phần mềm bằng Cài đặt hệ thống.
Mở phần mềm bằng Cài đặt hệ thống.
Sử dụng với thư mục System32
Cách tiếp theo bạn cũng có thể tham khảo là sử dụng System32. Đây là kết quả của việc điều hướng từ ổ C của máy tính. Để thực hiện, chúng ta sẽ có quy trình gồm 3 bước:
Bước 1: Trong menu tại biểu tượng Windows trên màn hình, nhập This PC. Nhấp vào biểu tượng.
Bước 2: Nhấp vào Local Disk (C) nằm ở góc trên bên phải. Nó sẽ điều hướng đến Windows > System32 > en-US.
Bước 3: Cuộn xuống và chọn quản lý phát triển để mở Trình quản lý thiết bị.
 Sử dụng với thư mục System32
Sử dụng với thư mục System32
Sử dụng phím tắt trên màn hình Desktop
Bước 1: Nhấn tổ hợp phím Win + D.
Bước 2: Nhấp chuột phải vào khoảng trống trên màn hình Desktop. Tiếp tục chọn New và chọn Shortcut.
Bước 3: Trong hộp vị trí, nhập nội dung của dòng lệnh. %windir%\system32\devmgmt và nhấn Tiếp theo để tiếp tục.
Bước 4: Vào Device Manager để tìm Shortcut và nhấn Finish để hoàn tất.
 Sử dụng phím tắt trên màn hình Desktop.
Sử dụng phím tắt trên màn hình Desktop.
Lời kết
Device Manager là một trong những công cụ hữu ích của hệ điều hành Windows 10. Với công cụ này, bạn có thể dễ dàng kiểm soát và quản lý các hoạt động của phần cứng trên máy tính. Bất kỳ lỗi hoặc sự cố nào phát sinh đều có thể tìm kiếm bằng công cụ, từ đó tìm ra giải pháp kịp thời. 15 cách mở công cụ quản lý này trên đây chắc chắn sẽ giúp bạn mở ứng dụng nhanh chóng và hiệu quả. Hãy tham khảo ngay nếu cần nhé.
Đừng quên theo dõi tuyengiaothudo.vn để cập nhật những thông tin mới nhất nhé.
Xem thêm:
Nguồn: https://tuyengiaothudo.vn
Danh mục: Thủ thuật