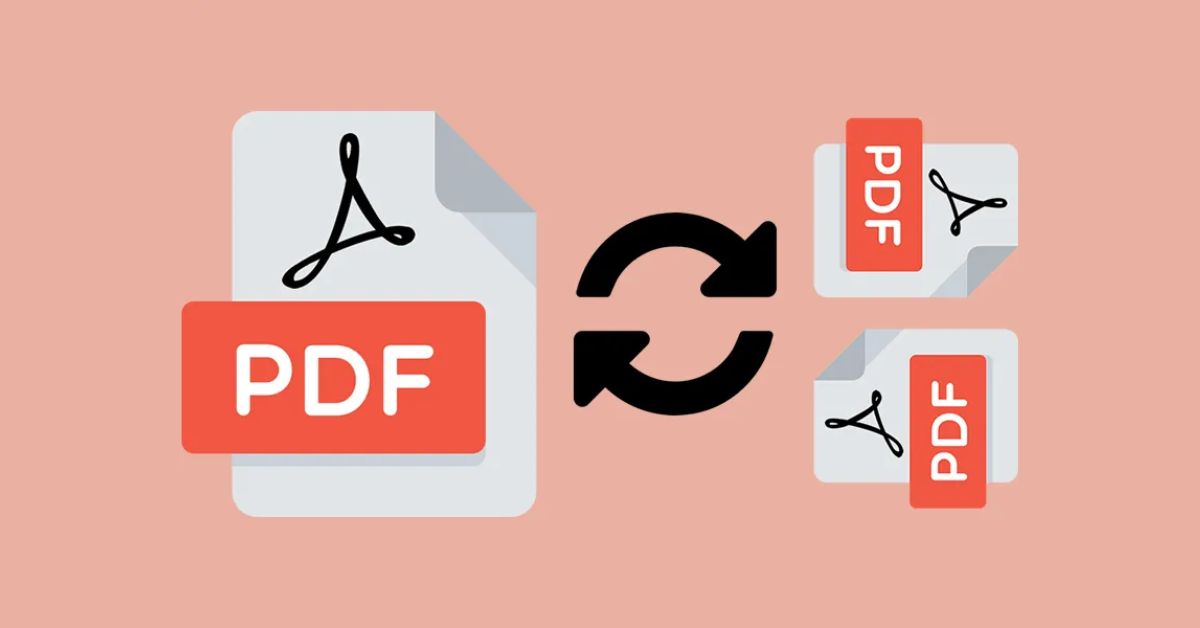Xoay file PDF đang trở thành một thao tác phổ biến mà nhiều người sử dụng trong quá trình chia sẻ tài liệu trực tuyến hoặc chỉnh sửa tài liệu khi in để làm cho chúng trông đẹp mắt. Nếu bạn vẫn chưa biết cách xoay tài liệu PDF khi nó bị lộn ngược, bạn có thể đọc bài viết sau để tìm hiểu một số cách xoay đơn giản nhất.
Tệp PDF là gì?
Trước khi tìm hiểu cách xoay tệp PDF, mọi người cần tìm hiểu một chút về loại tệp này. PDF là viết tắt của cụm từ “Portable Document Format” và được Adobe phát triển từ năm 1990. Tệp này được tạo ra cho hai mục đích:
Bạn đang xem: Cách xoay file, trang PDF khi bị ngược và lưu lại nhanh chóng, miễn phí
- Đầu tiên, người dùng có thể mở tệp PDF trên bất kỳ hệ điều hành hoặc phần cứng nào mà không cần phải sử dụng phần mềm khác. Bạn chỉ cần sử dụng trình đọc PDF có sẵn trên nhiều trình duyệt web hiện nay để xem tài liệu dễ dàng.
- Thứ hai, bạn có thể mở tệp PDF ở bất kỳ đâu và bố cục trên tài liệu vẫn giống như bản gốc.

Tệp PDF thường không chỉ chứa văn bản mà còn có hình ảnh, nút tương tác, phông chữ nhúng, siêu liên kết, video, v.v. Mọi người thường thấy tệp PDF được sử dụng rộng rãi cho các tài liệu như hướng dẫn sử dụng sản phẩm, tờ rơi, sách điện tử, tài liệu được quét, đơn xin việc hoặc các loại tài liệu quảng cáo khác, v.v.
Ưu điểm của tệp PDF là gì?
Tại sao nhiều người lại học cách xoay file PDF và chỉnh sửa tài liệu này? Bởi vì file PDF mang lại nhiều lợi ích cho người dùng, đặc biệt là trong việc chia sẻ và lưu trữ tài liệu. Sau đây là một số lợi ích chính của định dạng này:
- Tệp PDF có thể được mở và hiển thị trên nhiều hệ điều hành (Windows, macOS, Linux) và nhiều trình đọc PDF khác nhau mà không làm thay đổi cấu trúc hoặc định dạng của tài liệu.
- PDF giữ nguyên bố cục và định dạng của tài liệu gốc, bao gồm văn bản, hình ảnh, đồ họa và các thành phần khác. Điều này giúp đảm bảo rằng người nhận tệp có thể xem tệp chính xác như bạn mong muốn.
- PDF là định dạng chia sẻ phổ biến cho phép bạn dễ dàng chia sẻ tài liệu qua email, trang web hoặc mạng xã hội mà không gặp sự cố tương thích.
- PDF hỗ trợ các tùy chọn bảo mật như mã hóa để bảo vệ tài liệu khỏi sự truy cập trái phép.
- Tệp PDF có thể được tối ưu hóa để giảm kích thước, tiết kiệm dung lượng lưu trữ và tăng tốc độ tải lên và tải xuống.
- PDF giữ nguyên định dạng khi in, đảm bảo rằng khi bạn in tài liệu, nó vẫn giữ được chất lượng và bố cục như bạn mong đợi.
- PDF hỗ trợ nhiều loại dữ liệu đa phương tiện như hình ảnh, video và âm thanh, giúp tạo ra các tài liệu đa dạng và phong phú.

Lợi ích của việc xoay file PDF
Xoay tệp PDF có thể mang lại nhiều lợi ích tùy thuộc vào nhu cầu cụ thể của bạn. Sau đây là một số lợi ích chính:
Hiệu quả đọc trực quan hơn: Khi một trang trong tài liệu PDF được xoay theo đúng hướng, việc đọc trở nên dễ dàng và thuận tiện hơn, giúp trải nghiệm đọc của người dùng tốt hơn.
Chia sẻ dễ dàng: Khi bạn cần chia sẻ tài liệu PDF với người khác, tính năng xoay trang sẽ giúp đảm bảo họ có thể xem tài liệu mà không gặp bất kỳ sự cố nào về định hướng trang.

In chính xác hơn: Nếu bạn muốn in tài liệu PDF sau khi xoay nó, việc xoay trang sẽ giúp đảm bảo rằng nó sẽ được in chính xác theo cách bạn muốn.
Quy trình làm việc hiệu quả hơn: Trong một số trường hợp, tài liệu có thể được tạo hoặc quét ở góc không chính xác. Xoay PDF đảm bảo rằng nó sẽ được hiển thị chính xác.
Tiết kiệm thời gian và công sức: Thay vì phải chỉnh sửa lại nhiều phần của tài liệu, bạn chỉ cần xoay trang để giữ nguyên phần nội dung còn lại.
Đối với mục đích thiết kế: Trong các tài liệu có thành phần thiết kế đặc biệt, có thể cần phải xoay trang để đảm bảo nội dung được hiển thị đúng cách.
Một số cách xoay tệp PDF nhanh chóng và lưu chúng
Hiện nay có một số cách giúp bạn xoay nhanh tài liệu PDF khi nó bị lộn ngược hoặc không theo hướng bạn muốn:
Cách xoay tệp PDF bằng Foxit Reader
Foxit Reader là phần mềm trên máy tính và hỗ trợ mọi người đọc file PDF, thêm hình ảnh, sửa lỗi chính tả, chỉnh sửa nội dung, thay đổi kích thước chữ, thay đổi kiểu chữ, màu chữ,… một cách đơn giản nhất. Sau đây là thao tác xoay file PDF trên phần mềm này:
Bước 1: Truy cập Foxit Reader trên máy tính của bạn. Sau đó nhấp vào Open File hoặc sử dụng tổ hợp phím Ctrl + 0. Nếu bạn chưa cài đặt phần mềm này, hãy tải xuống máy tính của bạn ngay bây giờ.

Bước 2: Nhấp vào tệp PDF bạn cần xoay rồi nhấp vào Mở.

Bước 3: Nhấp vào tab Home trên phần mềm. Sau đó nhấp vào Rotate Right hoặc Rotate Left để xoay phải hoặc trái một góc 90 độ.

Bước 4: Sau khi xoay trang, hãy nhấn phím tắt Ctrl + Shift + S hoặc nhấp vào tab Tệp và chọn Lưu thành để lưu tệp.

Nếu bạn cần lưu nội dung chèn đè lên tệp cũ, ở bước 5, chỉ cần nhấp vào Lưu rồi nhấp vào OK để lưu tệp đã chèn.

Nếu bạn muốn lưu một file mới, hãy nhấn phím tắt Ctrl + Shift + S rồi chọn thư mục phù hợp để lưu file (trong trường hợp bạn muốn thay đổi vị trí lưu file). Sau đó, bạn đặt tên cho file PDF này và nhấp vào Save để lưu file.

Hướng dẫn xoay file PDF bằng công cụ PDF24
Mọi người cũng có thể sử dụng các công cụ trực tuyến như PDF24 Tool để xoay tệp PDF theo ý muốn với các bước sau:
Bước 1: Trước tiên, bạn cần truy cập trang web PDF24 Tool và nhấp vào tệp cần xoay.

Bước 2: Nhấp vào biểu tượng mũi tên cong trái và phải để xoay tệp theo hai hướng.

Bước 3: Khi bạn hoàn tất việc xoay, hãy nhấp vào Tạo PDF.

Bước 4: Cuối cùng, nhấp vào Tải xuống và tải tệp PDF đã xoay về thiết bị của bạn.

Cách xoay tệp PDF bằng PDF Candy
Bên cạnh PDF24 Tool, mọi người cũng có thể xoay file PDF của mình bằng trang web PDF Candy như sau:
Bước 1: Đầu tiên, bạn cũng đăng nhập vào trang web PDF Candy và chọn Thêm tệp và tải tệp PDF cần xoay lên.

Bước 2: Bây giờ bạn có thể chọn các tính năng như xoay trái, xoay phải trên mỗi trang hoặc xoay toàn bộ tệp PDF.

Bước 3: Khi chỉnh sửa hoàn tất, bạn cần chọn Xoay PDF.

Bước 4: Cuối cùng, nhấp vào Tải xuống tệp và tải tệp PDF đã xoay về thiết bị của bạn.

Cách xoay file PDF bằng trang web IlovePDF
Xem thêm : Cách hẹn giờ báo thức trên điện thoại Android
Để xoay tệp PDF, bạn cũng có thể sử dụng IlovePDF với các thao tác sau:
Bước 1: Đầu tiên bạn cần truy cập IlovePDF sau đó nhấp vào Chọn tệp PDF và tải tệp lên.

Bước 2: Nhấp vào Xoay PDF.

Bước 3: Nhấp vào Tải xuống tệp PDF đã xoay.

Tôi có nên cài đặt phần mềm bổ sung để mở tệp PDF trên máy tính của mình không?
Ngoài việc xoay file PDF, nhiều người còn thắc mắc làm sao để mở file này trên máy tính. Nhiều người cho rằng để mở file PDF trên máy tính thì phải cài thêm phần mềm. Nhưng điều này không quá cần thiết vì thông thường máy tính đã cài sẵn trình đọc PDF cố định hoặc người dùng có thể sử dụng trình duyệt trên máy tính để xem file PDF.

Nếu bạn không cài đặt trình đọc PDF trên Windows, bạn có thể sử dụng trình đọc trên Microsoft Edge trong Internet Explorer hoặc Win 10 ở các phiên bản hệ điều hành trước đó. Ngoài ra, bạn có thể sử dụng một số trình duyệt như Brave, Coc Coc, Chrome, … để đọc file PDF mà không cần phải cài thêm plugin.
Để xem tệp PDF trên trình duyệt, mọi người chỉ cần kéo và thả tệp PDF vào cửa sổ trình duyệt hoặc bạn có thể mở một trang web có chứa tệp PDF. Sau đó, trình duyệt web sẽ tự động mở tệp và hiển thị nội dung của tệp PDF trong trình duyệt.
Nhược điểm của việc sử dụng trình duyệt để xem tệp PDF
Ngoài việc tìm hiểu cách xoay file PDF, nhiều người còn tìm hiểu về những nhược điểm khi xem file này trên trình duyệt. Hầu hết các trình duyệt thường dùng trên máy tính đều có khả năng đọc trực tiếp file PDF và không cần cài thêm phần mềm để mở file PDF. Tuy nhiên, tính năng này vẫn có một số nhược điểm như sau:
Hiệu quả
Trình duyệt hiện không thể đọc các tệp PDF quá lớn hoặc chứa nội dung phức tạp. Điều này làm giảm hiệu suất của trình duyệt và có thể gây ra tình trạng trễ hoặc đóng băng.
Tính năng hạn chế
Hiện tại, trình duyệt chỉ hỗ trợ người dùng xem và in tệp PDF, nhưng không hỗ trợ chỉnh sửa hoặc thêm ghi chú và chú thích vào tệp PDF. Do đó, mọi người phải cài đặt thêm phần mềm chỉnh sửa PDF nếu cần.

Bảo vệ
Trình duyệt thường không thể đảm bảo an toàn tuyệt đối cho máy tính khi mở trực tiếp các tệp PDF. Điều này dễ gây ra nguy cơ máy tính bị virus hoặc phần mềm độc hại tấn công.
Chất lượng hình ảnh
Các trình duyệt thường không chú ý đến chất lượng hình ảnh trong các file PDF hiện nay. Đặc biệt là các file PDF có biểu đồ và hình ảnh phức tạp. Do đó, nếu mọi người muốn phân tích thông tin kỹ lưỡng hơn thì nên cài thêm phần mềm chuyên chỉnh sửa file PDF.
Nếu bạn phải làm việc thường xuyên với các tài liệu PDF, bạn nên sử dụng phần mềm chỉnh sửa và đọc PDF để tăng hiệu quả và bảo mật khi làm việc. Nhưng nếu bạn muốn xoay file PDF, bạn không nên cài đặt phần mềm đọc file khác để tiết kiệm bộ nhớ máy tính.
Câu hỏi về tập tin PDF
Ngoài việc tìm hiểu cách xoay file PDF, nhiều người còn thắc mắc về file PDF như sau:
Tệp PDF khác với tệp PDF như thế nào?
Sự khác biệt rõ ràng nhất giữa hai định dạng tệp này là tệp PDF có thể chỉnh sửa được. PDF là định dạng tệp không thể chỉnh sửa trực tiếp khi mở. Bạn cần tải xuống phần mềm bổ sung để chỉnh sửa nội dung của tệp PDF.

Làm thế nào để chỉnh sửa file PDF trên điện thoại?
Để chỉnh sửa tệp PDF trên điện thoại, bạn phải tải xuống phần mềm thứ hai. Bạn có thể sử dụng một số phần mềm chỉnh sửa PDF đơn giản như Adobe Acrobat Reader, Xodo, OfficeSuite, Foxit PDF Reader Mobile, v.v. để chỉnh sửa tệp PDF trên điện thoại.
Nội dung trên đã hướng dẫn cách xoay file PDF để mọi người cùng học. Đây là thao tác mà bạn phải sử dụng hằng ngày nếu trong quá trình học tập và làm việc bạn tiếp xúc với nhiều tài liệu. Ngoài ra, bạn cần tìm hiểu một số phần mềm đọc và chỉnh sửa PDF phù hợp để hỗ trợ quá trình sử dụng tài liệu PDF.
Xem các bài viết liên quan:
Nguồn: https://tuyengiaothudo.vn
Danh mục: Thủ thuật