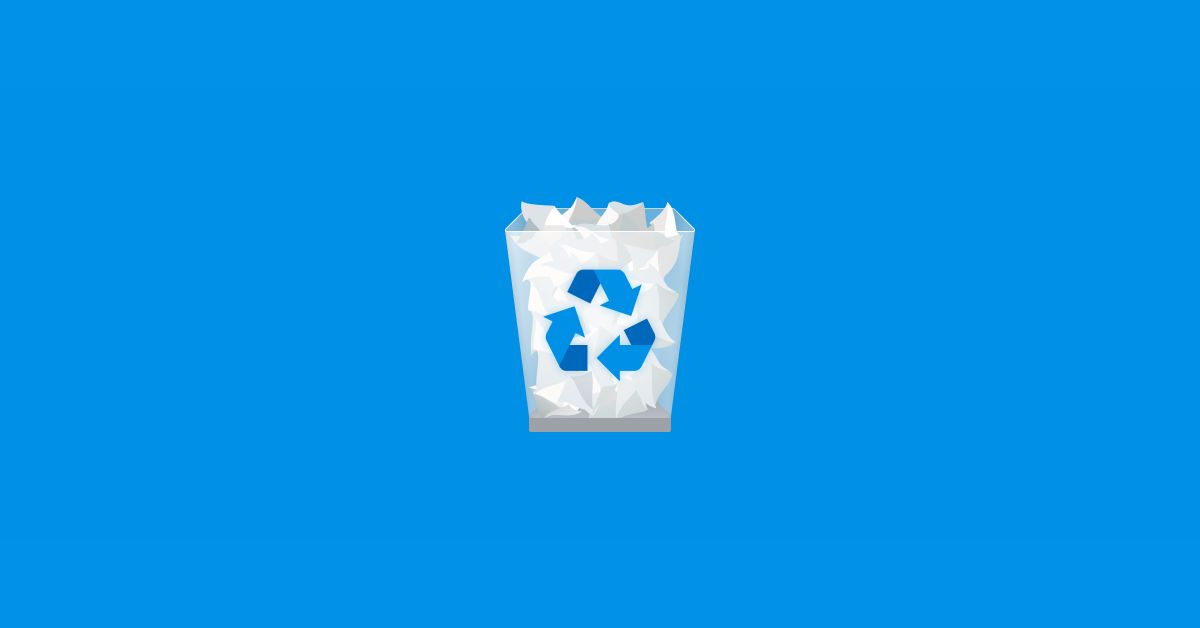Recycle Bin là một công cụ hữu ích được sử dụng trên hệ điều hành Windows với mục đích lưu trữ và quản lý các tập tin mà người dùng đã xóa. Trong bài viết dưới đây, tuyengiaothudo.vn sẽ cung cấp một số mẹo sử dụng chức năng Recycle Bin hiệu quả và tối ưu nhất, các bạn hãy tham khảo nhé!
- 5 mẹo đơn giản này sẽ giúp mọi vết xước trên màn hình điện thoại phải “tàng hình” ngay lập tức
- Lệnh UPDATE trong SQL Server
- Black Myth: Wukong pixel bất ngờ xuất hiện với trải nghiệm cực “dị”
- Hướng dẫn cách lấy lại Facebook bị hack email và số điện thoại
- Hướng dẫn cách ghép ảnh trên iPhone đơn giản nhất
Tìm hiểu về Thùng rác
Thùng rác (còn gọi là Thùng rác) là một công cụ hữu ích được tích hợp trên máy tính Windows, dùng để lưu trữ tạm thời các thư mục và tệp đã bị người dùng xóa.
Bạn đang xem: 10 mẹo cần biết để sử dụng Recycle Bin trên Windows hiệu quả

Điều này có nghĩa là khi người dùng nhấp vào nút xóa trên bất kỳ tệp nào, tệp đó sẽ không bị mất hoàn toàn mà sẽ được lưu trữ trong Thùng rác. Bạn có thể dễ dàng tìm kiếm và khôi phục các tệp đã xóa bằng cách truy cập Thùng rác hoặc xóa chúng bằng công cụ này.
Ngoài ra, tùy thuộc vào thiết lập của từng thiết bị, các tập tin trong Thùng rác sẽ bị xóa vĩnh viễn sau một khoảng thời gian nhất định. Như vậy, công cụ Thùng rác sẽ giúp bạn loại bỏ rủi ro trong trường hợp bạn vô tình xóa mất một tập tin quan trọng.
Các tính năng và chức năng của Thùng rác
Sau đây là một số tính năng và chức năng quan trọng của công cụ Thùng rác:
Lưu trữ tạm thời: Khi người dùng xóa bất kỳ tệp/thư mục nào, tệp/thư mục đó sẽ được lưu trữ tạm thời trong Thùng rác thay vì biến mất hoàn toàn khỏi máy tính của bạn.
Khôi phục dữ liệu: Sau khi xóa, dữ liệu sẽ được chuyển đến Thùng rác và người dùng có thể tìm kiếm và khôi phục dữ liệu đó một cách dễ dàng. Ngoài ra, bạn cũng có thể xóa hoàn toàn nếu muốn.
Quản lý dung lượng: Thùng rác chỉ lưu trữ các tệp và thư mục có dung lượng nhất định, vì vậy nếu dung lượng đầy, thay vì không thể tiếp tục lưu trữ, nội dung mới sẽ ghi đè lên nội dung cũ mà bạn không cần sử dụng.

Tính năng tự động xóa: Người dùng có thể thiết lập thời gian để Recycle Bin tự động và xóa vĩnh viễn các tệp và thư mục được lưu trữ trong Recycle Bin. Đây là một cách rất hiệu quả để giải phóng dung lượng.
Duyệt và Xem trước: Trước khi khôi phục bất kỳ dữ liệu nào từ Thùng rác, bạn có thể duyệt và xem trước nội dung tệp để xem liệu đó có phải là thứ bạn đang tìm kiếm hay không. Điều này giúp bạn tiết kiệm công sức khôi phục và tìm kiếm trong một loạt các tệp đã xóa.
Đa ngôn ngữ, dễ sử dụng: Để tối ưu trải nghiệm và phục vụ đa số người dùng từ nhiều nơi trên thế giới, Recycle Bin hiện hỗ trợ nhiều ngôn ngữ để bạn có thể dễ dàng làm quen và sử dụng công cụ này.
10 mẹo hữu ích giúp bạn sử dụng Thùng rác hiệu quả hơn
Sau đây là 10 mẹo hữu ích giúp bạn sử dụng công cụ này một cách tối ưu và hiệu quả hơn:
Xóa các tập tin vĩnh viễn
Khi bạn xóa bất kỳ tệp hoặc thư mục nào, nó sẽ được lưu trữ tạm thời trong Thùng rác. Điều này có nghĩa là nó vẫn ở trạng thái chờ trong Thùng rác và chiếm một phần nhỏ dung lượng lưu trữ của máy tính.
Nếu đây là những tập tin không quan trọng và bạn không cần sử dụng chúng trong tương lai, bạn có thể dọn dẹp dung lượng đĩa bằng cách xóa vĩnh viễn chúng trong Thùng rác. Cụ thể, các bước cần thực hiện là:
Bước 1: Đầu tiên, hãy mở công cụ Thùng rác bằng cách nhấp vào biểu tượng thùng rác trên máy tính của bạn.
Bước 2: Bây giờ, hãy nhấp vào Thuộc tính và đánh dấu vào ô có nội dung “Không di chuyển tệp đến…”.
Bước 3: Cuối cùng, bạn hoàn tất quá trình bằng cách nhấp vào Apply, sau đó chọn OK là xong.
Ngoài ra, bạn cũng có thể xóa vĩnh viễn bất kỳ tệp hoặc thư mục nào mà không cần vào Thùng rác bằng tổ hợp phím Shift + Delete.

Giới hạn dung lượng Thùng rác
Nếu bạn vẫn muốn đưa các tập tin và thư mục đã xóa trên máy tính vào Thùng rác nhưng không muốn chúng chiếm quá nhiều dung lượng lưu trữ trên máy tính, bạn có thể đặt tùy chọn giới hạn dung lượng Thùng rác.
Xem thêm : Đọc ngay nếu bạn vừa “lỡ tay” xóa ảnh trên thiết bị Android
Với thiết lập này, nếu tổng kích thước của các thư mục và tệp đang chờ xóa trong Thùng rác vượt quá kích thước bạn chỉ định, công cụ sẽ tự động xóa vĩnh viễn các tệp cũ nhất trong bộ nhớ của nó. Để thực hiện việc này, chúng ta có các bước cơ bản sau:
Bước 1: Đầu tiên, nhấp chuột phải vào biểu tượng Thùng rác và đi tới Thuộc tính.
Bước 2: Bây giờ, bạn cần chọn ổ đĩa mà bạn muốn giới hạn dung lượng lưu trữ cho công cụ, sau đó nhập dữ liệu vào phần Custom Size và hoàn tất quá trình bằng cách nhấp vào OK.

Khôi phục các tập tin, thư mục đã xóa từ Thùng rác
Như đã đề cập ở trên, mọi tệp hoặc thư mục bạn xóa trên máy tính sẽ được lưu trữ tạm thời trong Thùng rác trước khi bị xóa vĩnh viễn.
Điều này cho phép người dùng tìm kiếm và khôi phục các tệp và thư mục đã xóa một cách dễ dàng. Đây là một trong những lợi ích chính của Recycle Bin vì nó loại bỏ khả năng mất dữ liệu do vô tình xóa.
Để thực hiện điều đó, hãy làm theo các hướng dẫn sau:
Bước 1: Đầu tiên, bạn truy cập vào biểu tượng thùng rác để mở Thùng rác.
Bước 2: Bây giờ, bạn có thể tìm kiếm nội dung bạn muốn khôi phục, sau đó nhấp chuột phải vào tệp hoặc thư mục chính xác và chọn Khôi phục. Sau đó, tệp hoặc thư mục sẽ xuất hiện lại trong thư mục trước đó mà bạn đã lưu trữ chúng.

Ẩn Thùng rác khỏi vùng Desktop
Trong hầu hết các trường hợp, Recycle Bin sẽ được hiển thị trên màn hình nền Windows của bạn. Theo cách này, người dùng có thể dễ dàng tìm thấy và sử dụng nó bất cứ khi nào cần. Tuy nhiên, bạn hoàn toàn được phép ẩn nó nếu bạn muốn bằng cách:
Bước 1: Đầu tiên, bạn truy cập vào công cụ Control Panel trên máy tính của mình.
Bước 2: Sau đó, nhấp vào “Appearance and Personalization”. Tiếp theo, tại “Change desktop icons”, bỏ chọn hộp Trash.
Bước 3: Cuối cùng, bạn hoàn tất quá trình bằng cách chọn Apply và kết thúc bằng nút OK.

Tắt thông báo xác nhận khi xóa tệp và thư mục
Thông thường, khi bạn xóa một thư mục, tệp không cần thiết hoặc không còn sử dụng nữa – hoặc thậm chí là các tệp quan trọng bị xóa nhầm, chúng sẽ được lưu trữ trong Thùng rác. Vì vậy, việc phải xác nhận lại trước khi xóa được coi là thừa thãi và có thể khiến bạn cảm thấy không thoải mái.
Trên thực tế, khi người dùng xóa bất kỳ nội dung nào, hệ thống sẽ yêu cầu bạn xác nhận bằng thông báo “Bạn có chắc chắn muốn chuyển tệp này vào Thùng rác không?”. Đừng lo lắng vì bạn có thể tắt hoàn toàn chức năng này bằng cách:
Bước 1: Đầu tiên, tại biểu tượng Thùng rác, nhấp chuột phải và chọn Thuộc tính.
Bước 2: Bây giờ, bạn sẽ thấy hộp thoại Properties, bỏ chọn tùy chọn “Display delete confirmation dialog”.
Bước 3: Cuối cùng, chọn Apply và nhấn OK để hoàn tất.

Sau thao tác trên, thông báo xác nhận mỗi lần xóa dữ liệu trên máy tính sẽ bị vô hiệu hóa. Đồng thời, nội dung bạn xóa sẽ được chuyển thẳng vào thùng rác mà không cần xác nhận của người dùng. Đây là cách hữu ích giúp bạn giảm thời gian và công sức khi xóa một tệp hoặc thư mục không cần thiết.
Cách thay đổi biểu tượng Thùng rác
Xem thêm : Máy tính All-in-One là gì, ưu nhược điểm so với máy bộ truyền thống?
Nếu bạn cảm thấy chán với biểu tượng Thùng rác quen thuộc, bạn có thể thay đổi nó thành bất kỳ biểu tượng nào khác mà bạn muốn. Nhìn chung, thao tác này khá đơn giản với các bước cơ bản sau:
Bước 1: Đầu tiên, hãy truy cập Bảng điều khiển của máy tính.
Bước 2: Sau đó, bạn chọn “Appearance and Personalization” và tiếp tục truy cập vào biểu tượng Recycle Bin trong “Change desktop icons”.
Bước 3: Cuối cùng bạn chỉ cần nhấp vào Change icons để thay đổi icon bằng icon bạn thích. Đừng quên chọn OK để hoàn tất quá trình này.

Đổi tên công cụ Thùng rác
Ngoài việc thay đổi biểu tượng cho công cụ Trash, bạn cũng có thể đổi tên thành bất kỳ tên nào bạn muốn. Quá trình này khá đơn giản với các bước sau:
Bước 1: Đầu tiên, bạn tìm kiếm công cụ trên màn hình máy tính, sau đó nhấp chuột phải vào biểu tượng Thùng rác.
Bước 2: Bây giờ, hãy nhấp vào Đổi tên và nhập bất kỳ tên nào bạn thích, sau đó nhấp vào OK và hoàn tất.

Tùy chỉnh âm thanh công cụ Thùng rác
Một điểm thú vị là người dùng có thể thay đổi và tùy chỉnh âm thanh theo ý thích cho từng thao tác trên công cụ này. Ngoài ra, bạn cũng có thể tắt tiếng nếu muốn bằng các bước sau:
Bước 1: Đầu tiên, nhấp chuột phải vào phần cài đặt âm thanh có biểu tượng loa – thường nằm ở góc dưới bên phải màn hình máy tính.
Bước 2: Ngay sau đó, màn hình sẽ hiển thị cửa sổ Sound, bạn nhấp vào Sounds và chọn Empty Recycle Bin.
Bước 3: Bây giờ bạn có thể cài đặt, tùy chỉnh và chọn âm thanh bạn muốn. Để kiểm tra, hãy nhấp vào nút Kiểm tra và chọn Áp dụng > OK ngay sau khi có được âm thanh bạn muốn.

Lỗi Thùng rác không hoạt động
Đôi khi, bạn sẽ gặp phải tình huống Thùng rác bị hỏng hoặc không hoạt động. Trong trường hợp đó, hãy thử khắc phục lỗi bằng các bước sau:
Bước 1: Đầu tiên, hãy mở menu Start và nhập Command Prompt vào hộp tìm kiếm.
Bước 2: Ở bước này, nhấp chuột phải và chọn Run as Administrator.
Lưu ý: Hướng dẫn trên được thực hiện trên Windows 7. Đối với Windows 8, 8.1, bạn chỉ cần mở Start để truy cập Command Prompt. Đối với Windows 10, nhấn tổ hợp phím Windows + S và nhập “cmd” sau đó vào Run as administrator.
Bước 3: Bây giờ, nhập chuỗi lệnh “rd /sc:$recycle.bin” rồi nhấn Enter. Ngay sau đó, bạn sẽ thấy một thông báo yêu cầu người dùng xác nhận việc đặt lại công cụ Recycle Bin. Chọn OK (hoặc chọn Yes) để sửa lỗi.

Trên đây là một số thông tin về Recycle Bin và 10 mẹo hữu ích giúp bạn sử dụng công cụ này hiệu quả. Hy vọng bài viết sẽ cung cấp những nội dung giá trị và đừng quên chia sẻ để mọi người cùng đọc nhé!
Xem thêm:
Nguồn: https://tuyengiaothudo.vn
Danh mục: Thủ thuật