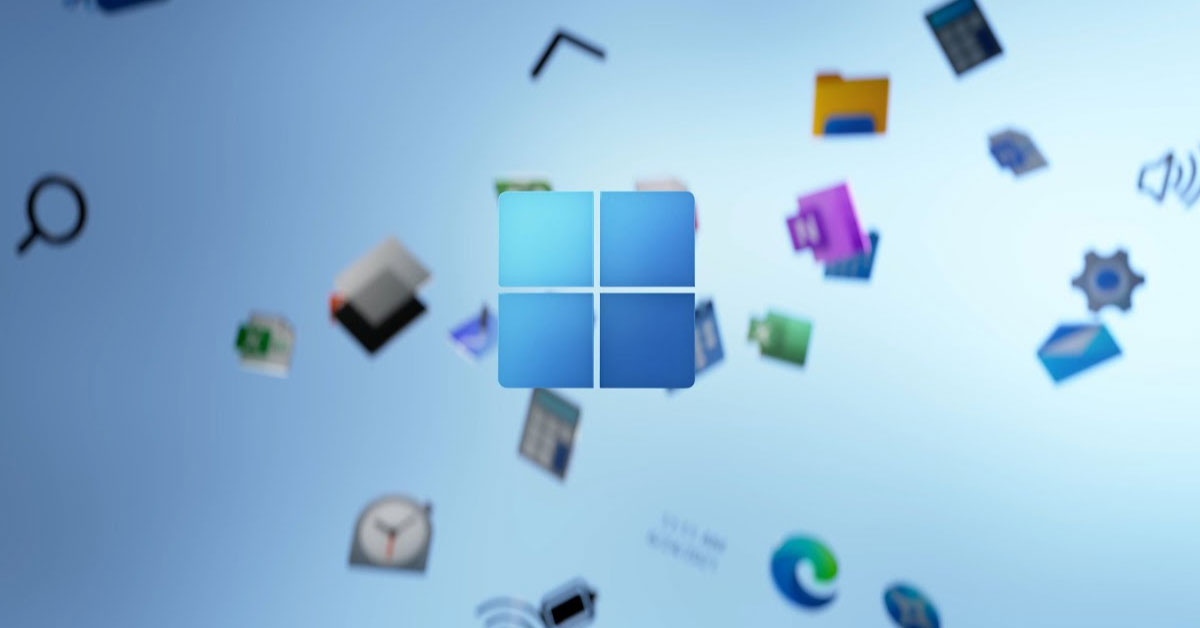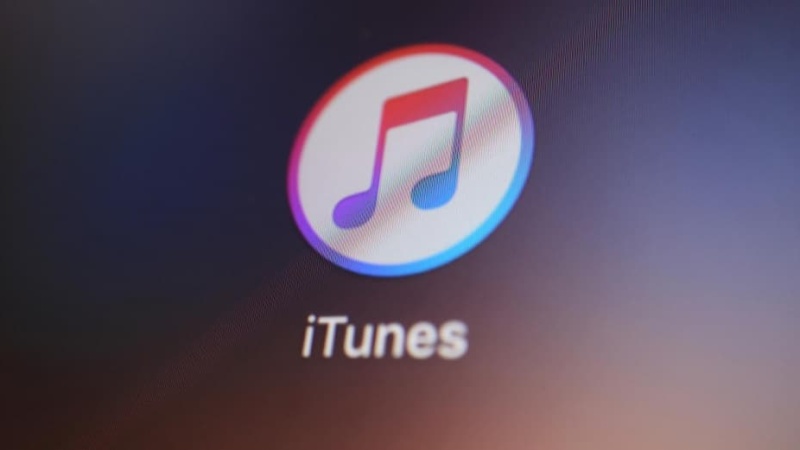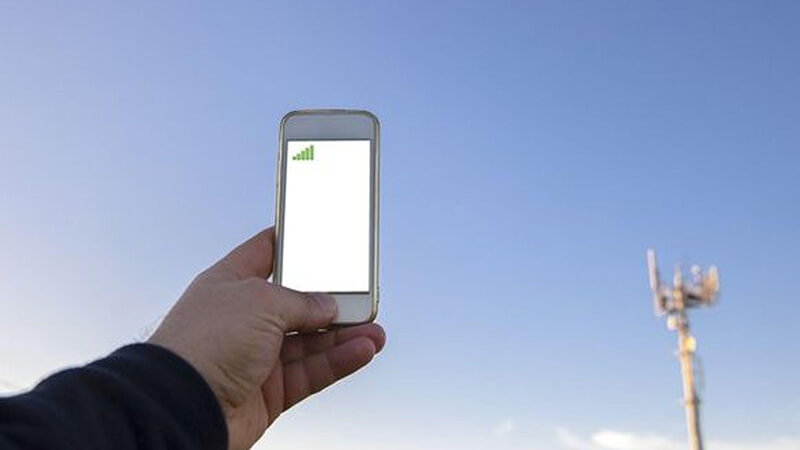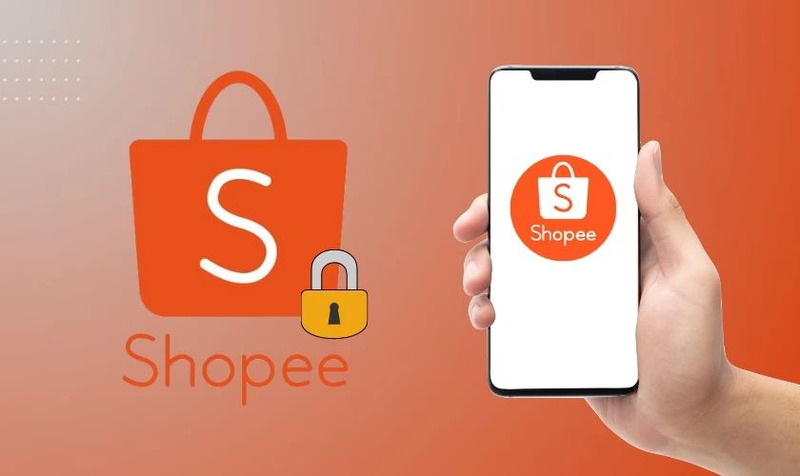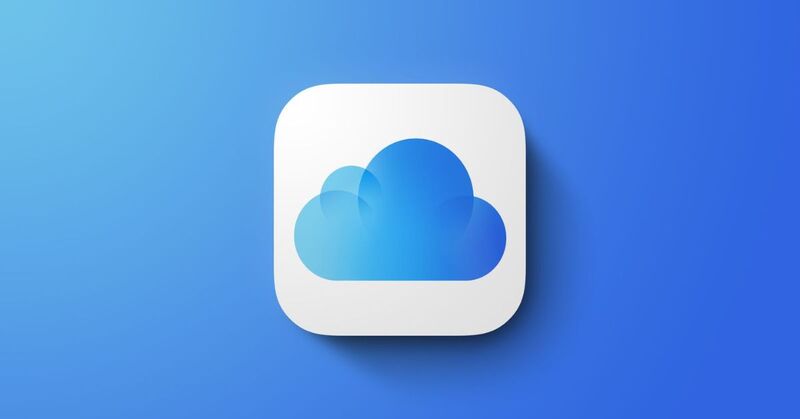Win 10 là hệ điều hành phổ biến nhất được nhiều người trên thế giới sử dụng hiện nay. Và nếu bạn muốn nâng cấp trải nghiệm của mình trên Win 10, bạn cần biết công cụ này. Công cụ tạo phương tiện. Vậy công cụ này thực chất là gì? Tại sao bạn nên tải nó về máy tính? tuyengiaothudo.vn sẽ cung cấp cho bạn những thông tin vô cùng thú vị trong bài viết này.
- Cách sử dụng trợ lý Google Assistant trên điện thoại Android chi tiết
- Cách sửa lỗi “Không thể truy cập trang web này” trên Chrome chuẩn xác 100%
- Để đánh số trang trong word ta dùng lệnh gì?
- Hashtag TikTok là gì? Cách Sử dụng Hashtag trên TikTok hiệu quả
- Làm theo 7 mẹo này “dế yêu” dùng mãi cũng không hỏng
Media Creation Tool là gì?
Đây là một ứng dụng quan trọng do Microsoft phát triển. Ứng dụng này cung cấp cho người dùng khả năng dễ dàng tạo bản cài đặt mới của hệ điều hành Windows hoặc thực hiện nâng cấp từ phiên bản cũ hơn. Được giới thiệu vào năm 2015, công cụ này nhanh chóng trở thành một phần không thể thiếu trong bộ công cụ của người dùng Windows.
Bạn đang xem: Download Media Creation Tool – Hỗ Trợ Cài Đặt Win 10

Cụ thể hơn, công cụ này giúp người dùng tải xuống bản cài đặt Windows mới nhất trực tiếp từ Microsoft và tạo phương tiện cài đặt, chẳng hạn như ISO, USB hoặc DVD. Một trong những tính năng đáng chú ý khác là khả năng giữ lại dữ liệu cá nhân của người dùng trong quá trình nâng cấp. Người dùng có thể chọn giữ lại các tệp và ứng dụng quan trọng, giảm thiểu rủi ro mất dữ liệu quan trọng.
Ngoài ra, công cụ này còn cung cấp tùy chọn tạo cài đặt Windows cho nhiều loại máy tính khác nhau. Từ máy tính xách tay đến máy tính để bàn, cho phép người dùng linh hoạt đáp ứng chính xác nhu cầu của mình. Do đó, chúng ta có thể gọi đây là công cụ đa nhiệm, mang lại sự tiện lợi cho người dùng Windows.
Các tính năng chính của công cụ tạo phương tiện truyền thông
Cũng bởi vì công cụ này được tạo ra bởi một “ông lớn” trong thị trường công nghệ. Do đó, từng tính năng của công cụ đều đáp ứng được nhu cầu thiết yếu của người dùng. Có thể nói Microsoft vô cùng hiểu khách hàng của mình cần gì.
Giao diện thuật sĩ thân thiện
Được thiết kế với giao diện người dùng (GUI) thân thiện và dễ sử dụng. Mọi người. Điều này giúp người dùng ở mọi cấp độ tận dụng các tính năng một cách hiệu quả. Đồng thời, giao diện trình hướng dẫn của công cụ này được tối ưu hóa để hướng dẫn người dùng trong quá trình tạo trình cài đặt hoặc nâng cấp hệ điều hành Windows theo cách trực quan nhất.

Song song đó, với hướng dẫn rõ ràng, người dùng sẽ dễ dàng tiếp cận các tính năng và chức năng. Không chỉ vậy, bạn còn cực kỳ thuận tiện trong việc tải xuống, cài đặt và thực hiện một số thao tác liên quan đến việc nâng cấp hệ điều hành Windows.
Tốc độ xử lý nhanh và hiệu quả
Microsoft không chỉ tạo ra một công cụ hữu ích mà còn tập trung vào việc tiết kiệm thời gian và năng lượng của người dùng. Đối với công cụ Microsoft này, việc tối ưu hóa trong quá trình chuẩn bị tải xuống và cài đặt đảm bảo rằng người dùng có thể nhanh chóng truy cập vào bản cài đặt Windows mới nhất. Trong khi đó, bạn không phải mất thời gian chờ đợi các bản cập nhật được tải xuống từ Windows update.

Ngoài ra, quá trình tạo phương tiện cài đặt cũng được thực hiện hiệu quả. Phương pháp này hỗ trợ người dùng dễ dàng tạo USB hoặc DVD cài đặt trong thời gian ngắn. Điều này đặc biệt hữu ích cho những người dùng có nhu cầu sử dụng gấp hệ điều hành Windows mới hoặc nâng cấp để phục vụ cho công việc của mình.
Cung cấp thông tin chi tiết về quá trình khởi động USB
Theo như thông tin ban đầu, tuyengiaothudo.vn đã đề cập Công cụ tạo phương tiện là một công cụ đa nhiệm của Microsoft. Và một trong những tính năng đáng chú ý là khả năng cung cấp thông tin chi tiết và tiện ích trong quá trình tạo USB boot. Khi sử dụng công cụ tạo USB boot, người dùng sẽ được hướng dẫn rõ ràng và chi tiết.

Công cụ sẽ hướng dẫn bạn từng bước, bắt đầu bằng việc chọn tùy chọn “Create installation media for another computer” và sau đó chọn USB làm phương tiện cài đặt. Quá trình này không chỉ là sao chép tệp mà còn bao gồm việc tạo các phân vùng cần thiết để USB có thể được sử dụng để khởi động hệ điều hành.
Tích hợp Windows 10 ISO
Tính năng độc đáo này cho phép người dùng tạo tệp ISO từ bản cài đặt Windows 10 của họ. Từ đây, bạn có thể lưu trữ bản sao an toàn và đầy đủ của hệ điều hành trên ổ đĩa hoặc bất kỳ phương tiện lưu trữ nào khác. Tính năng này thậm chí còn hữu ích khi người dùng cài đặt Windows 10 trên nhiều máy tính không có kết nối Internet.

Xem thêm : Apple dẫn đầu thị trường máy tính bảng quý 2
Chưa kể, bạn cũng có thể sử dụng nhiều ngôn ngữ khác nhau trên ứng dụng để thực hiện các thao tác. Từ đây, tạo nên môi trường sử dụng thoải mái hơn, cũng như giúp quá trình cài đặt dễ hiểu hơn, đặc biệt là với những người ít tiếng Anh.
Ưu điểm và nhược điểm của Media Creation Tool
Nhìn vào những tính năng mà chúng tôi vừa cung cấp ở trên, chúng ta có thể thấy công cụ này rất vượt trội. Tuy nhiên, bên cạnh những ưu điểm thì luôn có những nhược điểm. Do đó, đừng bỏ qua nội dung quan trọng mà tuyengiaothudo.vn sắp chia sẻ ngay sau đây.
Lợi thế
Các công cụ của Microsoft được nghiên cứu, thiết kế và phát triển cho tất cả người dùng. Do đó, quá trình tải xuống, cài đặt hoặc nâng cấp cũng rất đơn giản. Nó không yêu cầu bạn phải có kiến thức chuyên sâu về lĩnh vực CNTT và quá trình vận hành sẽ không gặp bất kỳ sự cố nào.
Có hướng dẫn chi tiết cho từng thủ thuật bạn muốn sử dụng trên nền tảng này. Đây là cách tuyệt vời để mọi người áp dụng và thực hành cài đặt phần mềm thành công. Theo cách này, bạn sẽ không cần phải dành thêm thời gian để tìm hiểu thông tin.

Hơn nữa, công cụ này còn tự động nhận diện phiên bản phù hợp với máy tính của người dùng. Qua đó giúp họ tránh được những bước khó khăn trong việc lựa chọn phiên bản. Nhất là đối với những người chưa hiểu rõ những điểm nổi bật của hệ điều hành Windows hiện tại.
Công cụ này được nhiều chuyên gia và người dùng coi là phương pháp duy nhất cho bất kỳ loại nâng cấp nào. Do đó, bạn hoàn toàn có thể yên tâm sử dụng công cụ này để tăng trải nghiệm khi sử dụng hệ điều hành của Microsoft.
Khuyết điểm
Mặc dù có nhiều ưu điểm nổi bật, nhưng công cụ này cũng có nhiều nhược điểm mà người dùng cần lưu ý. Đầu tiên là nó chỉ cung cấp một vài tùy chọn đơn giản về cấu hình. Điều này vô tình đã hạn chế trải nghiệm của người dùng đối với một số tính năng đặc biệt của công cụ.

Nhược điểm thứ hai là công cụ này được thiết kế chủ yếu để hỗ trợ cài đặt và nâng cấp Windows 10, không hỗ trợ các hệ điều hành Microsoft khác. Do đó, nếu bạn muốn sử dụng các phiên bản mới nhất của hệ điều hành Microsoft, bạn cần tìm một công cụ khác.
Những điều cần biết trước khi tải xuống công cụ tạo phương tiện
Theo kinh nghiệm của chúng tôi, việc tải công cụ này về máy tính của bạn mất chưa đến một phút. Tuy nhiên, quá trình cài đặt tương đối phức tạp và mất nhiều thời gian hơn. Tùy thuộc vào sức mạnh của từng cấu hình máy tính, có thể mất từ 30 phút đến 1 giờ.

Một điều quan trọng nữa là khi tải công cụ, bạn nên tắt phần mềm diệt vi-rút. Bởi vì Microsoft ngày càng không thích các trình duyệt thay thế của bên thứ ba. Ngoài ra, một số phần mềm độc hại trên Windows 10 không thực sự được tối ưu hóa và có thể khiến bạn tốn kém hơn. Do đó, việc tắt trình duyệt diệt vi-rút sẽ giúp quá trình cài đặt diễn ra suôn sẻ hơn. Đây chỉ là việc tắt tạm thời trình duyệt và bạn vẫn có thể tiếp tục sử dụng lại ngay khi công cụ được tải xuống thành công.
Hướng dẫn cách tải Media Creation Tool hỗ trợ cài đặt Win 10
Việc tải công cụ về máy không hề khó, bạn chỉ cần thực hiện theo 2 bước cực kỳ đơn giản mà tuyengiaothudo.vn sắp chia sẻ ngay dưới đây.
Bước 1: Đầu tiên, người dùng truy cập vào liên kết https://www.microsoft.com/en-us/software-download/windows10.

Bước 2: Tiếp theo, bạn kéo chuột xuống và chọn “Tải công cụ ngay”.

Ngoài phương pháp này, bạn cũng có thể tải công cụ thông qua một số diễn đàn CNTT hoặc các trang web miễn phí khác. Tuy nhiên, bạn cũng nên đảm bảo rằng bạn tải công cụ từ một nguồn an toàn và nó không chứa mã độc hại cho máy tính của bạn.
Hướng dẫn cách cài đặt nhanh Media Creation Tool
Việc cài đặt công cụ Microsoft phải được thực hiện an toàn và cẩn thận. Cụ thể chúng ta sẽ cùng nhau thực hiện qua 6 bước và tuyengiaothudo.vn có hình ảnh minh họa cụ thể.
Bước 1: Đầu tiên, khởi chạy tệp đã tải xuống. Trang giao diện Thiết lập Windows 10 mới xuất hiện. Sau khi đọc nội dung, hãy nhấp vào “Chấp nhận”.

Bước 2: Hệ thống sẽ cung cấp cho bạn hai tùy chọn và bạn nên chọn “Create installation media (USB flash drive, DVD, or ISO file) for another PC”. Tiếp theo, bạn sẽ nhấp vào “Next”.

Bước 3: Tại đây bạn sẽ thiết lập một số thông tin liên quan về ngôn ngữ, phiên bản và kích thước của tệp lưu trữ.

Bước 4: Trong phần “Chọn phương tiện để sử dụng”, người dùng nên chọn danh mục “tệp ISO” hoặc “ổ đĩa flash USB” và nhấp vào “Tiếp theo”. Điều này sẽ tùy thuộc vào nhu cầu của người dùng.

Bước 5: Sau khi thực hiện các bước trên, Công cụ tạo phương tiện sẽ tiến hành cài đặt Win 10 vào phương tiện bạn chọn lưu trữ.

Bước 6: Cuối cùng, khi bạn đến trang “Ổ đĩa flash USB của bạn đã sẵn sàng”, chỉ cần nhấp vào “Hoàn tất” và nhấp vào “Chấp nhận” một lần nữa để thành công.

Kết luận
Nói ngắn gọn, Công cụ tạo phương tiện Công cụ đa nhiệm của Microsoft là một công cụ đa nhiệm mạnh mẽ mang lại nhiều lợi ích và ưu điểm cho người dùng Windows. Mặc dù có những hạn chế, nhưng nhìn chung công cụ này là không thể thiếu đối với những người muốn nâng cao trải nghiệm máy tính của mình.
Xem thêm:
Nguồn: https://tuyengiaothudo.vn
Danh mục: Thủ thuật