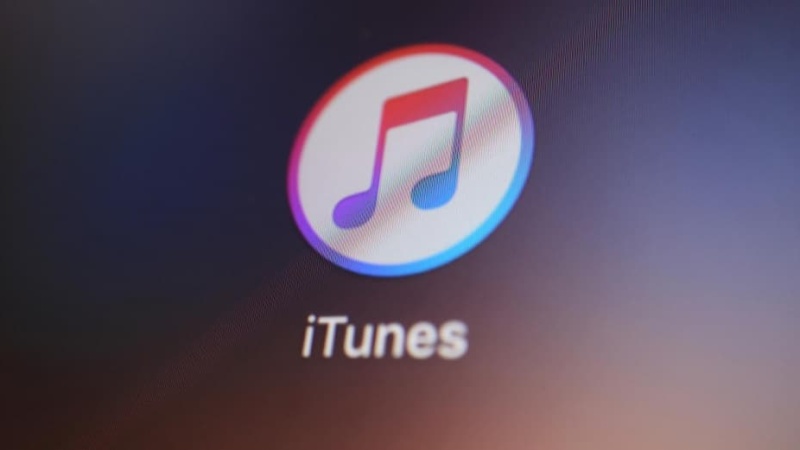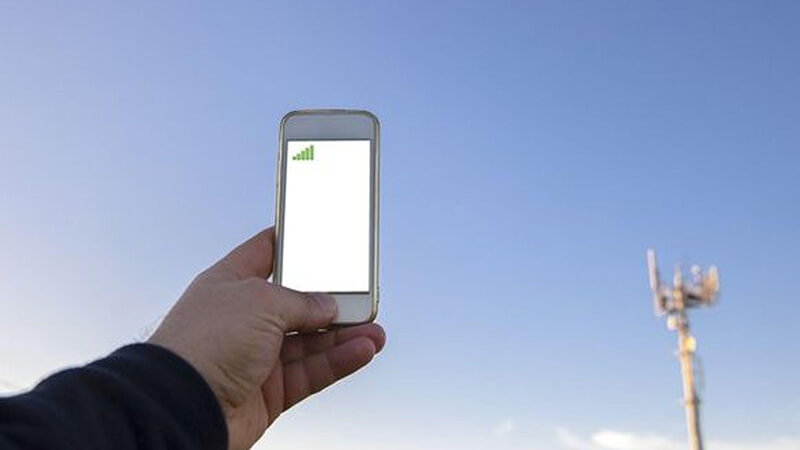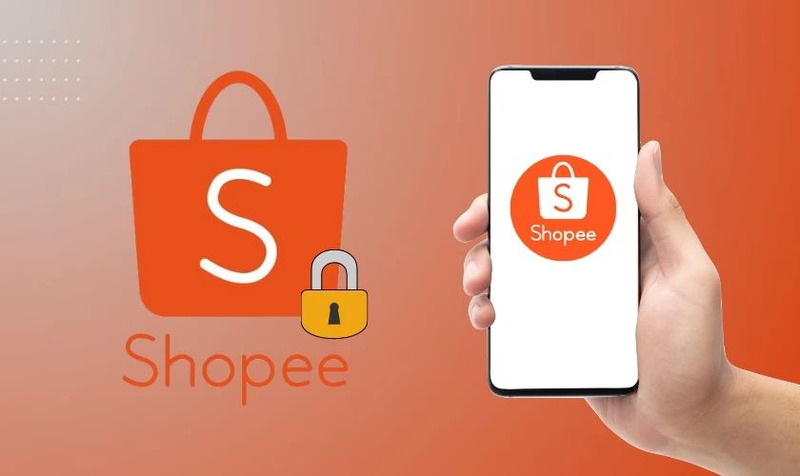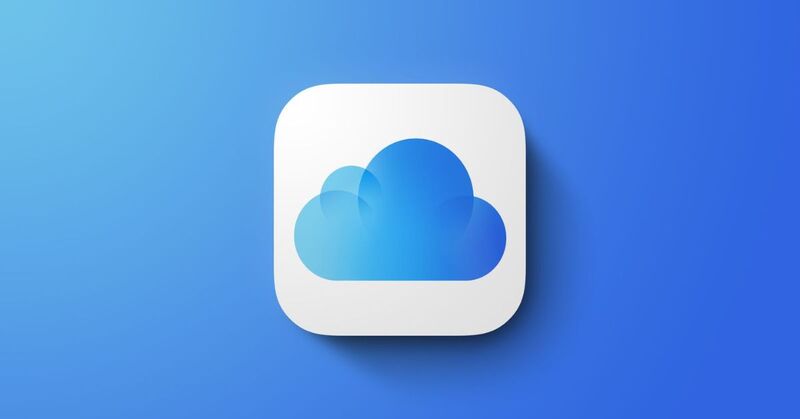Chữ a là một trong những ký tự được sử dụng nhiều nhất trong công việc cũng như trong giải trí. Chúng ta sử dụng nó để gõ văn bản, gửi tin nhắn hoặc thực hiện một số thao tác nào đó. Tuy nhiên, trong một số trường hợp bạn không thể gõ được chữ @. Bạn tìm kiếm mãi mà không thấy lỗi. Đôi khi lỗi này thường xuyên xảy ra và cách khắc phục lỗi khá đơn giản. Trong bài viết dưới đây, tuyengiaothudo.vn sẽ gợi ý các cách gõ chữ @, nguyên nhân khiến bạn không gõ được chữ @ và cách khắc phục lỗi này trong nháy mắt.
- Một thủ thuật nho nhỏ để giúp bạn vừa nghe nhạc YouTube, vừa được lướt Facebook thả ga
- 5 bí kíp bảo mật cơ bản dành cho iPhone mà anh chị em nên biết
- Cách chuyển Word sang ảnh tự động, miễn phí, không cần phần mềm
- Top 5 bùa ĐTCL mùa 12 “tier 4” lợi hại nhất
- Hướng Dẫn Đăng Ký Bảo Hành Tivi Samsung Nhanh Chóng Và Đơn Giản
Lý do không thể gõ chữ a
@ là một phím trên bàn phím điện thoại và máy tính. Nó được sử dụng phổ biến với nhiều chức năng và công dụng khác nhau. Chúng ta thường sử dụng phím này trong công việc cũng như trong cuộc sống. Tuy nhiên, đôi khi phím @ lại gặp vấn đề. Bạn không thể gõ chữ mặc dù đã thực hiện các thao tác thông thường hoặc đã gõ nhiều lần nhưng vẫn bị lỗi. Vậy nguyên nhân của tình trạng này là gì?
Bạn đang xem: Cách gõ chữ a còng @, sửa lỗi không gõ được a còng @ trên Windows 10
 Lý do tôi không thể đánh máy là vì bị còng tay.
Lý do tôi không thể đánh máy là vì bị còng tay.
Không chỉ riêng phím @, lỗi này cũng thường xảy ra với nhiều phím khác. Do nhiều lý do khác nhau mà chúng ta không thể sử dụng hoặc gõ nội dung. Bạn có thể tham khảo các lỗi dưới đây và kiểm tra xem máy tính của mình đang gặp lỗi nào:
- Bàn phím bị hỏng, nút @ hoặc các phím khác không hoạt động do sử dụng lâu dài. Hoặc bị hỏng do va chạm hoặc rơi vỡ.
- Bo mạch chủ của máy tính bị hỏng, khiến máy không thể nhận dữ liệu khi bạn nhập @.
- Do ngôn ngữ bạn đang cài đặt cho máy không phải là tiếng Việt hoặc tiếng Anh mà là một ngôn ngữ đặc biệt khác. Lỗi này không chỉ khiến phím @ không gõ được mà còn khiến các phím khác không gõ được.
Cách sửa lỗi không gõ được chữ a
Để có thể khắc phục và sửa chữa những lỗi trên, chúng ta có thể khắc phục nhanh chóng bằng hai cách sau. Thao tác thực hiện đơn giản, dễ dàng, lỗi có thể khắc phục ngay. Tuy nhiên, nếu bạn đã thử hai cách dưới đây nhiều lần mà vẫn không khắc phục được lỗi. Bạn cần mang máy hoặc bàn phím ra cửa hàng, nhờ kỹ thuật viên kiểm tra và sửa chữa. Bởi có thể máy bị hỏng board mạch hoặc bàn phím bị hỏng do sử dụng lâu ngày hoặc va chạm.
Thay đổi ngôn ngữ bàn phím
Đây là một trong những cách khá đơn giản để khắc phục lỗi. Bạn có thể tự thực hiện tại nhà mà không cần phải mang máy tính đến kỹ thuật viên để kiểm tra. Ngoài ra, thời gian thực hiện nhanh chóng, chỉ gồm 2 bước cơ bản. Bạn có thể tự thực hiện ngay mà không cần phải có kiến thức hay hiểu biết về máy tính để thực hiện. Quy trình sẽ có 2 bước:
Bước 1: Ở góc dưới bên phải màn hình, bên cạnh đồng hồ tự động của máy tính sẽ có mục ENG. Chọn mục đó và nhấp vào “Bàn phím tiếng Việt”.
 Chọn ENG và nhấp vào “Bàn phím tiếng Việt”.
Chọn ENG và nhấp vào “Bàn phím tiếng Việt”.
Bước 2: Bây giờ, hãy kiểm tra xem bạn có thể gõ chữ a hay không. Bằng cách nhấn tổ hợp phím Shift + 2 (phím số có chứa chữ @). Nếu chữ @ có thể gõ được thì có nghĩa là ngôn ngữ của máy tính được thiết lập là ngôn ngữ đặc biệt, do đó cần phải đổi sang tiếng Anh hoặc tiếng Việt để có thể gõ bình thường trên các phím có ký tự.
 Nhấn Shift + 2 (phím số có chứa @).
Nhấn Shift + 2 (phím số có chứa @).
Sử dụng bàn phím ảo
Ngoài cách sửa lỗi bằng cách kiểm tra và điều chỉnh ngôn ngữ chính của thiết bị, chúng ta cũng có thể điều chỉnh bằng cách sử dụng bàn phím ảo. Tương tự, phương pháp này cũng không hề phức tạp. Bạn không cần phải là chuyên gia kỹ thuật hay am hiểu về thiết bị mới có thể sửa được. Thay vào đó, chỉ với một vài thao tác đơn giản, bạn đã có thể sửa lỗi nhanh chóng và chính xác. Để thực hiện, bạn chỉ cần lưu ý các bước cơ bản như sau:
Bước 1: Ngay tại biểu tượng Windows có ô tìm kiếm của máy tính. Bạn nhập dòng “OSK”. Máy tính sẽ hiển thị kết quả tìm kiếm “On-Screen Keyboard”, bàn phím ảo. Bạn nhấp vào tên hoặc sử dụng lệnh Open để mở bàn phím ảo này.
 Nhập “OSK” vào dòng, kết quả tìm kiếm “On-Screen KeyBoard” sẽ xuất hiện.
Nhập “OSK” vào dòng, kết quả tìm kiếm “On-Screen KeyBoard” sẽ xuất hiện.
Bước 2: Nếu bàn phím ảo xuất hiện giống với giao diện bàn phím thật của máy tính thì bạn có thể sử dụng bình thường. Nếu bàn phím ảo xuất hiện nhưng không phải là mặc định như bàn phím thật thì bạn hãy nhấn tổ hợp phím Alt + Shift để chuyển đổi.
Bước 3: Để nhập chữ a, hãy nhấn phím Shift + @ liên tiếp. Ký tự @ sẽ xuất hiện phía trên văn bản bạn nhập.
 Bạn nhấn liên tiếp hai phím Shift + @.
Bạn nhấn liên tiếp hai phím Shift + @.
Trên đây là 2 cách đơn giản, nhanh chóng và tiện lợi để khắc phục lỗi không gõ được @ mà bạn có thể thực hiện ngay để kiểm tra xem lỗi nằm ở đâu trên thiết bị của mình. Do đó, đối với những lỗi đơn giản như vậy, bạn có thể tự thực hiện mà không cần phải mang thiết bị đến cửa hàng để sửa chữa.
Cách gõ chữ a bằng @ trên máy tính
Xem thêm : Cách kiểm tra iPhone chính hãng đơn giản, cực nhanh
Khi muốn gõ chữ a, chúng ta chỉ quen với cách gõ truyền thống từ bàn phím. Điều này dẫn đến việc nếu bàn phím bị lỗi và không thể gõ được như chúng ta vẫn thường làm, bạn sẽ không thể nhập được ký tự này. Một lưu ý dành cho người dùng khi muốn gõ chữ @, chúng ta vẫn còn nhiều cách nhập khác. Tham khảo 4 cách dưới đây:
Gõ chữ a với @ bằng bàn phím ảo của Macbook
Đối với Macbook, nếu bạn không thể gõ phím @ bằng bàn phím thực tế đang sử dụng, chúng ta cũng có thể sử dụng bàn phím ảo, tương tự như hệ điều hành Windows. Tuy nhiên, thao tác mở bàn phím ảo và cách thực hiện sẽ khác nhau và không giống nhau. Quy trình mở và sử dụng bàn phím ảo của Macbook bao gồm 3 bước:
Bước 1: Ở góc trái màn hình có biểu tượng quả táo Macbook. Click chọn thư mục System Preferences. Sau đó, một menu với nhiều tùy chọn hiện ra, chọn mục Keyboard.
 Chọn thư mục Tùy chọn hệ thống, chọn mục Bàn phím.
Chọn thư mục Tùy chọn hệ thống, chọn mục Bàn phím.
Bước 2: Trong thư mục Keyboard, tiếp tục chọn cửa sổ bên cạnh. Chọn Show Keyboard & Character in Menu Bar để mở.
 Chọn Hiển thị bàn phím và ký tự trên thanh menu để mở.
Chọn Hiển thị bàn phím và ký tự trên thanh menu để mở.
Bước 3: Thanh công cụ Dock xuất hiện, nhấp vào hình ảnh màn hình. Trong menu, nhấp vào Show Keyboard Viewer. Sau đó, bạn có thể gõ chữ a trên bàn phím ảo như khi bạn sử dụng bàn phím thật.
 Thanh công cụ Dock xuất hiện, nhấp vào Hiển thị Trình xem Bàn phím.
Thanh công cụ Dock xuất hiện, nhấp vào Hiển thị Trình xem Bàn phím.
Gõ chữ a với @ và phím Alt
Một trong những cách gõ lạ và ít người biết đến khi gõ a trên bàn phím là sử dụng phím Alt. Bình thường, chúng ta chỉ cần thực hiện đơn giản, gõ Shift và phím 2 cùng với ký hiệu @. Tuy nhiên, nếu bạn không sử dụng được tổ hợp phím này. Bạn cũng có thể đổi sang tổ hợp phím khác bằng Alt. Người dùng gõ tổ hợp 3 phím Alt + 6 + 4 cùng lúc. Sau đó thả tay ra, ký hiệu @ sẽ xuất hiện trên màn hình văn bản của bạn.
 Nhấn tổ hợp phím 3 phím Alt + 6 + 4 cùng lúc để vào còng tay.
Nhấn tổ hợp phím 3 phím Alt + 6 + 4 cùng lúc để vào còng tay.
Sử dụng biểu tượng cảm xúc để nhập chữ cái a cuff
Một điều rất thú vị về hệ điều hành Windows là nó đã cài đặt sẵn các ký tự đặc biệt hoặc biểu tượng mà chúng ta thường sử dụng trên Internet. Thông thường, chúng ta chỉ nghĩ rằng chúng ta chỉ có thể sử dụng kho Emoji khi sử dụng các nền tảng Internet, nhưng kho này vẫn có sẵn trên máy tính của bạn. Nếu bạn không thể gõ phím @, bạn có thể sử dụng trực tiếp kho Emoji này. Quá trình thực hiện bao gồm 2 bước:
Bước 1: Để mở kho Emoji, hãy nhập tổ hợp phím logo Windows + “.”. Kho Emoji sẽ xuất hiện với tất cả các ký tự bạn cần.
 Bạn gõ phím logo Windows + “.” để mở Emoji
Bạn gõ phím logo Windows + “.” để mở Emoji
Bước 2: Bạn chọn ký tự Ω, một danh sách các ký tự thường dùng trên bàn phím sẽ xuất hiện. Cuộn xuống và bạn chọn ký tự @ hoặc các ký tự khác theo ý muốn.
 Bạn chọn ký tự Ω, chọn chữ @.
Bạn chọn ký tự Ω, chọn chữ @.
Sử dụng chữ a trong Microsoft Word
Nếu bạn đang sử dụng Word nhưng không thể gõ phím a, bạn cũng có thể sử dụng ký tự a trong Word. Tương tự như vậy, khi sử dụng Google Docs trên Internet, bạn cũng thực hiện các thao tác tương tự như khi sử dụng Word. Để có thể gõ chữ @ trong Word, bạn có thể thực hiện quy trình sau.
Khi sử dụng trong Word
Xem thêm : Hướng dẫn đăng nhập OneDrive dễ dàng trên thiết bị máy tính
Bước 1: Mở Microsoft Word trên máy tính của bạn.
Bước 2: Trong thư mục Insert, chọn Symbol.
 Chèn thư mục, chọn Biểu tượng.
Chèn thư mục, chọn Biểu tượng.
Bước 3: Trong Symbol có nhiều ký tự đặc biệt khác nhau để lựa chọn. Chọn ký tự @ hoặc ký tự bạn muốn. Ký tự sẽ xuất hiện trong văn bản của bạn.
Khi sử dụng trong Google Docs:
Bước 1: Mở cửa sổ Google Docs mà bạn muốn chỉnh sửa.
Bước 2: Trong thư mục “Insert”, nhấp và kéo xuống, chọn “Special characters”. Một bảng lựa chọn với nhiều ký tự xuất hiện.
 Trong thư mục “Insert”, chọn “Special Characters”.
Trong thư mục “Insert”, chọn “Special Characters”.
Chỉ cần nhấp vào và @ sẽ xuất hiện trong phần nhập văn bản trong Google Docs bên dưới.
 @ sẽ xuất hiện trong trường nhập văn bản trong Google Docs bên dưới.
@ sẽ xuất hiện trong trường nhập văn bản trong Google Docs bên dưới.
Cách gõ chữ a với @ trên điện thoại
Việc gõ chữ a trên điện thoại sẽ đơn giản và nhanh hơn. Thông thường trên điện thoại sẽ ít lỗi không chỉnh sửa được như trên máy tính. Đối với cả hai hệ điều hành iOS hay Android thì thao tác đều tương tự nhau. Việc gõ chữ @ được thực hiện như sau:
Trên hệ điều hành Android
Đối với hệ điều hành Android, bàn phím điện thoại sẽ có ký hiệu bàn phím ký tự đặc biệt với các ký hiệu “!#1”, “Sym”, “123”,… Tùy theo từng dòng điện thoại sẽ có các ký tự khác nhau. Bạn chỉ cần nhấn vào ký hiệu đó, bàn phím sẽ chuyển sang bàn phím có ký tự đặc biệt. Sau đó, bạn tìm chữ @ và chọn vào đó để nhập dữ liệu @.
 Cách gõ chữ a bằng @ trên hệ điều hành Android.
Cách gõ chữ a bằng @ trên hệ điều hành Android.
Trên iOS
Đối với iOS, chỉ cần chạm vào biểu tượng “123” ở góc trái màn hình. Bàn phím sẽ chuyển sang ký tự đặc biệt. Sau đó, chạm vào ký tự @ đã nhập vào văn bản.
 Cách gõ chữ a bằng @ trên hệ điều hành iOS.
Cách gõ chữ a bằng @ trên hệ điều hành iOS.
Lời kết
Chữ a còn được ký hiệu bằng ký hiệu @, đây là một trong những ký tự đặc biệt mà chúng ta thường thấy. Để có thể sử dụng được loại ký tự này, chúng ta có thể sử dụng bàn phím thật với những thao tác đơn giản. Tuy nhiên, nếu máy tính đang gặp lỗi và không thể gõ được. Bạn có thể khắc phục lỗi theo 2 cách trên. Ngoài ra, chúng ta vẫn có thể gõ chữ @ theo những cách khác thay vì sử dụng bàn phím. Hãy lưu lại những mẹo trên để sử dụng khi cần nhé.
Đừng quên theo dõi tuyengiaothudo.vn để cập nhật những thông tin mới nhất nhé.
Xem thêm:
Nguồn: https://tuyengiaothudo.vn
Danh mục: Thủ thuật