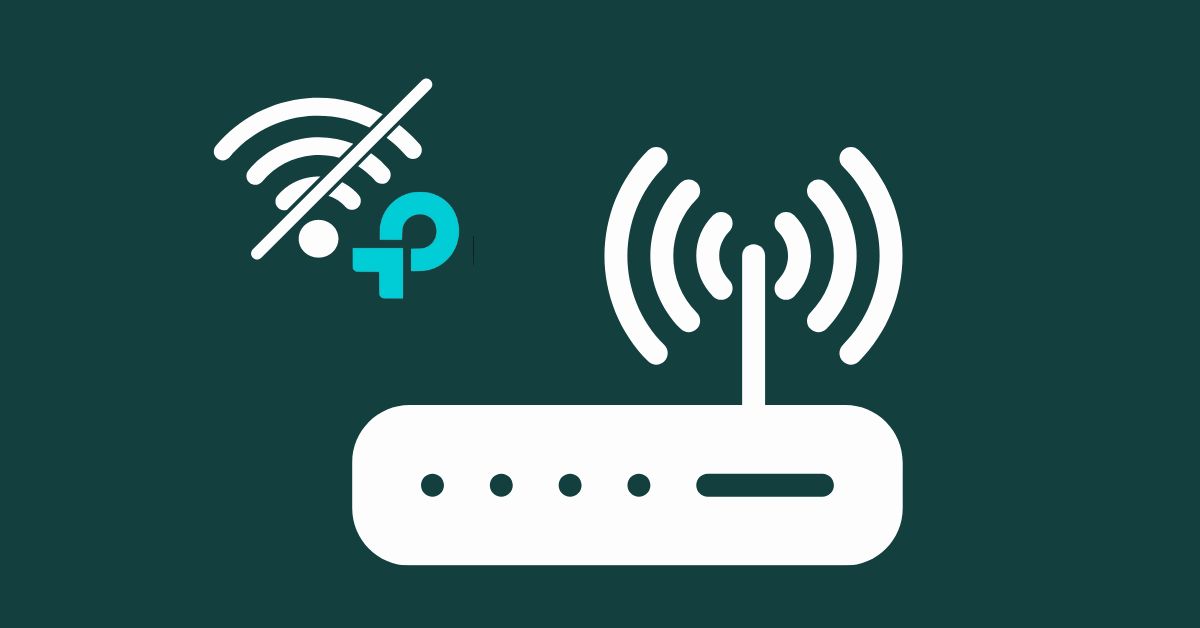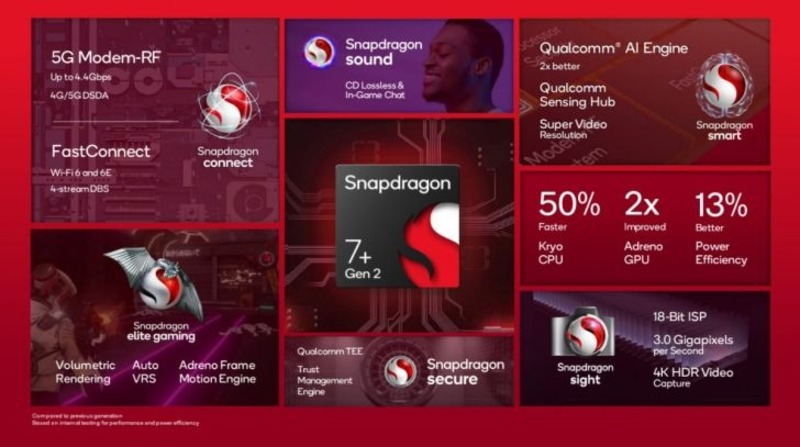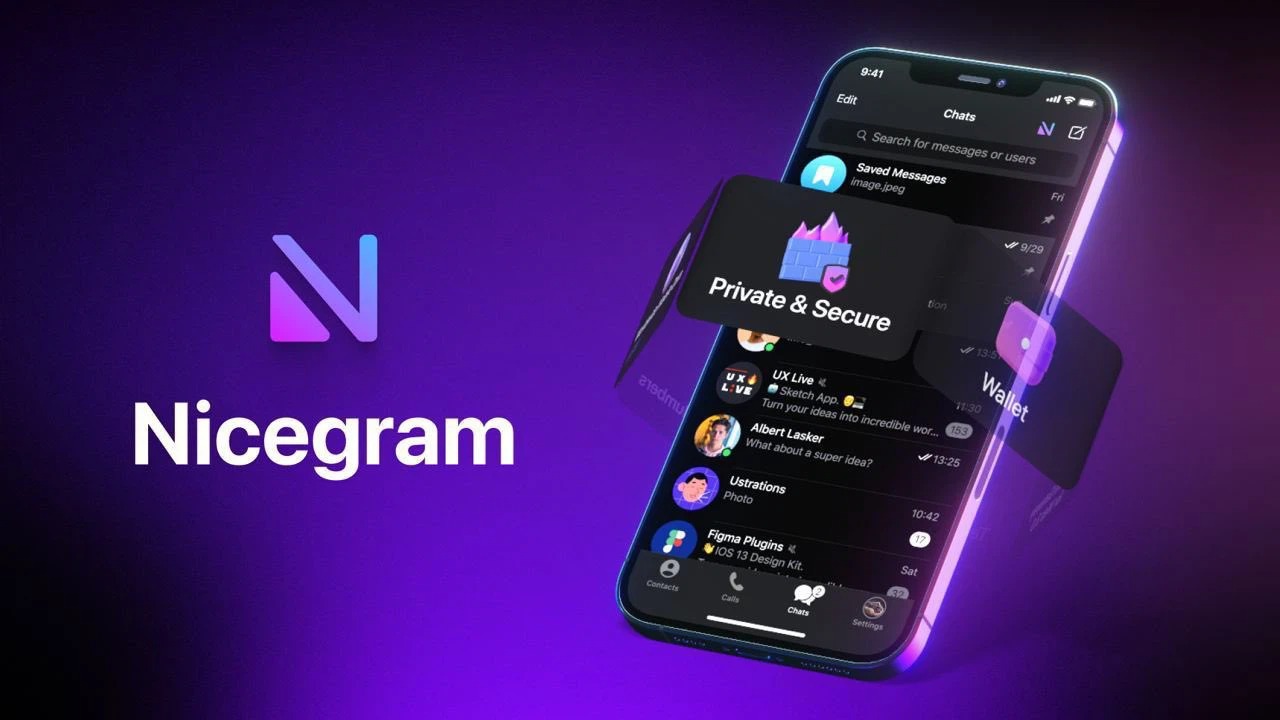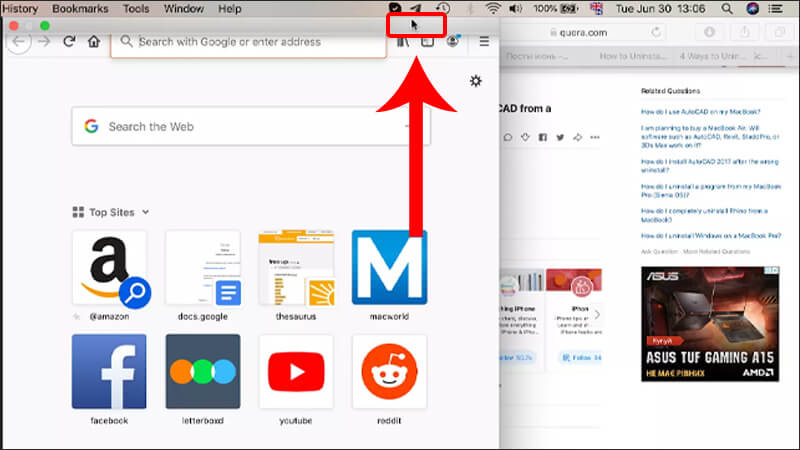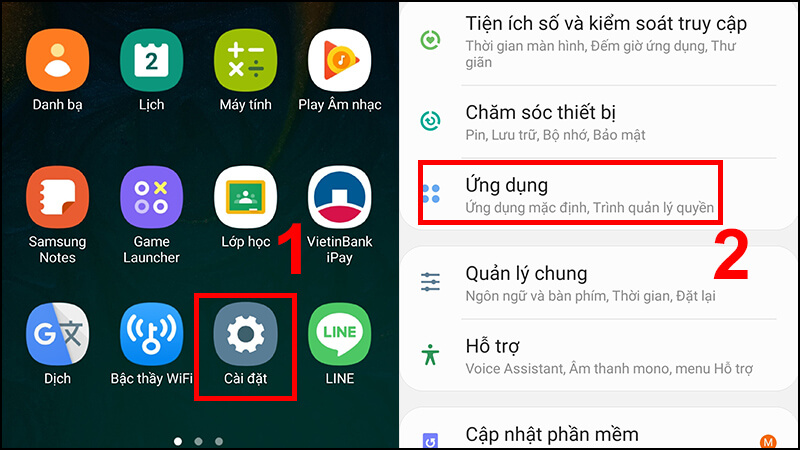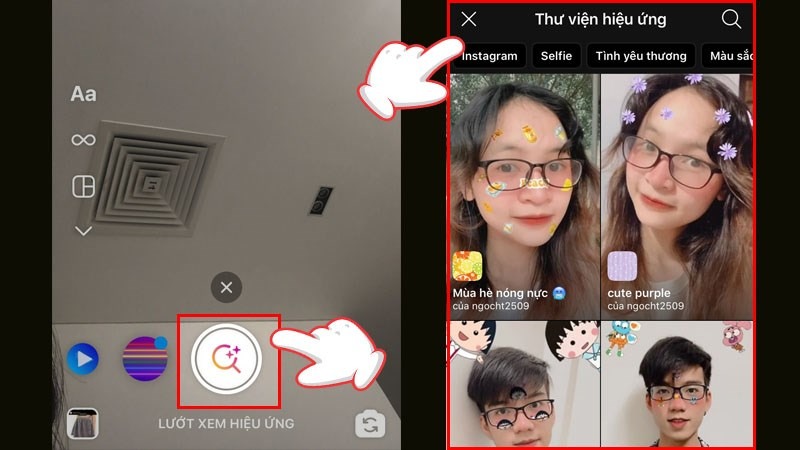TP-Link là một trong những đơn vị cung cấp thiết bị WLAN hàng đầu hiện nay. Tại Việt Nam, hầu hết các gia đình Việt đều sử dụng các thiết bị phát wifi do công ty này cung cấp từ Quảng Đông, Trung Quốc. Tuy nhiên, dù chất lượng dịch vụ có tốt đến đâu cũng không thể loại bỏ hoàn toàn các lỗi, sự cố có thể xảy ra trong quá trình sử dụng. Vậy phải làm sao khi không thể đăng nhập và truy cập vào mạng wifi TPLink? Hãy cùng tuyengiaothudo.vn khám phá qua bài viết chia sẻ dưới đây nhé!
TP-Link Wifi là gì?
TP-Link là một trong những nhà sản xuất thiết bị và phụ kiện mạng hàng đầu hiện nay. Được thành lập vào năm 1996 tại Quảng Đông, Trung Quốc, công ty đã nhanh chóng được biết đến và lan rộng đến nhiều nơi trên thế giới với các sản phẩm và dịch vụ chất lượng. Không chỉ vậy, TP-Link còn được biết đến là nhà phân phối số 1 các dòng thiết bị WLAN trên toàn cầu, có mặt tại 170 quốc gia và có lượng khách hàng lên đến hàng tỷ người.
Bạn đang xem: Hướng dẫn tất tần tật về cách đăng nhập và sửa lỗi truy cập TP-Link WiFi

Tại Việt Nam, hầu như gia đình nào cũng đang sử dụng ít nhất một sản phẩm do TP-Link cung cấp. Trong đó, TPLinkwifi net là một phần trong hệ sinh thái của đơn vị này. Ngoài ra, TP-Link còn kinh doanh nhiều dòng sản phẩm khác như:
- Bộ định tuyến Wi-Fi: Cung cấp kết nối mạng không dây với nhiều tính năng nổi bật.
- Điểm truy cập (AP): Đây là dòng thiết bị tạo điểm truy cập không dây, cho phép các thiết bị không dây kết nối với mạng có dây.
- Bộ mở rộng phạm vi (Repeater): Cho phép mở rộng phạm vi mạng Wifi bằng cách kết nối bộ định tuyến và nâng cấp vùng phủ sóng.
- Bộ điều hợp mạng không dây: Bộ điều hợp wifi tối ưu cho máy tính để bàn hoặc máy tính xách tay không có wifi tích hợp.
- Thiết bị nhà thông minh: Các sản phẩm nhà thông minh như camera an ninh, đèn thông minh, ổ cắm thông minh…
- Một số thiết bị khác.
Các sản phẩm của TP-Link Wifi luôn được giám sát và sản xuất theo quy trình nghiêm ngặt để đảm bảo đạt được tiêu chuẩn chất lượng cao nhất.
TPLinkwifi net (tplinkwifi.net) là gì?
TPLinkwifi.net là một giao diện web được thiết kế để cho phép người dùng cấu hình và quản lý các thiết bị mạng TP-Link của họ, chẳng hạn như bộ mở rộng Wifi hoặc Bộ định tuyến…

Cụ thể, khi bạn kết nối vào mạng wifi từ router TP-Link, bạn có thể truy cập TPLinkwifi.net từ thanh địa chỉ của trình duyệt, sau đó bắt đầu cài đặt một số tùy chỉnh cần thiết như tạo mật khẩu, bảo mật, cập nhật firmware, quản lý thiết bị kết nối…
Tuy nhiên, đôi khi bạn sẽ không thể truy cập vào địa chỉ trên. Điều này thường gây ra rất nhiều rắc rối nếu bạn cần thiết lập wifi. Nếu bạn gặp phải tình huống đó, hãy theo dõi nội dung dưới đây để biết cách khắc phục nhanh nhất và đơn giản nhất.
Cách đăng nhập vào mạng TPLinkwifi nhanh chóng
Để đăng nhập và cài đặt TP-Link Wifi mà không cần sự trợ giúp của chuyên gia hay kỹ thuật viên, bạn có thể làm theo hướng dẫn dưới đây. Trước đó, đừng quên chuẩn bị đầy đủ các dụng cụ và linh kiện cần thiết, bao gồm: Dây kết nối 2 đầu, bộ phát wifi và dây kết nối ổ cắm.
Bước 1: Đầu tiên, trên bộ phát Wifi TP-Link, bạn cắm hai đầu dây vào cổng LAN và máy tính.
Bước 2: Tiếp theo, bạn truy cập vào TPLinkwifi net bằng cách vào địa chỉ 192.168.0.1 hoặc vào link http://tplinklogin.net để vào trang thiết lập. Sau đó, đăng nhập vào tài khoản của bạn và chuyển sang bước tiếp theo.

Bước 3: Trên giao diện thiết lập, tìm mục Không dây trên thanh menu bên trái rồi truy cập Cài đặt không dây.
Bước 4: Ở bước này bạn cần đặt tên cho wifi bằng cách nhập tên và mật khẩu vào mục Wireless Network Name và Wireless Security, sau đó nhấn Save để lưu thông tin.


Xem thêm : Tổng hợp 5 cách kiểm tra pin laptop bạn không nên bỏ lỡ để tránh bị chai pin quá mức
Bước 5: Bây giờ, bạn di chuyển xuống mục DHCP để lấy IP. Đừng quên bật tính năng này bằng cách nhấp vào Bật, sau đó chọn Lưu để lưu.

Bước 6: Để tiếp tục thiết lập trong mục Network, bạn chỉ cần chọn LAN, sau đó đổi IP của TP-Link Wifi thành 192.168.10.1. Đừng quên ghi lại địa chỉ IP để sử dụng cho việc quản lý và đổi mật khẩu sau này.

Bước 7: Cuối cùng, hãy vào System Tool và chọn Reboot, sau đó hoàn tất quá trình thiết lập bằng cách nhấp vào Reboot.

Cách thay đổi mật khẩu mạng TPLinkwifi
Để thay đổi mật khẩu, bạn chỉ cần tham khảo và làm theo các bước được chia sẻ dưới đây:
Bước 1: Tương tự như hướng dẫn ở trên, bạn cũng cần đăng nhập vào tài khoản của mình bằng cách truy cập vào địa chỉ 192.168.0.1 hoặc link mạng TPLinkwifi.
Bước 2: Trong thanh lựa chọn ở bên trái màn hình, nhấp vào Không dây và truy cập Bảo mật không dây từ đó.

Bước 3: Trước khi thay đổi mật khẩu, bạn cần chọn WPA/WPA2-Personal và nhập mật khẩu mới vào ô Password. Sau khi hoàn tất quá trình này, hãy nhấp vào Save để lưu thay đổi.

Bước 4: Cuối cùng, bạn chỉ cần nhấp vào liên kết hiển thị bên dưới nút Lưu để Khởi động lại.

Vậy là chỉ với vài bước đơn giản trên, bạn đã có thể đăng nhập và thay đổi mật khẩu Wifi TP-Link của mình. Tuy nhiên, nếu bạn không thể truy cập và thực hiện các cài đặt trên trang này thì phải làm sao? Câu trả lời sẽ có trong nội dung tiếp theo của bài viết!
Nguyên nhân và cách khắc phục lỗi không vào được mạng TPLinkwifi
Trong quá trình sử dụng, đôi khi bạn sẽ gặp phải một số lỗi như không thể truy cập vào địa chỉ Wifi TP-Link. Khi đó, bạn có thể tìm hiểu nguyên nhân và cách khắc phục thông qua hướng dẫn dưới đây:
Lý do
- Do thiết bị TP-Link có cài đặt bảo mật cao nên kết nối bị chặn.
- Lỗi đường truyền vật lý gây ra lỗi kết nối với bộ định tuyến TP-Link.
- Địa chỉ Wifi TP-Link không được thiết lập thành địa chỉ Thiết lập, đây chính là nguyên nhân gây ra lỗi kết nối.
- Lỗi này xuất phát từ tường lửa hoặc phần mềm diệt vi-rút chặn kết nối của người dùng.

Xem thêm : Cách nâng cấp iOS trên iPhone đơn giản nhất
Nhìn chung, hầu hết các lỗi sẽ xuất phát từ những nguyên nhân trên. Vậy, làm thế nào để khắc phục chúng?
Cách khắc phục lỗi không vào được mạng TPLinkwifi
Tùy theo từng nguyên nhân cụ thể mà bạn có thể áp dụng phương pháp sửa lỗi tương ứng như sau:
Sửa lỗi xuất phát từ đường truyền vật lý
Đầu tiên, bạn cần tìm hiểu nguyên nhân không vào được trang thiết lập TP-Link Wifi là do kết nối vật lý hay không bằng cách kiểm tra dây kết nối và đảm bảo rằng chúng không bị cắm lỏng lẻo hoặc bị đứt, hỏng. Ngược lại, nếu bạn thấy có vấn đề, hãy thay thế hoặc sửa chữa ngay nếu cần thiết.

Sửa lỗi do tính bảo mật cao của thiết bị TP-Link
Đây là lý do phổ biến khiến bạn không thể truy cập mạng TPLinkwifi. Có thể thiết bị TP-Link bạn đang sử dụng có mức bảo mật quá cao và điều này vô tình ngăn cản kết nối và truy cập vào mạng, đặc biệt là sau khi bạn đã không khởi động chúng trong một thời gian dài.
Nếu vấn đề thực sự nằm ở đây, bạn chỉ cần khởi động lại Modem (Router). Sau đó, kiểm tra lại xem mọi thứ đã ổn chưa. Nếu không, bạn có thể chuyển sang hướng dẫn tiếp theo.
Sửa lỗi phát sinh do địa chỉ Wifi TP-Link không được thiết lập thành địa chỉ Thiết lập
Đối với các mẫu wifi cũ hơn, bạn có thể gặp phải tình huống không được thiết lập sẵn trong trang cài đặt Bộ định tuyến thông qua liên kết ở trên. Lúc này, thay vì tiếp tục đến trang thông qua liên kết, bạn có thể thử kết nối đến 2 địa chỉ IP: 192.168.1.1 và 192.168.0.1.

Sửa lỗi do kết nối bị chặn bởi tường lửa hoặc phần mềm diệt vi-rút
Trong một số trường hợp, lỗi không vào được mạng TPLinkwifi có thể xuất phát từ việc phần mềm diệt virus hoặc tường lửa chặn. Thông thường, các thành phần này sẽ tự động ngắt kết nối ngay khi phát hiện điểm đáng ngờ. Để khắc phục tình trạng này, bạn cần tắt phần mềm diệt virus và tường lửa.
Kiểm tra lại địa chỉ liên kết TPLinkwifi.net và tìm kiếm sự trợ giúp của chuyên gia nếu cần.
Nếu bạn vẫn không thể truy cập vào địa chỉ thiết lập wifi TP-Link Wifi sau khi đã thử tất cả các phương pháp trên, bạn có thể kiểm tra lần cuối bằng cách xem lại địa chỉ TP-Link để xem bạn đã nhập sai ký tự chưa. Để đảm bảo không có lỗi, tốt nhất là không nhập thủ công mà hãy sao chép liên kết sau: http://tplinkwifi.net/

Cuối cùng, khi bạn chắc chắn rằng không có vấn đề gì trên đường dẫn, hãy liên hệ với các chuyên gia kỹ thuật để được hỗ trợ. Họ sẽ giúp bạn khắc phục các lỗi đang xảy ra.
Một số bộ định tuyến wifi tốt khác trên thị trường
Bên cạnh TP-Link Wifi và TPLinkwifi net, bạn có thể tham khảo thêm một số Router chất lượng khác có đường truyền mạnh đang được ưa chuộng trên thị trường hiện nay. Lưu ý rằng dưới đây chỉ là một số lưu ý dựa trên mức độ phổ biến. Do đó, để tìm được sản phẩm phù hợp nhất, bạn cần căn cứ vào nhu cầu của mình để đánh giá các tiêu chí như: tốc độ kết nối, số lượng thiết bị tối đa được phép truy cập, phạm vi phủ sóng, băng tần và chuẩn wifi.

Sau đây là một số gợi ý dành cho bạn:
- Tiêu chuẩn Mercusys AC10 – AC1200.
- TP-Link Archer C24 – Chuẩn AC750.
- Totolink A720R – Tiêu chuẩn AC1200.
- Xiaomi 4A – Tiêu chuẩn AC1200.
- D-Link DIR-809 – Tiêu chuẩn AC750.
- Tenda Nova MW3 – Tiêu chuẩn AC1200.
- TP-Link Archer C6 Gigabit – Chuẩn AC1200.
- Totolink A3002RU V2 Gigabit – Chuẩn AC1200.
- Asus AC1300 – AC1300UHP Chuẩn
- Asus AC1500 – AC1500UHP Chuẩn
Lời kết
Đó là cách đăng nhập, đổi mật khẩu và khắc phục lỗi không vào được mạng TPLinkwifi mà bạn có thể tham khảo. Nhìn chung các bước trên không quá phức tạp và bạn hoàn toàn có thể tự thực hiện tại nhà mà không cần đến sự trợ giúp của chuyên gia. Tuy nhiên, trong trường hợp bạn đã thử hết các cách mà vẫn không khắc phục được lỗi thì hãy liên hệ với nhà cung cấp để được hỗ trợ. Hy vọng những thông tin trên sẽ hữu ích và đừng quên chia sẻ bài viết để mọi người cùng tham khảo và áp dụng nhé!
Xem thêm:
Nguồn: https://tuyengiaothudo.vn
Danh mục: Thủ thuật