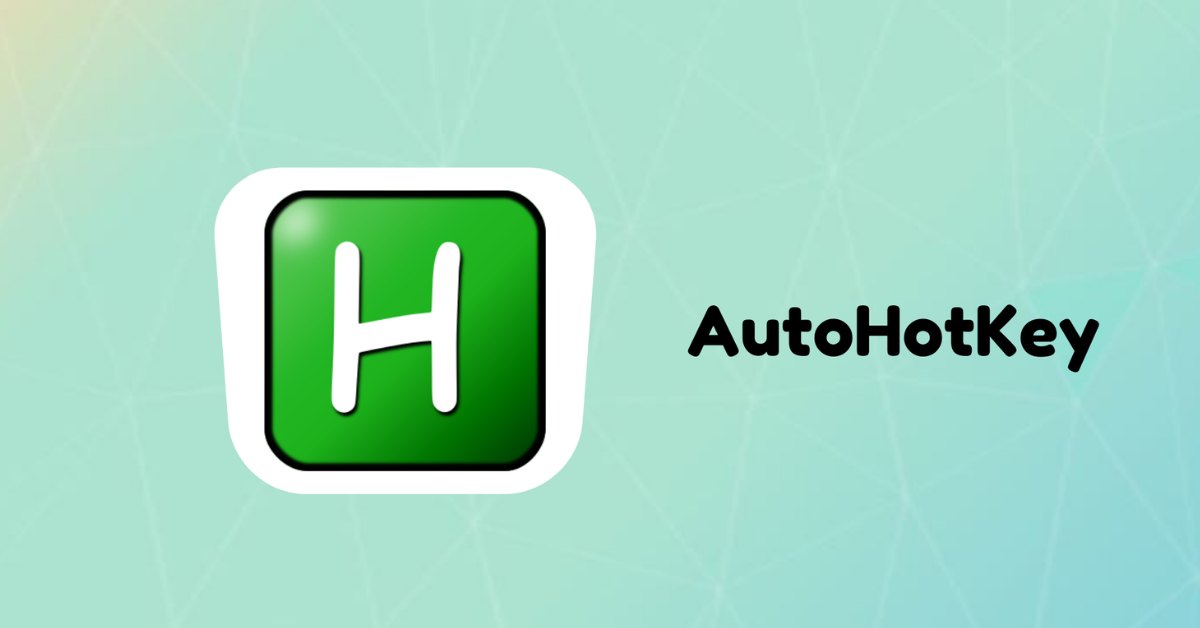Phím nóng tự động viết tắt là AHK, dùng để lưu một chuỗi các chuỗi trên bàn phím rồi thực hiện lại. Nhờ đó, người dùng sẽ tiết kiệm được thời gian và nâng cao hiệu quả công việc. Để biết cách sử dụng AHK, hãy theo dõi bài viết dưới đây của tuyengiaothudo.vn nhé!
AutoHotkey là gì?
Đối với người dùng máy tính Windows sẽ quen thuộc với AHK – đây là chương trình mã nguồn mở miễn phí sử dụng ngôn ngữ kịch bản. Chương trình này sẽ hỗ trợ người dùng tạo các tập lệnh cho máy tính hệ điều hành Windows. Mặc dù sử dụng ngôn ngữ lập trình riêng biệt như AHK có giao diện trực quan, dễ tiếp cận nên người dùng không chuyên vẫn có thể thực hiện được.
Bạn đang xem: Sử dụng AutoHotkey nâng cao hiệu quả công việc

Người dùng có thể sử dụng AHK để gán phím cũng như tạo phím tắt. Ví dụ, người dùng có thể sử dụng phím Caps Lock để biến nó thành phím tắt âm lượng. Điều này rất hữu ích cho các chương trình có phím tắt phức tạp. Ngoài ra, Phím nóng tự động Bạn cũng có thể khởi chạy ứng dụng, điền vào các từ còn thiếu và định dạng lại văn bản.
Thông thường, mã AHK sẽ được viết trong một trình soạn thảo cơ bản như Notepad. Do đó, để có thể chạy mã, người dùng cần tải phần mềm này về máy. Sau khi tải AHK, mọi người có thể mở bất kỳ mã nào họ muốn hoặc đóng nó từ thanh tác vụ. AHK sẽ chạy ở chế độ nền và hoạt động theo những gì được lập trình, không ảnh hưởng đến bạn.
Cách sử dụng AutoHotkey chi tiết nhất
Qua những thông tin trên, chắc hẳn mọi người đã hiểu đôi chút về chương trình AHK. Sau khi cài đặt AHK trên máy tính, người dùng tiến hành tạo một tập lệnh mới bằng cách mở chương trình từ thanh menu.
Trên màn hình Desktop, nhấp chuột phải -> chọn New -> chọn AutoHotkey Script. Lưu ý, người dùng cần đặt tên file có phần mở rộng là .ahk để đảm bảo thao tác chính xác.
Sau khi có một tập lệnh mới, người dùng nên tải xuống mã đã viết để tự động hóa công việc. Để chạy một trong những tập lệnh này ngay lập tức, người dùng chỉ cần sao chép và dán nó vào tệp .akh trong thư mục khởi động hoặc vào vị trí C:\Users\[USERNAME]\AppData\Roaming\Microsoft\Windows\Start Menu\Programs\Startup. Dưới đây, chúng tôi sẽ chia sẻ một số sprint để mọi người thiết lập máy tính Windows hoạt động tốt hơn:
Bật Caps Lock để Tắt tiếng
Trên bàn phím, phím Caps Lock có nhiệm vụ viết chữ in hoa, phục vụ nhu cầu công việc. Tuy nhiên, trong một số trường hợp, người dùng muốn giảm âm lượng xuống mức im lặng để có không gian yên tĩnh. Trên một số bàn phím có nút Mute để người dùng tắt âm lượng, nhưng không phải tất cả. Nếu bàn phím máy tính của bạn không có nút Mute, chúng tôi sẽ giúp bạn bật phím Caps Lock thành Mute trong “một nốt nhạc”.

Đầu tiên, người dùng nên chạy chương trình AutoHotkey theo thứ tự sau:
- Chạy Notepad.
- Sao chép và dán dòng sau vào tài liệu Notepad: CapsLock::Send {Volume_Mute}
- Lưu tệp dưới dạng Mute.ahk.
- Nhấp đúp vào tệp để chạy.
Lưu ý, khi mọi người nhấn Caps Lock, hệ thống âm thanh sẽ tự động tắt cho đến khi bạn nhấn lại lần nữa và nó sẽ trở về trạng thái mở. Trong trường hợp người dùng không thích tính năng này nữa, họ có thể xóa nó bằng cách nhấp vào biểu tượng. Phím nóng tự động -> chọn Tạm dừng phím nóng.
Sử dụng Tự động hoàn thành để nhập văn bản
Khi soạn thảo văn bản, Auto-Complete là tính năng thiết thực, người dùng chỉ cần viết ký hiệu sau đó hệ thống sẽ thay thế bằng cụm từ hoàn chỉnh, rõ ràng. Ví dụ khi chúng ta viết HHMB, hệ thống sẽ thay thế bằng cụm từ Hoang Ha Mobile. Như vậy, tính năng này sẽ giúp người dùng tiết kiệm thời gian và tối ưu hiệu quả công việc. Cách thiết lập tính năng Auto-Complete cụ thể như sau:
- Chạy AutoHotkey.
- Tại một vùng trống nào đó trên màn hình nền, nhấp chuột phải vào đó và chọn New, AHK script.
- Nhập tên tập lệnh (trong trường hợp này là qtm.ahk) và nhấn Enter.
- Nhấp chuột phải vào tệp này và chọn Chỉnh sửa tập lệnh.
- Tìm một dòng trống và nhập vào đó ::HHMB:: HoangHaMobile
- Chọn File -> chọn Exit và lưu thay đổi.
- Nhấp vào tệp và chọn Chạy tập lệnh.
Sau khi thiết lập AHK, mỗi khi bạn gõ HHMB và nhấn dấu cách hoặc dấu chấm câu, hệ thống sẽ tự động chuyển đổi sang tuyengiaothudo.vn. Với những cụm từ được lặp lại quá nhiều trong bài viết, người dùng nên áp dụng cách này để tiết kiệm thời gian!
Chức năng khôi phục phím xóa lùi
So với Windows Vista và Windows 7 với Windows XP, sẽ có sự khác biệt ở phím Backspace. Theo đó, người dùng vẫn có thể sử dụng phím Backspace để xóa các ký tự bên trái con trỏ chuột bằng cách Phím nóng tự động Tuy nhiên, khi xem thư mục trong Windows Explorer, người dùng sẽ không thể di chuyển ngược lên như các thư mục trong cấu trúc cây XP. Tuy nhiên, người dùng vẫn có thể khôi phục chức năng Backspace theo hướng dẫn sau:

#IfWinActive, ahk_class CabinetWClass
Phím xóa lùi::
Kiểm soátGet đổi têntrạng thái, Có thể nhìn thấy,,Chỉnh sửa1,A
ControlGetFocus tập trung, A
nếu(renamestatus!=1&&(tập trung=”DirectUIHWND3″||tập trung=SysTreeView321))
{
Gửi Đầu Vào {Alt Xuống}{Lên}{Alt Lên}
}khác{
Gửi {Backspace}
}
#NếuWinActive
Xóa định dạng khi sao chép văn bản
Khi soạn thảo văn bản, các thao tác sao chép và dán diễn ra liên tục. Do đó, người dùng nên ưu tiên thực hiện trên các phím tắt. Ví dụ, người dùng sao chép thông tin từ một địa chỉ nào đó nhưng có định dạng không mong muốn. Để giải quyết vấn đề này, người dùng sử dụng Phím nóng tự động và thực thi mã như sau:
$^v::
Xem thêm : 6 phần mềm giả lập iOS mượt nhất dành cho hệ điều hành Windows
ClipSaved := ClipboardAll ;lưu nội dung clipboard gốc
clipboard = %clipboard% ;xóa định dạng
Gửi ^v ; gửi lệnh Ctrl+V
Clipboard := ClipSaved ; khôi phục nội dung clipboard gốc
ClipSaved = ;xóa biến
Trở lại
$^+v::
Gửi ^v ;chỉ cần gửi lệnh dán thông thường
Trở lại
Xóa email chỉ bằng một cú nhấp chuột
Một trong những tính năng thú vị tiếp theo của chương trình Phím nóng tự động là khả năng xóa email chỉ bằng một cú nhấp chuột. Người dùng sẽ nhập mã bên dưới để xóa email trong Outlook một cách nhanh chóng và chi tiết:
; Cho phép xóa email Outlook bằng nút bánh xe
; Bởi Grigory Shevchenko
#SingleInstance,Lực lượng
#KhôngMôiTrường
#IfWinActive ahk_class rctrl_renwnd32
~Nút M::
Nhấp chuột, Trái
ngủ 10
Gửi, ^d
trở lại

Vô hiệu hóa Khóa
Thông thường, ba phím Num Lock, Caps Lock hay Scroll Lock không được sử dụng phổ biến nên người dùng có thể tắt chúng đi. Bởi vì trong thực tế, đôi khi người dùng không sử dụng Caps Lock mà vô tình chạm vào, gây khó chịu. Do đó, người dùng có thể vô hiệu hóa ba phím trên bằng chương trình AHK, cụ thể:
; Đặt khóa phím vĩnh viễn
ĐặtNumlockState, Luôn bật
Đặt CapsLockState, Luôn Tắt
ĐặtScrollLockState, Luôn Tắt
trở lại
Chèn các ký tự đặc biệt
Trên bàn phím máy tính, có những ký tự đặc biệt để mọi người sử dụng. Tuy nhiên, đôi khi người dùng phải tìm ký tự trong mục Symbol hoặc tìm kiếm trên Alt code. Để giải quyết tình huống này, người dùng chỉ cần gõ !q::SendInput {™} để kích hoạt các phím tắt và để chèn một ký hiệu nhãn dán, hãy nhấn +Q.

Thay thế phím tìm kiếm Chromebook
Trong trình duyệt Chromebook của Google, có phím tắt riêng, Caps Lock không được sử dụng và được thay thế bằng nút tìm kiếm trên thiết bị của họ. Tuy nhiên, người dùng có thể thực hiện chức năng thay thế bằng Phím nóng tự động tập lệnh đơn giản. Lệnh này sẽ khởi chạy trình duyệt mặc định và thực hiện tìm kiếm nhanh trên Google khi bạn nhấn Ctrl + Shift + C.
^+c::
{
Gửi, ^c
Ngủ 50
Chạy, http://www.google.com/search?q=%clipboard%
Trở lại
}
Đưa Windows vào chế độ ngủ
Trong các kịch bản của Phím nóng tự độngTính năng này được người dùng yêu thích nhất. Khi không có nhu cầu sử dụng máy tính, người dùng nên đưa máy tính vào chế độ ngủ bằng lệnh
;Đưa Windows vào chế độ ngủ-Win + Shift + F12 #+F12:: ;Ngủ/Tạm dừng: { DllCall(“PowrProf\SetSuspendState”,”int”, 0,”int”, 0,”int”, 0) return }

Thu nhỏ cửa sổ đang hoạt động
Ngoài những cách sử dụng AHK nêu trên, người dùng có thể sử dụng nó để thu nhỏ cửa sổ đang hoạt động. Điều này sẽ bảo vệ sự an toàn của tài khoản ngân hàng, chẳng hạn như nếu người khác truy cập vào thông tin tài khoản ngân hàng cá nhân của bạn hoặc có người khác đang theo dõi bạn. Trong những trường hợp như vậy, người dùng có thể thiết lập lệnh thu nhỏ cửa sổ đang sử dụng bằng cách nhấn phím tắt. Để thu nhỏ cửa sổ đang mở, người dùng nhấn tổ hợp phím Windows tích hợp Win + D.
Cách tải và cài đặt AutoHotkey chi tiết nhất
Như vậy, chúng tôi đã giới thiệu đến các bạn AHK là gì và cách sử dụng cơ bản. Tuy nhiên, công cụ này không có sẵn trên thiết bị, người dùng cần phải tải về máy tính. Cách tải phần mềm AHK về máy tính như sau:
Bước 1
Đầu tiên, người dùng truy cập vào địa chỉ https://taimienphi.vn/download-autohotkey-5380/taive và chọn tải về.
Bước 2
Đợi quá trình tải xuống hoàn tất, sau đó người dùng tìm kiếm và mở tệp.

Bước 3
Để cài đặt phần mềm trên máy tính, người dùng phải chọn Có.

Bước 4
Lúc này, người dùng sẽ có hai lựa chọn: Express Installation – thực hiện cài đặt nhanh và mặc định phần mềm sẽ được cài đặt vào ổ C. Và Custom Installation thực hiện cài đặt tùy chỉnh, sau đó là mã Unicode hoặc ANSI cho phím tắt. Trong ví dụ này, chúng ta sẽ chọn Unicode 32bit.

Bước 5
Người dùng tiến hành chọn thư mục lưu trữ Install location và tạo tên cho Shortcuts trong menu -> chọn Next để chuyển sang bước tiếp theo.

Bước 6
Cửa sổ Tùy chọn xuất hiện với các tùy chọn sau:
- Cài đặt trình biên dịch tập lệnh được sử dụng để cài đặt trình biên dịch tập lệnh.
- Mặc định là UTF-8 để chọn mã hóa mặc định là UTF8.
- Bật tính năng kéo và thả để thực hiện thao tác kéo và thả.
- Các nút thanh tác vụ riêng biệt: Sử dụng các nút thanh tác vụ riêng biệt.
- Thêm ‘Chạy quyền truy cập UI’ vào menu ngữ cảnh: Thêm quyền truy cập vào menu ngữ cảnh.

Bước 7
Bây giờ người dùng có thể truy cập vào một trong các thư mục sau:
- Xem thay đổi & Tính năng mới: Để xem các thay đổi, tính năng mới được cập nhật.
- Xem Hướng dẫn: Truy cập để tìm hiểu cách sử dụng phần mềm.
- Chạy AHK: Để khởi chạy phần mềm AHK.
- Thoát để đóng quá trình cài đặt.

Phần kết luận
Trong bài viết trên, chúng tôi đã chia sẻ thông tin về Phím nóng tự động. Khi sử dụng AHK, nó sẽ hỗ trợ bạn rất nhiều trong công việc, giúp bạn tiết kiệm thời gian và công sức hơn. Chúng tôi đã hướng dẫn bạn cách tạo từng tập lệnh một cách chi tiết, hãy làm theo để có trải nghiệm thú vị nhất.
Hãy tiếp tục theo dõi fanpage tuyengiaothudo.vn và kênh Youtube Kênh Hoàng Hà để không bỏ lỡ những thông tin hữu ích được chúng tôi cập nhật thường xuyên!
XEM THÊM:
Nguồn: https://tuyengiaothudo.vn
Danh mục: Thủ thuật