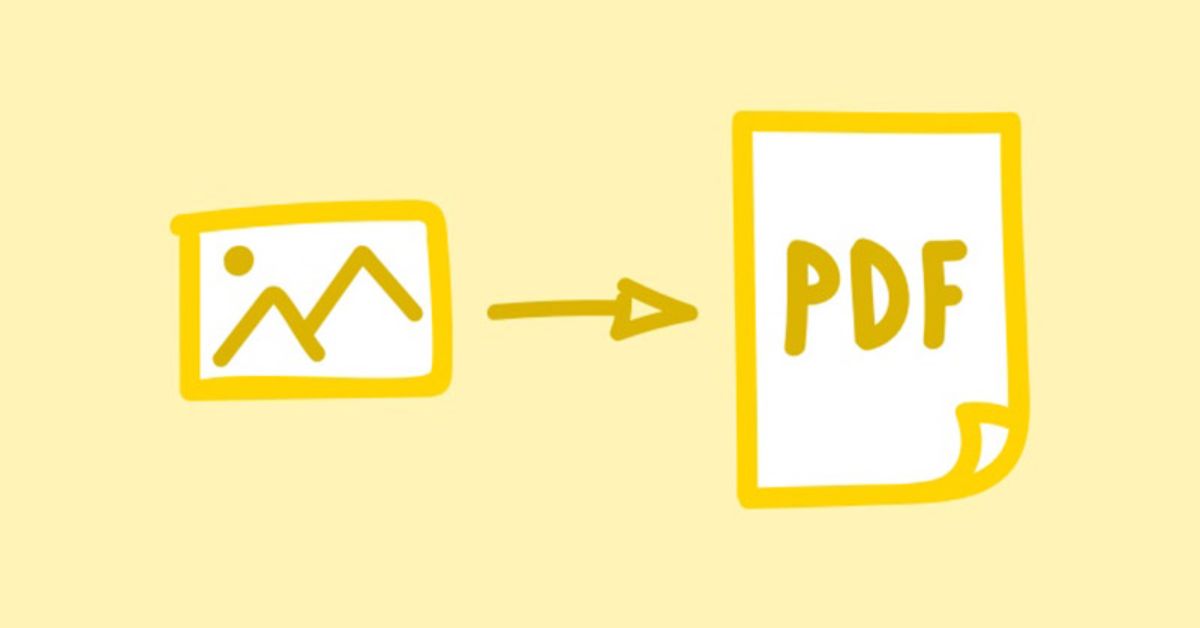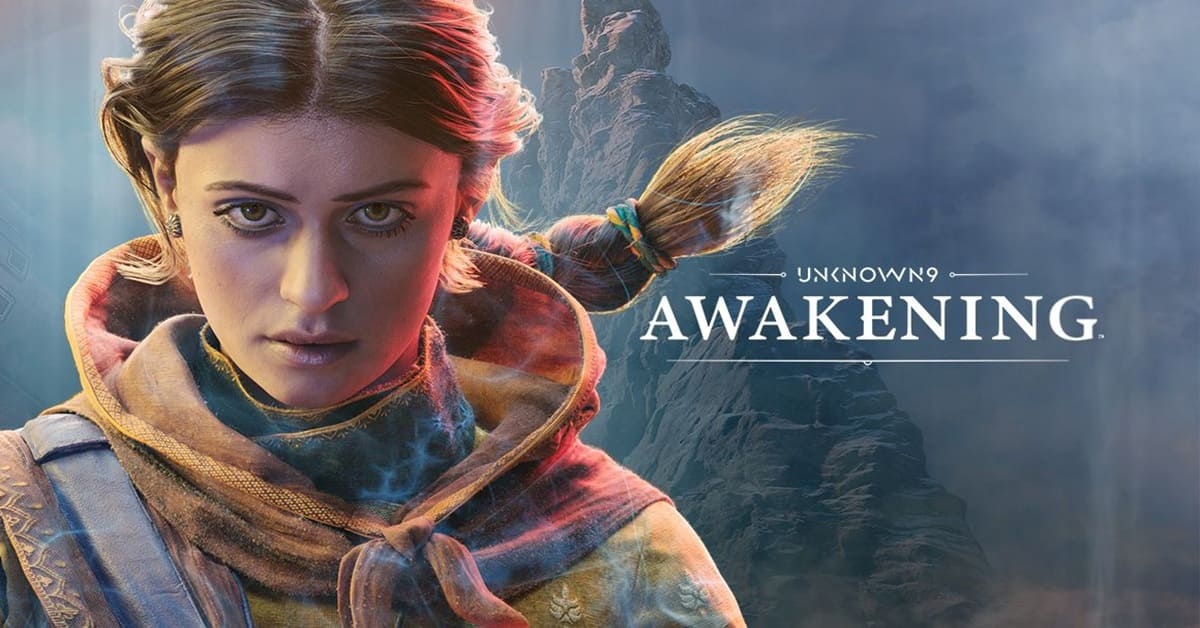Cách chuyển đổi ảnh sang file PDF giúp mọi người làm việc hiệu quả hơn trong văn phòng. Người dùng có thể sử dụng thao tác này để chia sẻ file ảnh dễ dàng với dung lượng nhỏ hơn. Bài viết dưới đây sẽ chia sẻ 6 cách chuyển đổi ảnh sang file PDF giúp bạn nén ảnh mà vẫn giữ được chất lượng tốt nhất.
- Những quy tắc gõ văn bản trong Word bạn cần biết khi soạn thảo văn bản
- Cách vô hiệu hóa và xóa tài khoản Facebook nhanh chóng, đơn giản nhất
- App Techcombank bị lỗi và cách khắc phục hiệu quả
- Cách mở, tắt màn hình điện thoại không cần nút nguồn siêu nhanh
- Những cài đặt trên điện thoại iPhone mà bạn không nên thay đổi
Lợi ích của việc chuyển đổi hình ảnh sang tệp PDF
Việc chuyển đổi tệp hình ảnh sang định dạng PDF mang lại cho bạn một số lợi ích đáng kể như sau:
Bạn đang xem: Cách chuyển đổi file ảnh JPG sang PDF miễn phí, đơn giản và dễ nhất
Giảm kích thước – giữ nguyên chất lượng hình ảnh
PDF là định dạng linh hoạt có thể lưu trữ hình ảnh mà không làm giảm chất lượng. Khi bạn chuyển đổi hình ảnh sang PDF, bạn có thể giữ nguyên độ phân giải và chi tiết của hình ảnh gốc.

Dễ dàng chia sẻ và truy cập
PDF là định dạng phổ biến có thể mở trên hầu hết các thiết bị và hệ điều hành. Chuyển đổi hình ảnh sang PDF giúp bạn dễ dàng chia sẻ và truy cập hình ảnh trên nhiều nền tảng mà không phải lo lắng về khả năng tương thích.

Tích hợp nhiều loại tài liệu
Bạn có thể sử dụng công cụ chuyển đổi hình ảnh sang PDF trên các công cụ hiện nay để tích hợp nhiều hình ảnh vào một tệp PDF. Việc kết hợp nhiều hình ảnh từ nhiều nguồn khác nhau vào một tệp PDF sẽ giúp bạn tạo ra một bản tóm tắt hoặc báo cáo đa dạng và hấp dẫn.

Dễ dàng in ấn
PDF là định dạng hình ảnh có thể in ở nhiều kích thước và định dạng giấy khác nhau mà không làm giảm chất lượng. Để có chất lượng in tốt nhất, bạn nên chuyển đổi hình ảnh JPG sang PDF để đảm bảo độ sắc nét của hình ảnh.

Hướng dẫn cách chuyển đổi hình ảnh sang file PDF đơn giản nhất
Để chuyển đổi các tệp hình ảnh ở định dạng JPG hoặc JPEG,… sang PDF, bạn có thể sử dụng các phương pháp sau:
Cách sử dụng Microsoft Word để chuyển đổi tệp hình ảnh sang PDF
- Bước 1: Đầu tiên, mở Microsoft Word trên máy tính của bạn, trong tab Insert, chọn Pictures. Sau đó chọn một mục có hình ảnh bạn cần chuyển đổi. Ở đây bạn có thể chọn một hình ảnh từ web, chọn trực tuyến hoặc một thư mục trên máy tính của bạn.

- Bước 2: Chọn một hoặc nhiều hình ảnh bạn cần chuyển đổi. Sau đó nhấp vào Chèn.

- Bước 3: Sau khi ảnh đã tải lên xong, bạn chọn File rồi chọn Save as để lưu.

- Bước 4: Đặt tên cho hình ảnh sau khi chuyển đổi, chọn thư mục để lưu và chọn định dạng PDF. Sau đó nhấp vào Xuất để hoàn tất.

Cách sử dụng Adobe Photoshop để chuyển đổi hình ảnh sang tệp PDF
Tiếp theo là cách chuyển đổi ảnh sang file PDF bằng Adobe Photoshop mà bạn có thể tham khảo:
- Bước 1: Mở Adobe Photoshop và chọn hình ảnh bạn muốn chuyển đổi sang PDF. Sau đó chọn File và Save as.

- Bước 2: Đặt tên cho ảnh và chọn thư mục để lưu ảnh.

- Bước 3: Trong Định dạng, chọn định dạng như Photoshop PDF. Sau đó chọn Lưu.

Cách chuyển đổi hình ảnh sang PDF bằng SmallPDF
SmallPDF là một trang web có thể giúp mọi người quản lý các tệp PDF một cách nhanh chóng và dễ dàng. Phần mềm này có đầy đủ các công cụ như cắt, nén, chuyển đổi tệp hình ảnh sang tệp PDF một cách đơn giản. Hiện tại, trang web này có các ưu điểm sau:
- Sử dụng trình chuyển đổi miễn phí, chuyển đổi đơn giản và nhanh chóng.
- Hỗ trợ chuyển đổi một hoặc nhiều tệp hình ảnh cùng lúc.
- Cho phép người dùng sao chép liên kết hoặc chia sẻ tệp qua email để mọi người có thể xem trực tiếp trên trang web.
- Hỗ trợ các công cụ chỉnh sửa như ghép, xoay và nén các tệp PDF sau khi hoàn tất chuyển đổi.
Sau đây là cách chuyển đổi hình ảnh thành tệp PDF bằng SmallPDF:
- Bước 1: Truy cập trang web SmallPDF.
- Bước 2: Chọn tệp hình ảnh từ máy tính của bạn (Google Drive, Dropbox) hoặc kéo và thả tệp hình ảnh vào khung màu vàng.

- Bước 3: Chọn định dạng là PDF rồi nhấp vào chuyển đổi.

- Bước 4: Nhấp vào Tải xuống tệp để lưu tệp hình ảnh vào máy tính hoặc bạn có thể chọn lưu tệp PDF trong Google Drive/Dropbox.

Cách chuyển đổi hình ảnh sang tệp PDF bằng JPG2PDF
Với công cụ JPG2PDF, bạn có thể chuyển đổi một hoặc nhiều hình ảnh định dạng JPG cùng một lúc và liên kết các hình ảnh này thành một tệp PDF duy nhất. Những ưu điểm của JPG2PDF được người dùng đánh giá như sau:
- Miễn phí sử dụng, người dùng không cần phải tạo tài khoản.
- Chuyển đổi tối đa 20 tệp hình ảnh cùng lúc mà không giới hạn kích thước và không thêm hình mờ vào tệp PDF sau khi chuyển đổi.
- Hỗ trợ chuyển đổi tệp hình ảnh tự động và dễ dàng thu thập nhiều hình ảnh vào cùng một tệp PDF.
Sau đây là cách chuyển đổi hình ảnh sang tệp PDF bằng công cụ JPG2PDF:
- Bước 1: Đầu tiên, hãy truy cập trang web JPG2PDF.
- Bước 2: Sau đó bạn chọn file ảnh trong máy tính hoặc kéo thả file ảnh vào khung màu xám.

- Bước 3: Sau khi website đã tải ảnh lên, nó sẽ tự động chuyển đổi sang ảnh PDF một cách nhanh chóng. Bạn có thể tùy chỉnh kích thước ảnh và thời gian chờ có thể nhanh hoặc lâu tùy thuộc vào ảnh, thông thường website sẽ xử lý trong vòng 30 giây.

- Bước 4: Chọn Tải xuống để lưu tệp hình ảnh PDF cho từng tệp hình ảnh hoặc bạn có thể nhấp vào Liên kết để tải xuống tất cả hình ảnh trong một tệp PDF.

Cách chuyển đổi tệp hình ảnh sang PDF bằng Convertio
Convertio cũng là trình duyệt hỗ trợ người dùng chuyển đổi file ảnh sang bất kỳ định dạng nào. Trang web này cũng cam kết không lưu dữ liệu người dùng quá 1 ngày. Nhìn chung, trình duyệt này có những ưu điểm sau:
- Không hỗ trợ lưu trữ thông tin do người dùng tải lên quá 1 ngày.
- Giao diện chuyển đổi tệp hình ảnh khá trực quan và dễ sử dụng.
- Trình duyệt hỗ trợ sử dụng trực tuyến, miễn phí và không yêu cầu người dùng phải đăng ký tài khoản để chuyển đổi tệp hình ảnh dưới 100MB.
- Thời gian chuyển đổi tập tin nhanh.
- Hỗ trợ người dùng tải lên tệp hình ảnh từ nhiều nguồn khác nhau: URL, Dropbox, máy tính, Google Drive.
Cách chuyển đổi hình ảnh sang file PDF bằng Convertio sẽ được thực hiện đơn giản như sau:
- Bước 1: Đầu tiên, hãy truy cập trang web Convertio.
- Bước 2: Sau đó, bạn chọn tệp hình ảnh để tải lên từ các nguồn được hỗ trợ hoặc bạn có thể kéo và thả hình ảnh.

- Bước 3: Nhấp vào Chuyển đổi.

- Bước 4: Nhấp vào Tải xuống để lưu hình ảnh vào máy tính của bạn.

Hướng dẫn chuyển đổi hình ảnh sang PDF bằng Foxitsoftware
Xem thêm : TOP 12 trang web, phần mềm chỉnh sửa video online miễn phí tốt nhất trên máy tính
Foxitsoftware hiện cung cấp nhiều công cụ hỗ trợ mọi người chuyển đổi file ảnh như JPG sang nhiều loại định dạng khác nhau một cách đơn giản và miễn phí. Foxitsoftware hiện sở hữu những ưu điểm sau nên được nhiều người đánh giá cao:
- Sử dụng miễn phí các công cụ trên trang web.
- Hỗ trợ tải lên tệp hình ảnh từ nhiều nguồn lưu trữ khác nhau như Dropbox, máy tính, Box, Onedrive, Google Drive,…
- Thời gian chuyển đổi hình ảnh rất nhanh, trung bình không quá 15 giây.
Mọi người đều có thể chuyển đổi hình ảnh sang tệp PDF bằng trang web Foxitsoftware theo các bước sau:
- Bước 1: Đầu tiên, hãy truy cập trang web Foxitsoftware.
- Bước 2: Chọn tệp hình ảnh để tải lên từ các nguồn được hỗ trợ hoặc bạn có thể kéo và thả hình ảnh vào khung cho phép.

- Bước 3: Chọn Bắt đầu chuyển đổi.

- Bước 4: Nhấp vào đây để tải tệp PDF đã chuyển đổi xuống máy tính của bạn.

Cách chuyển đổi hình ảnh sang PDF bằng Freepdfconvert
Đây là một trang web dùng để chuyển đổi và chỉnh sửa file PDF trực tuyến. Bạn có thể sử dụng các công cụ miễn phí trên Freepdfconvert để chuyển đổi file ảnh sang PDF mọi lúc, mọi nơi chỉ trong vài giây. Ngoài ra, Freepdfconvert còn có những ưu điểm sau nên được nhiều người sử dụng hằng ngày:
- Mọi người không cần phải tạo tài khoản trước khi sử dụng.
- Hỗ trợ tải lên tệp hình ảnh từ nhiều nguồn như Google Drive, Dropbox, URL, máy tính,…
- Hỗ trợ người dùng chuyển đổi nhiều tệp hình ảnh cùng lúc.
- Hỗ trợ mọi người tải xuống dưới dạng tệp hình ảnh PDF riêng lẻ hoặc tập hợp chúng thành 1 tệp PDF.
- Cho phép mọi người chọn nhiều vị trí để lưu tệp như Dropbox, máy tính, Google Drive,…
Cụ thể cách chuyển đổi hình ảnh sang file PDF trên Freepdfconvert sẽ được thực hiện như sau:
- Bước 1: Đầu tiên, bạn cần truy cập vào trang web Freepdfconvert.
- Bước 2: Bạn chọn file ảnh cần tải lên từ các nguồn được hỗ trợ hoặc có thể kéo thả file ảnh vào khung cho phép.

- Bước 3: Chọn chế độ tạo file PDF, chế độ này hỗ trợ mọi người kết hợp hình ảnh thành một file PDF duy nhất hoặc tạo các file PDF riêng biệt. Sau đó bạn phải nhấp vào Create PDF.

- Bước 4: Nhấp để tải xuống hoặc lưu hình ảnh vào Dropbox/ Google Drive.

Hướng dẫn chuyển đổi hình ảnh sang định dạng PDF bằng PDF24 Tools
Trang web này cho phép bạn sử dụng hoàn toàn miễn phí và cung cấp cho mọi người các công cụ để tùy chỉnh như cắt, ghép, nén, chuyển đổi, v.v. các tệp PDF rất nhanh chóng. Người dùng có thể tải lên bất kỳ tệp hình ảnh nào để chuyển đổi sang PDF và không giới hạn dung lượng.
Nhân viên văn phòng sử dụng PDF24 Tools hàng ngày vì những lợi ích sau:
- Người dùng không cần phải đăng nhập vào PDF24 Tools khi sử dụng.
- Ngoài ra còn có phiên bản ngoại tuyến để bất kỳ ai cũng có thể sử dụng miễn phí trên máy tính Windows 10 của mình.
- Hỗ trợ nhiều công cụ để chuyển đổi hình ảnh sang PDF.
- Giao diện hỗ trợ thao tác dễ dàng và trực quan.
- Cam kết bảo mật cao cho tài liệu của người dùng, dữ liệu sẽ được xóa khỏi hệ thống máy chủ chỉ sau một giờ.
- Hỗ trợ bạn tải xuống các tệp hình ảnh từ nhiều nguồn khác nhau như Dropbox, máy tính, Google Drive…
- Hỗ trợ người dùng chia sẻ file ảnh từ Dropbox, máy tính, Google Drive,…
Sau đây là cách chuyển đổi hình ảnh sang tệp PDF bằng Công cụ PDF24 mà bạn có thể tham khảo:
- Bước 1: Đầu tiên, bạn cần truy cập vào trang web PDF24 Tools.
- Bước 2: Sau đó bạn chọn hình ảnh cần chuyển đổi sang PDF từ các nguồn được hỗ trợ. Hoặc bạn có thể kéo và thả tệp hình ảnh vào hộp tải lên.

- Bước 3: Nhấp vào Chuyển đổi sang PDF.

- Bước 4: Nhấp vào Tải xuống để tải tệp PDF xuống máy tính của bạn.

Lời kết
Nội dung trên đã chia sẻ cách chuyển ảnh sang file PDF để mọi người tham khảo. Mọi người có thể áp dụng thao tác này vào học tập và công việc hàng ngày để xử lý hình ảnh chuyên nghiệp hơn. Việc chuyển đổi sang định dạng PDF sẽ giúp bạn có những hình ảnh chất lượng, sắc nét và dễ dàng chia sẻ mọi lúc mọi nơi.
Xem các bài viết liên quan:
Nguồn: https://tuyengiaothudo.vn
Danh mục: Thủ thuật