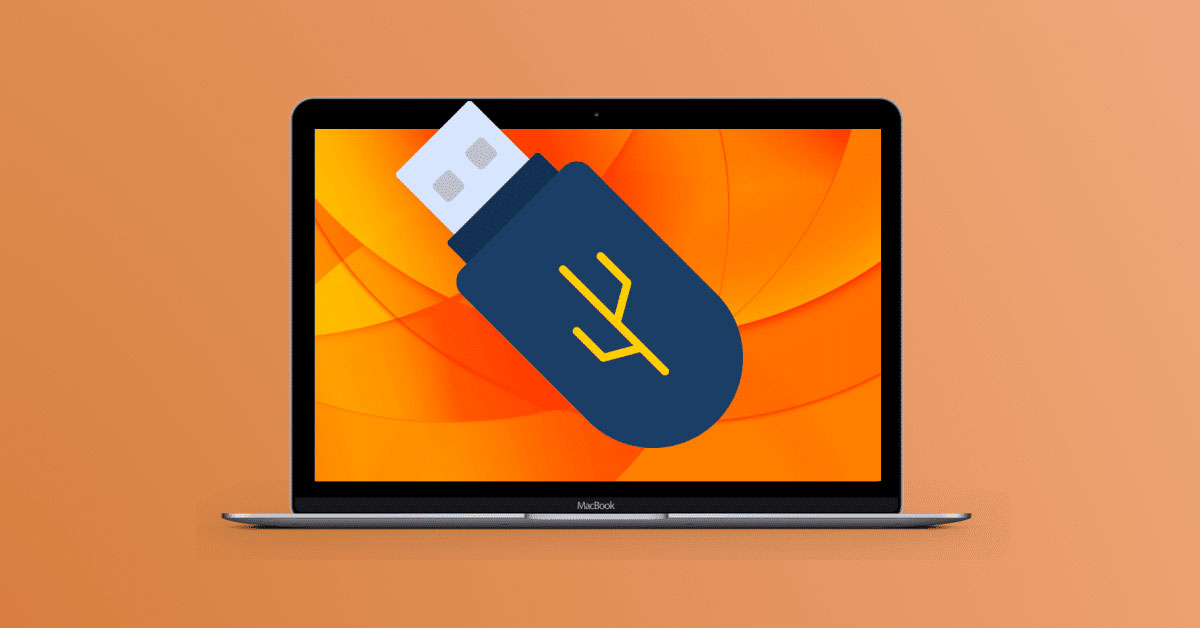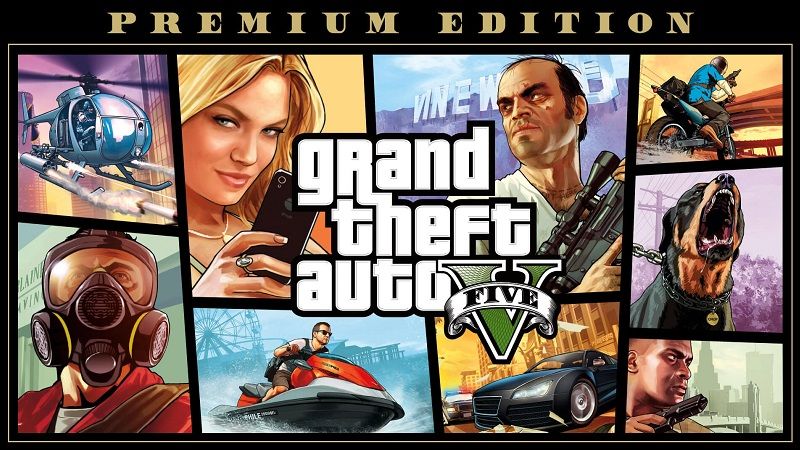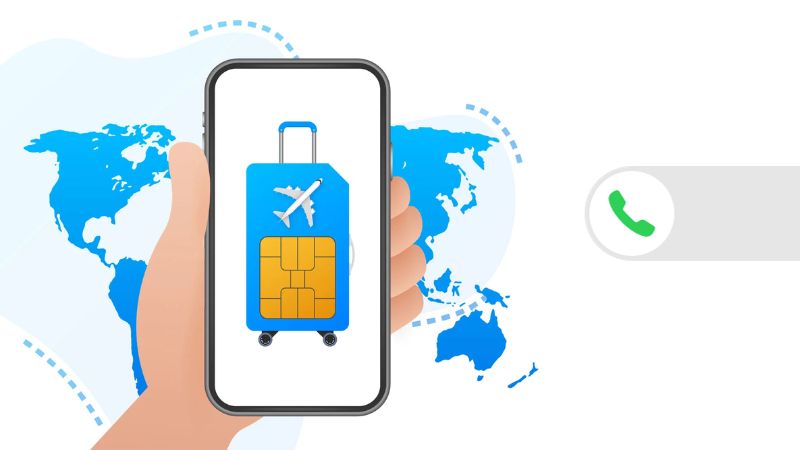USB từ trước đến nay là thiết bị lưu trữ rất quen thuộc với người dùng công nghệ. Tuy nhiên, đôi khi USB cũng rơi vào tình trạng nhiễm virus hoặc không nhận dạng được. Những lúc như vậy, biết cách định dạng usb là vô cùng quan trọng và cần thiết. Và ngay trong bài viết này, tuyengiaothudo.vn sẽ hướng dẫn bạn cách “tái tạo” USB trên máy tính một cách đơn giản và an toàn nhất.
Định dạng USB là gì?
Đây được hiểu là một quá trình quan trọng trong việc chuẩn bị và quản lý các thiết bị lưu trữ USB. Khi đó, bạn sẽ đưa USB trở về trạng thái “ban đầu” và sử dụng như lúc mới mua. Điều này có nghĩa là quá trình “format” sẽ xóa sạch mọi thông tin trên USB. Sau đó, bạn sẽ tiến hành thiết lập lại các thông số quan trọng, bao gồm dung lượng, định dạng, tên, v.v. cho USB.
Bạn đang xem: Cách format USB trên máy tính đơn giản và an toàn nhất

Định dạng không chỉ xóa dữ liệu mà còn tạo ra một hệ thống tệp mới trên USB. Hệ thống tệp này có thể được định dạng theo một số định dạng phổ biến, chẳng hạn như FAT32, exFAT, NTFS (dành cho Windows) hoặc HFS+ (dành cho macOS). Mỗi định dạng tệp có các đặc điểm và hạn chế riêng, vì vậy điều quan trọng là phải chọn đúng định dạng cho mục đích sử dụng của bạn.
Không chỉ vậy, quá trình đưa USB trở về trạng thái ban đầu còn giúp thiết bị được loại bỏ khỏi virus, phần mềm độc hại hoặc các phần mềm độc hại khác. Bằng cách này, bạn có thể bảo vệ máy tính của mình và tránh khỏi những “lây nhiễm” không mong muốn.
Tại sao người dùng cần biết cách format USB?
Nhìn chung, quá trình reset USB rất hữu ích nhưng không nhiều người biết đến. Họ lo lắng rằng trong quá trình cài đặt sẽ gây ra một số lỗi và ảnh hưởng nghiêm trọng hơn đến thiết bị. Tuy nhiên, điều quan trọng nhất là bạn cần hiểu được những lợi ích, cũng như biết cách cài đặt đúng.
Lỗi USB không được nhận dạng
Đầu tiên, định dạng có thể giải quyết các vấn đề kỹ thuật liên quan đến cấu trúc dữ liệu và hệ thống tệp trên thiết bị. Khi USB gặp sự cố như không mở được hoặc không được máy tính nhận dạng, có thể là do cấu trúc dữ liệu bị hỏng hoặc hệ thống tệp bị hỏng. Trong trường hợp này, định dạng sẽ làm mới cấu trúc dữ liệu, xóa lỗi và khôi phục USB hoạt động bình thường.

Thứ hai, định dạng giúp xóa dữ liệu bị hỏng trên thiết bị. Khi USB báo lỗi cần phải định dạng, thường có nguy cơ mất dữ liệu. Tuy nhiên, định dạng cho phép người dùng xóa tất cả dữ liệu trước đó và tạo không gian lưu trữ mới, sạch sẽ. Điều này không chỉ khắc phục sự cố hiện tại mà còn ngăn ngừa nguy cơ gặp phải các sự cố tương tự trong tương lai.
Chuẩn bị cho việc sử dụng mới
Công việc định dạng USB Tạo không gian lưu trữ sạch và trống, sẵn sàng để tiếp nhận dữ liệu mới. Khi mua thiết bị USB mới, thiết bị thường đi kèm với dữ liệu thử nghiệm hoặc cài đặt từ nhà sản xuất. Do đó, định dạng sẽ xóa hoàn toàn dữ liệu này và tạo không gian lưu trữ mới. Nó cho phép người dùng bắt đầu sử dụng thiết bị mà không bị bất kỳ dữ liệu không mong muốn nào can thiệp.

Ngoài ra, định dạng thiết bị USB là cách để người dùng kiểm soát và quản lý dữ liệu trên thiết bị một cách tự do. Khi định dạng USB mới, người dùng có thể tự do sắp xếp cấu trúc thư mục, tạo thư mục con và sao chép dữ liệu bên trong một cách có tổ chức. Điều này giúp người dùng tìm kiếm và truy cập dữ liệu dễ dàng và nhanh chóng.
Thay đổi định dạng để tương thích với các thiết bị
Một trong những lợi ích chính của việc thay đổi định dạng USB là khả năng tương thích cao hơn với các thiết bị khác nhau. Với sự phổ biến của nhiều hệ điều hành và thiết bị điện tử, việc sử dụng USB trên nhiều nền tảng đòi hỏi khả năng tương thích đa dạng. Khi định dạng, người dùng có thể chọn định dạng phù hợp với hệ điều hành hoặc thiết bị mà họ sẽ sử dụng. Ví dụ, FAT32 là định dạng phổ biến và tương thích với hầu hết các hệ điều hành. Trong khi exFAT hoặc NTFS phù hợp với các tệp lớn và hệ thống Windows.

Hơn nữa, việc thay đổi định dạng USB cũng có thể cải thiện hiệu suất và tính ổn định của thiết bị trên các nền tảng khác nhau. Một số định dạng tệp có các tính năng và khả năng tương thích tốt hơn trên một số hệ điều hành so với các định dạng khác. Việc chọn đúng định dạng có thể giúp tránh các vấn đề về khả năng tương thích và giúp USB hoạt động trơn tru và ổn định hơn trên các thiết bị khác nhau.
Với các định dạng tệp phù hợp, USB không chỉ có thể được sử dụng để lưu trữ dữ liệu mà còn để thực hiện các tác vụ khác. Chẳng hạn như sao lưu hệ thống, chạy chương trình diệt vi-rút hoặc tạo ổ đĩa có thể khởi động. Điều này sẽ tạo ra sự linh hoạt tuyệt vời khi sử dụng USB cho nhiều mục đích khác nhau, từ công việc hàng ngày đến các nhu cầu kỹ thuật cao cấp.
Các định dạng USB phổ biến là gì?
Có một số loại USB phổ biến mà người dùng thường gặp khi sử dụng thiết bị lưu trữ USB. Việc tìm hiểu thông tin này cũng rất cần thiết để bạn có thể lựa chọn loại định dạng sau. định dạng USB phù hợp nhất.
FAT32 (Bảng phân bổ tệp 32)
FAT32 là một trong những định dạng phổ biến nhất được sử dụng trên ổ USB. Nó hỗ trợ cả Windows và macOS, cũng như các thiết bị như máy tính, máy chơi game và thiết bị di động. FAT32 giới hạn kích thước tệp tối đa ở mức khoảng 4GB, do đó, nó phù hợp để chia sẻ dữ liệu nhỏ và lưu trữ các tệp không quá lớn.

exFAT (Bảng phân bổ tệp mở rộng)
exFAT được thiết kế để khắc phục giới hạn về kích thước tệp của FAT32. exFAT hỗ trợ các tệp lớn hơn 4GB và hoạt động tốt trên cả Windows và macOS. Nó phù hợp để lưu trữ các tệp lớn như video HD hoặc trình cài đặt phần mềm.

NTFS (Hệ thống tập tin công nghệ mới)
NTFS là định dạng do Microsoft phát triển, chủ yếu được sử dụng trên các hệ thống Windows. Định dạng này hỗ trợ các tệp lớn và có các tính năng bảo mật mạnh mẽ như mã hóa và quyền. Trong khi NTFS có thể được đọc trên macOS, thì việc ghi dữ liệu định dạng USB có thể có những hạn chế hoặc yêu cầu phần mềm bổ sung.

HFS+ (Hệ thống tập tin phân cấp Plus)
HFS+ là định dạng chính thức của Apple, thường được sử dụng trên các thiết bị chạy macOS. Định dạng này hỗ trợ các tính năng như mã hóa và nén dữ liệu, nhưng có thể có giới hạn về khả năng tương thích khi sử dụng trên các hệ thống không phải macOS.

APFS (Hệ thống tập tin Apple)
APFS là sự thay thế cho HFS+, được Apple giới thiệu trong macOS High Sierra và iOS 10.3 trở lên. APFS cung cấp hiệu suất tốt hơn, các tính năng chụp nhanh, mã hóa tích hợp và quản lý dữ liệu hiện đại hơn.

Hướng dẫn cách format USB an toàn và nhanh chóng
Hiện nay có rất nhiều cách để bạn đưa USB của mình trở về trạng thái “ban đầu”. Và bây giờ tuyengiaothudo.vn sẽ hướng dẫn bạn tất tần tật các thủ thuật để bạn có thể lựa chọn phương pháp phù hợp nhất.
Qua Dấu nhắc lệnh
Bước 1: Đầu tiên, bạn sẽ kết nối USB vào thiết bị và nếu kết nối thành công, nó sẽ tự động xuất hiện trong mục “This PC” như trong mô tả của chúng tôi.

Bước 2: Tiếp theo, người dùng nhấn tổ hợp phím “Windows + R” và chọn mở “RUN”.
Bước 3: Cửa sổ tính năng RUN sẽ nhanh chóng hiện ra và bạn sẽ nhập lệnh “cmd”, cũng như nhấp vào “OK” để mở hộp công cụ Command Prompt.

Bước 4: Trong cửa sổ mới, người dùng cần nhập thêm lệnh “format /q /x F:” và nhấn “ENTER”.

Bước 5: Bạn sẽ nhận được thông báo hệ thống khác và người dùng chỉ cần nhấn “ENTER” lần nữa để hệ thống khởi động. định dạng USB.

Xem thêm : Cách kiểm tra tốc độ WiFi để làm việc online tại nhà đơn giản
Bước 6: Sau khi hệ thống hoàn thành nhiệm vụ 100%, USB sẽ hoàn toàn trống và có các thông tin quan trọng như hình dưới đây.

Bước 7: Cuối cùng, bạn cần kiểm tra lại USB bằng cách mở “This PC” và kiểm tra mục “Devices and drives”.

Qua File Explorer
Bước 1: Đầu tiên, bạn cần cắm USB vào thiết bị máy tính của mình. Tiếp theo, bạn sẽ nhấn tổ hợp phím “Windows + E” và truy cập “This PC”.

Bước 2: Tiếp theo, bạn sẽ nhấp chuột phải và chọn tính năng “định dạng”.

Bước 3: Một cửa sổ mới hiện ra và người dùng cần chọn File System và tiến hành đổi tên USB trong mục “Volume Label”. Tiếp theo, bạn sẽ chọn một trong ba định dạng phù hợp trong mục “File System”. Nếu muốn tối ưu tốt nhất, người dùng nên chọn “FAT32 hoặc NTFS”.

Bước 4: Một thông báo hiện ra và cuối cùng bạn chỉ cần chọn nút “OK” là hoàn tất.

Những lưu ý quan trọng khi format USB
Trước khi định dạng, hãy đảm bảo bạn đã sao lưu hoặc chuyển dữ liệu quan trọng từ USB sang một vị trí an toàn. Định dạng sẽ xóa tất cả dữ liệu trên USB và không thể khôi phục sau khi định dạng.
Tiếp theo, người dùng cần chọn đúng định dạng file phù hợp với nhu cầu của mình. Quá trình này sẽ giúp USB tương thích mượt mà hơn với thiết bị. Đồng thời, cũng giúp thiết bị tránh được những lỗi đột ngột.

Ngoài ra, bạn cần đảm bảo rằng USB có đủ dung lượng để chứa tất cả dữ liệu cần thiết sau khi định dạng. Nếu dung lượng USB quá nhỏ so với lượng dữ liệu cần lưu trữ, quá trình định dạng có thể không hoàn tất hoặc dẫn đến mất dữ liệu.
Ngoài ra, người dùng cần kiểm tra cẩn thận xem mình đã ngắt kết nối USB an toàn hay chưa. Điều này giúp tránh nguy cơ mất dữ liệu hoặc hỏng USB. Bởi vì việc ngắt kết nối USB đột ngột trên hệ điều hành sẽ dẫn đến nhiều rủi ro khó lường.
Kết luận
Công việc định dạng USB là một quá trình quan trọng và hữu ích mà người dùng cần thực hiện định kỳ để bảo trì và quản lý thiết bị lưu trữ USB của mình. Thông qua quá trình định dạng, người dùng có thể làm mới USB, xóa dữ liệu cũ, tạo không gian lưu trữ sạch và chuẩn bị thiết bị cho mục đích sử dụng mới. Tuy nhiên, việc định dạng phải được thực hiện cẩn thận và chú ý để đảm bảo an toàn cho dữ liệu và thiết bị của bạn.
Xem thêm:
Nguồn: https://tuyengiaothudo.vn
Danh mục: Thủ thuật