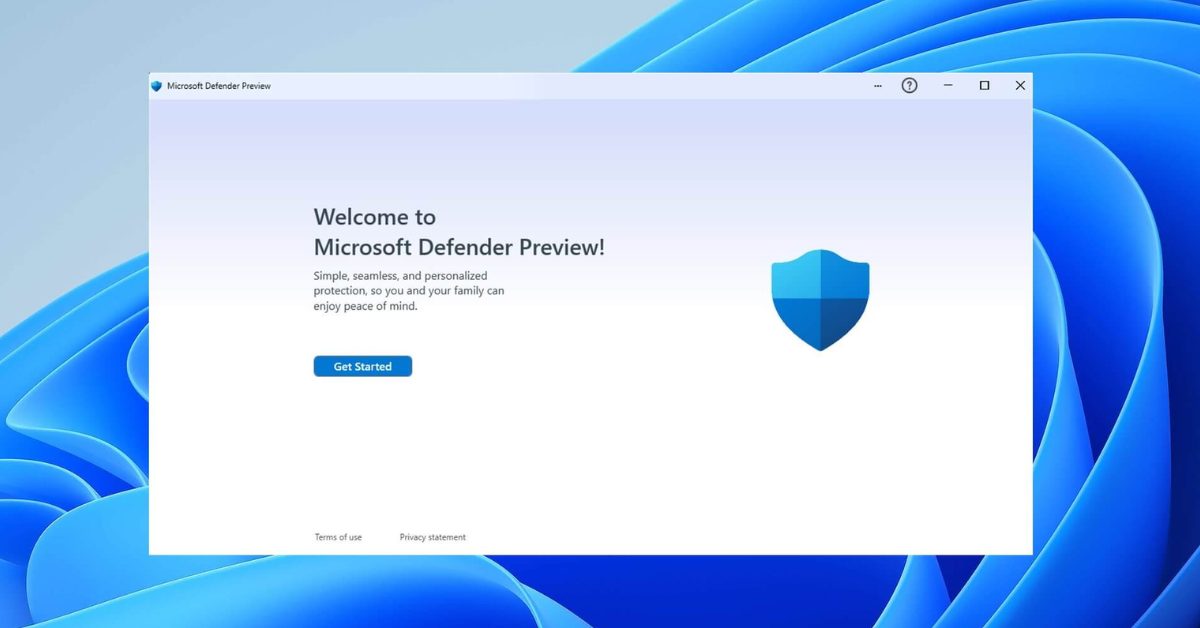Windows Defender là phần mềm bảo mật được cài sẵn trên Windows 10 và các phiên bản hệ điều hành khác của Microsoft. Tuy mang lại nhiều lợi ích nhưng đôi khi, công cụ này cũng gây phiền toái cho bạn. Vậy cách tắt Window Defender trong Win 10 như thế nào, có khó không? Hãy cùng tìm hiểu ngay nhé.
Windows Defender là gì?
Windows Defender (nay được gọi là Windows Security) là một phần mềm bảo mật tích hợp sẵn trong các hệ điều hành Windows của Microsoft. Ban đầu, đây chỉ là một công cụ chống phần mềm gián điệp khi ra mắt, nhưng qua nhiều năm, Microsoft đã mở rộng và cải tiến chương trình để trở thành một giải pháp bảo mật toàn diện.
Bạn đang xem: 4 Cách tắt Window Defender trong Win 10 đơn giản và hiệu quả

Ngày nay, Windows Security cung cấp bảo vệ chống lại một loạt các mối đe dọa như virus, malware và các cuộc tấn công mạng. Nó cũng bao gồm các tính năng như tường lửa và kiểm soát truy cập mạng để giúp người dùng an toàn hơn khi lướt internet.
Chương trình này hoạt động một cách tự động để bảo vệ máy tính mà không cần người dùng phải can thiệp quá nhiều. Nhờ đó, Windows Defender rất phù hợp với nhiều người dùng, từ những người ít kinh nghiệm đến những chuyên gia công nghệ thông tin.
Vì sao nên tắt Window Defender trong Win 10?
Windows Defender là hệ thống bảo mật mặc định của máy tính nên bạn luôn cần bật thường xuyên. Tuy nhiên, trong một số trường hợp sau đây, bạn có thể tạm thời tắt hoặc vô hiệu hóa chương trình này để phục vụ cho các tác vụ khác:
- Nếu bạn đã cài đặt một giải pháp bảo mật khác từ bên thứ ba mà xung đột với Windows Defender, thì bạn cần phải tắt Defender để tránh xung đột và tối ưu hóa hiệu suất của hệ thống bảo mật mới.
- Khi bạn cài một phần mềm nào đó từ nguồn không chính thức từ internet, chương trình bảo mật mặc định này sẽ cản trở tác vụ cài đặt để bảo vệ thiết bị. Khi đó, nếu bạn vẫn muốn cài phần mềm này thì cần vô hiệu hóa tạm thời Windows Defender đi. Sau khi cài đặt xong thì có thể bật lại.
- Windows Defender đôi khi sẽ can thiệp vào quá trình phát triển phần mềm nào đó, nhất là khi chương trình báo động giả hoặc ngăn chặn mã. Trong những trường hợp này, các nhà phát triển phần mềm có thể tạm thời tắt Defender để tiếp tục xây dựng chương trình của mình.
- Trong một số trường hợp, Windows Defender có thể ảnh hưởng đến hiệu suất của hệ thống, đặc biệt là trên máy tính có cấu hình thấp. Vì vậy, tắt Defender có thể giúp cải thiện hiệu suất, nhưng phải cân nhắc kỹ lưỡng vì có khả năng làm tăng rủi ro bảo mật.

4 cách tắt Window Defender trong Win 10 nhanh chóng
Hiện nay, bạn có thể tự mình tắt chương trình bảo mật này trên Windows 10 mà không cần quá nhiều kỹ năng. Sau đây là 4 cách phổ biến nhất để làm điều này:
Vô hiệu hóa Window Defender trong Virus & Threat protection settings
Để vô hiệu hóa Windows Defender thông qua cài đặt Virus & Threat Protection, bạn có thể làm theo các bước sau đây:
Bước 1: Trước tiên, bạn mở ứng dụng Settings trên máy tính của bạn bằng cách nhấn vào biểu tượng Start, sau đó chọn biểu tượng hình “bánh răng cưa”. Một khi bạn đã ở trong Settings, hãy tìm và nhấp vào mục “Update & Security”.

Bước 2: Trong menu bên trái của cửa sổ “Update & Security”, hãy chọn “Windows Security” để hiển thị một số tùy chọn liên quan đến bảo mật.

Bước 3: Sau khi nhấp vào “Windows Security”, hãy chọn “Virus & threat protection” từ danh sách các tùy chọn hiển thị.
Bước 4: Trong cửa sổ “Virus & threat protection”, tìm kiếm mục “Virus & threat protection settings” và chọn vào mục “Manage settings”.

Bước 5: Bạn sẽ thấy một loạt các tùy chọn liên quan đến cách Windows Defender bảo vệ máy tính của bạn. Hãy tìm tùy chọn “Real-time protection” và chuyển nó từ “On” sang “Off” là xong.

Thao tác này sẽ vô hiệu hóa bảo vệ thời gian thực của Windows Defender, ngăn chương trình quét các tệp và ứng dụng trong thời gian thực.
Tắt Window Defender trong Win 10 bằng Registry Editor
Một cách khác để tắt chương trình bảo mật này đi là sử dụng Registry Editor. Nhưng xin lưu ý, chỉnh sửa registry có thể gây ra các vấn đề nghiêm trọng nếu không được thực hiện đúng cách. Vì vậy, bạn cần làm đúng theo các bước sau đây:
Bước 1: Mở Registry Editor bằng cách gõ “regedit” trong hộp tìm kiếm của thanh Taskbar hoặc bấm tổ hợp phím Windows + R để mở hộp thoại Run, sau đó gõ “regedit” và nhấn Enter.

Xem thêm : Hướng dẫn chi tiết cách chuyển dữ liệu từ Android sang iPhone và iPad
Bước 2: Khi Registry Editor đã mở, bạn cần điều hướng đến khóa sau đây trong registry:
HKEY_LOCAL_MACHINE\SOFTWARE\Policies\Microsoft\Windows Defender
Nếu bạn không thấy khóa “Windows Defender” trong “Microsoft”, bạn có thể cần phải tạo nó. Để tạo một khóa mới, click chuột phải vào “Microsoft”, chọn “New” > “Key” và đặt tên là “Windows Defender”.
Bước 3: Sau khi bạn đã chọn hoặc tạo khóa “Windows Defender”, click chuột phải trong khu vực trống bên phải, chọn “New” > “DWORD (32-bit) Value”. Đặt tên cho giá trị DWORD mới này là “DisableAntiSpyware”.

Bước 4: Sau khi tạo giá trị “DisableAntiSpyware”, double-click vào nó và thay đổi dữ liệu giá trị thành “1” để tắt Windows Defender.

Bước 5: Nhấn “OK” để lưu thay đổi và đóng Registry Editor. Bạn cần khởi động lại máy tính của mình để các thay đổi có hiệu lực.
Tắt bằng Local Group Policy
Để tắt Window Defender trong Win 10 thông qua Local Group Policy Editor, bạn có thể tham khảo quy trình sau đây nhé:
Bước 1: Đầu tiên, bạn cần mở Local Group Policy Editor bằng cách nhấn Windows + R để mở hộp thoại Run, sau đó gõ “gpedit.msc” và nhấn Enter để khởi động công cụ Local Group Policy Editor.

Bước 2: Trong cửa sổ Local Group Policy Editor, điều hướng đến đường dẫn sau trong cấu trúc thư mục bên trái: Computer Configuration > Administrative Templates > Windows Components > Windows Defender Antivirus.

Bước 3: Khi bạn đã ở trong phần Windows Defender Antivirus, hãy tìm kiếm một thiết lập có tên là “Turn off Windows Defender Antivirus” trong danh sách ở bên phải. Double-click vào chính sách này để mở cửa sổ cấu hình.

Bước 4: Trong cửa sổ chính sách “Turn off Windows Defender Antivirus”, bạn sẽ thấy ba lựa chọn: Not Configured, Enabled, và Disabled. Hãy chọn vào “Enabled” để tắt Windows Defender. Khi bạn chọn “Enabled”, chương trình Windows Defender Antivirus sẽ được vô hiệu hóa trên máy tính của bạn.

Bước 5: Nhấn “Apply” và sau đó nhấn “OK” để lưu cài đặt.
Bạn cũng cần khởi động lại máy tính để thay đổi có hiệu lực sau khi hoàn thành 5 bước trên.
Tắt Window Defender trong Win 10 bằng Defender Control
Defender Control là một công cụ bên ngoài mà bạn có thể cài về máy để kiểm soát chương trình bảo mật trên máy tính, kể cả Windows Defender. Cách làm như sau:
Bước 1: Tải xuống công cụ Defender Control. Bạn có thể tìm kiếm “Defender Control” trên internet để tìm trang web chính thức hoặc một nguồn đáng tin cậy để tải xuống công cụ này. Hãy chắc chắn là bạn tải từ một nguồn đáng tin cậy để tránh phần mềm độc hại nhé.

Xem thêm : Hướng dẫn cách tải Android P bản beta, vừa ra mắt hôm nay
Bước 2: Sau khi tải xuống, bạn sẽ nhận được một tệp nén. Giải nén tệp này vào một thư mục trên máy tính của bạn. Bên trong thư mục giải nén, bạn sẽ tìm thấy tệp thực thi của Defender Control.
Bước 3: Nhấp đúp chuột vào tệp thực thi của Defender Control để chạy tệp. Bạn cần phải chấp nhận một cảnh báo bảo mật từ User Account Control (UAC) của Windows (nếu có). Khi đó, hãy chọn “Yes” để tiếp tục.
Bước 4: Khi chương trình mở, bạn sẽ thấy giao diện của Defender Control có một nút có tên là “Disable Windows Defender”. Nhấp vào nút này để tắt Windows Defender. Chương trình sẽ thực hiện các thay đổi cần thiết trong hệ thống và thông báo cho bạn khi quá trình tắt đã hoàn tất.

Bước 5: Đóng chương trình Defender Control sau khi tắt Window Defender trong Win 10. Bạn cũng cần khởi động lại máy tính để đảm bảo tất cả các dịch vụ liên quan đến Windows Defender đã được tắt hoàn toàn.
Gợi ý top 5 phần mềm chống virus an toàn khác cho Windows 10
Có thể bạn đã viết, việc tắt Windows Defender có thể làm tăng rủi ro bảo mật cho máy tính. Do đó, bạn nên cân nhắc việc sử dụng một giải pháp bảo mật thay thế trước hoặc sau khi tắt Defender. Sau đây là top 5 phần mềm thay thế tốt nhất hiện nay mà bạn có thể tham khảo nhé:
Bitdefender Antivirus Plus
Bitdefender Antivirus Plus là một trong những giải pháp bảo mật được đánh giá cao nhất hiện nay. Phần mềm này có khả năng bảo vệ toàn diện và hiệu suất cao mà không làm chậm máy tính của bạn. Nó cũng cung cấp bảo vệ chống lại nhiều loại phần mềm độc hại như virus, ransomware và spyware.

Đặc điểm nổi bật:
- Cung cấp bảo vệ thời gian thực chống lại tất cả các loại phần mềm độc hại.
- Có sẵn các công cụ bảo mật web để phát hiện và chặn các trang web độc hại.
- Tính năng chống ransomware đa tầng để bảo vệ dữ liệu của bạn khỏi mã độc mã hóa.
- Có công cụ tối ưu hóa hệ thống giúp cải thiện hiệu suất máy tính.
Norton 360
Norton 360 là một giải pháp an ninh mạng toàn diện có thể thay thế sau khi tắt Window Defender trong Win 10. Norton 360 cung cấp bảo vệ chống lại các mối đe dọa trực tuyến cũng như nhiều tính năng bổ sung nhằm tăng cường quyền riêng tư và an toàn cho người dùng. Công cụ này thường được biết đến với khả năng bảo vệ chất lượng cao và dễ sử dụng, phù hợp cho nhiều người dùng.

Đặc điểm nổi bật:
- Bảo vệ chống virus, spyware, malware và ransomware hiệu quả.
- Cung cấp VPN tích hợp để bảo mật và ẩn danh kết nối internet.
- Có thể quản lý mật khẩu để giúp bạn bảo mật thông tin đăng nhập.
- Tích hợp sao lưu dữ liệu đám mây để bảo vệ dữ liệu quan trọng.
- Cung cấp bảo vệ cho nhiều thiết bị cùng một lúc, phù hợp cho gia đình sử dụng nhiều thiết bị.
- Hỗ trợ khách hàng qua nhiều kênh như điện thoại, chat trực tuyến và email.
Kaspersky Anti-Virus
Kaspersky Anti-Virus là một giải pháp bảo mật nổi tiếng với khả năng phát hiện và loại bỏ virus ở mức độ chính xác cao. Phần mềm này cung cấp bảo vệ mạnh mẽ chống lại các loại phần mềm độc hại mới nhất, giúp bảo vệ người dùng khỏi các cuộc tấn công trực tuyến ngày càng tinh vi.

Đặc điểm nổi bật:
- Tính năng phát hiện phần mềm độc hại được cập nhật liên tục để bảo vệ chống lại các mối đe dọa mới.
- Cung cấp công cụ kiểm soát và quản lý web để ngăn chặn truy cập vào các trang web độc hại.
- Bảo vệ chống ransomware thông qua công nghệ giám sát hành vi đặc biệt.
- Tối ưu hóa hiệu suất hệ thống, đảm bảo bảo mật mà không ảnh hưởng đến hiệu suất.
- Cung cấp các bản cập nhật bảo mật thường xuyên để giữ cho hệ thống an toàn sau khi bạn tắt Window Defender trong Win 10.
McAfee Total Protection
McAfee Total Protection là một giải pháp bảo mật toàn diện, cung cấp bảo vệ chống lại các loại virus, malware và các mối đe dọa trực tuyến. Với tính năng bảo mật nhiều tầng, McAfee đảm bảo rằng thông tin cá nhân và tài chính của người dùng luôn được an toàn.

Đặc điểm nổi bật:
- Cung cấp bảo vệ thời gian thực chống lại các mối đe dọa từ phần mềm độc hại và ransomware.
- Tích hợp công cụ bảo vệ danh tính và quản lý mật khẩu.
- Bảo mật Wi-Fi giúp bảo vệ mạng gia đình khỏi các mối đe dọa không dây.
- Cung cấp bảo vệ đa thiết bị, cho phép bảo mật nhiều thiết bị cùng một lúc.
- Tính năng sao lưu dữ liệu và công cụ mã hóa để bảo vệ dữ liệu quan trọng.
Avast Free Antivirus
Bên cạnh các phần mềm kể trên, bạn có thể tham khảo sử dụng Avast Free Antivirus. Đây là một trong những giải pháp bảo mật miễn phí phổ biến nhất, cung cấp bảo vệ cơ bản nhưng mạnh mẽ cho máy tính chạy Windows. Nó cung cấp các tính năng bảo vệ cơ bản nhưng hiệu quả để ngăn chặn phần mềm độc hại, nên có thể dùng thay thế sau khi tắt Window Defender trong Win 10.

Đặc điểm nổi bật:
- Bảo vệ thời gian thực chống lại virus, malware và các mối đe dọa khác.
- Cung cấp tính năng kiểm tra an toàn mạng Wi-Fi để phát hiện các điểm yếu.
- Có công cụ “CyberCapture” để gửi các tệp đáng ngờ đến đám mây cho phân tích.
- Chế độ “Không làm phiền” để ngăn các thông báo làm phiền bạn trong khi chơi game hoặc xem phim.
- Cập nhật an ninh mạng tự động để đảm bảo bạn luôn được bảo vệ bằng công nghệ mới nhất.
Như vậy, trên đây là hướng dẫn chi tiết cách tắt Window Defender trong Win 10 cũng như một số gợi ý phần mềm để thay thế chương trình bảo mật mặc định này trên Windows. Bạn cần lưu ý tìm kiếm giải pháp thay thế ngay sau khi tắt Defender nhé. Đây là bước cần thiết để bảo vệ máy tính của bạn trước các tiềm ẩn virus và nhiều thứ khác. Đừng quên tham khảo thêm một số thủ thuật máy tính hay ho trên trang Tin Nhanh của tuyengiaothudo.vn nhé!
XEM THÊM
Nguồn: https://tuyengiaothudo.vn
Danh mục: Thủ thuật